Comment changer les filtres de couleur sur votre PC Windows 11
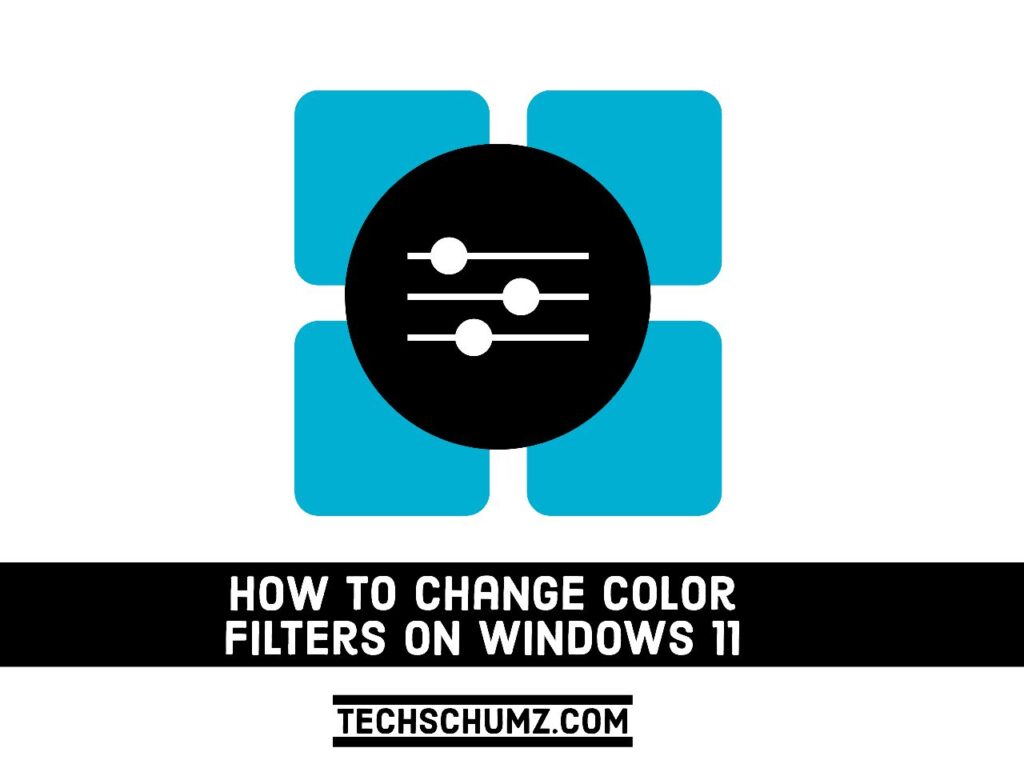
Si vous rencontrez des difficultés pour voir ce qui est sur votre écran, vous pouvez utiliser les filtres de couleur intégrés dans Windows 11 pour aider à distinguer les objets qui ne diffèrent que par la couleur. Cela modifie la palette de couleurs des objets à l’écran, augmentant le contraste et vous permettant éventuellement de voir plus clairement. Dans ce guide, nous allons vous montrer comment changer les filtres de couleur sur votre PC Windows 11. Vous apprendrez également ce que sont les filtres de couleur sur Windows 11 ci-dessous.
Qu’est-ce que les filtres de couleur sur Windows 11 ?
Windows 11 inclut une fonctionnalité qui vous permet de changer le filtre de couleur sur votre écran Windows 11 afin que vous puissiez tout voir clairement. Vous ne pourrez peut-être pas voir clairement les choses à l’écran même après avoir réglé la luminosité ou allumé la veilleuse pour filtrer la lumière bleue. Dans de tels cas, vous pouvez utiliser la fonction de filtres de couleur de Windows 11 pour différencier facilement les couleurs en effectuant certaines modifications.
Changez les filtres de couleur sur votre PC Windows 11
Changer les filtres de couleur changera les palettes de couleurs sur votre écran Windows, ce qui ajustera le contraste pour rendre les choses plus visibles pour vous. Alors que Windows 11 a introduit de nouvelles fonctionnalités et de nouveaux paramètres, certains paramètres ont été enfouis profondément dans les paramètres. Vous aurez peut-être besoin d’aide à cet égard, et cet article vous fournira exactement cela. Voyons maintenant comment utiliser les filtres de couleur dans Windows 11 pour y voir clair.
Étape 1: Appuie sur le ‘Gagner + je‘ sur votre clavier pour ouvrir l’application Paramètres.
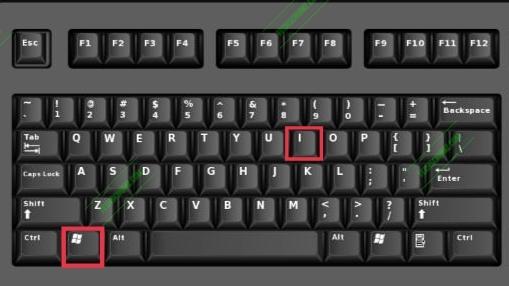
Étape 2. Maintenant, cliquez sur Accessibilité sur le volet de gauche.
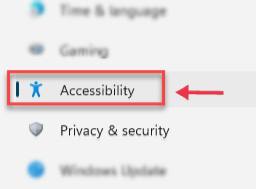
Étape 3: Maintenant, explorez le bon côté, faites défiler vers le bas et sélectionnez Filtres de couleur.
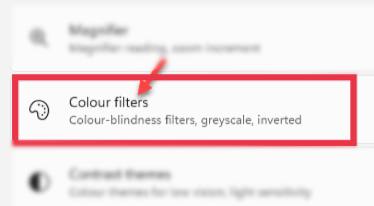
Étape 4. Ensuite, dans le volet gauche de votre écran, recherchez et cliquez sur Couleur Filtres.
Étape 5 : Dans l’écran suivant, allez sur le côté droit, recherchez et activez le Filtres de couleur option.
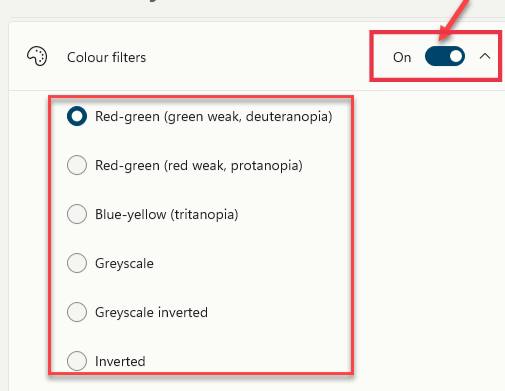
Étape 6. Maintenant, sélectionnez dans la liste des filtres prédéfinis en fonction de l’apparence dont vous avez besoin. Vous pouvez essayer chaque filtre pour vérifier son apparence avant d’en finaliser un.
- Rouge-vert (rouge faible, protanopie)
- Bleu-jaune (tritanopie)
- Niveaux de gris
- Niveaux de gris modifiés
- Modifié
Comment activer ou désactiver rapidement les filtres de couleur Windows 11
Il existe deux façons simples et rapides d’activer ou de désactiver les filtres de couleur sur votre PC ou ordinateur portable Windows 11.
1. Utilisation des paramètres rapides
Pour activer ou désactiver les filtres de couleur à partir des paramètres rapides, cliquez sur le bouton Réglages rapides dans la barre des tâches, puis sélectionnez « Accessibilité. »
Ensuite, cliquez sur le commutateur à côté de « Filtres de couleur » pour l’activer.
Et, pour désactiver les filtres de couleur, ouvrez à nouveau les paramètres rapides et désactivez les « Filtres de couleur ».
2. Utilisation des raccourcis clavier
Un autre moyen simple d’activer ou de désactiver consiste à utiliser les touches de raccourci. Vous pouvez activer un raccourci clavier pour les filtres de couleur en ouvrant l’application Paramètres de Windows 11 et en accédant à Accessibilité > Filtres de couleur, puis activez « Raccourci clavier pour les filtres de couleur” option. Après avoir activé cette option, vous pouvez utiliser « Windows+Ctrl+C » touches de raccourci de votre clavier pour activer ou désactiver les filtres de couleur.
Conclusion
Cet article vous a montré comment utiliser les filtres de couleur dans Windows 11 si vous avez des difficultés à voir clairement votre écran. Vous pouvez utiliser des filtres de couleur Windows pour vous aider à distinguer les éléments qui ne diffèrent que par la couleur. De plus, nous vous avons montré deux façons d’activer et de désactiver rapidement cette fonctionnalité.
Lire aussi :



