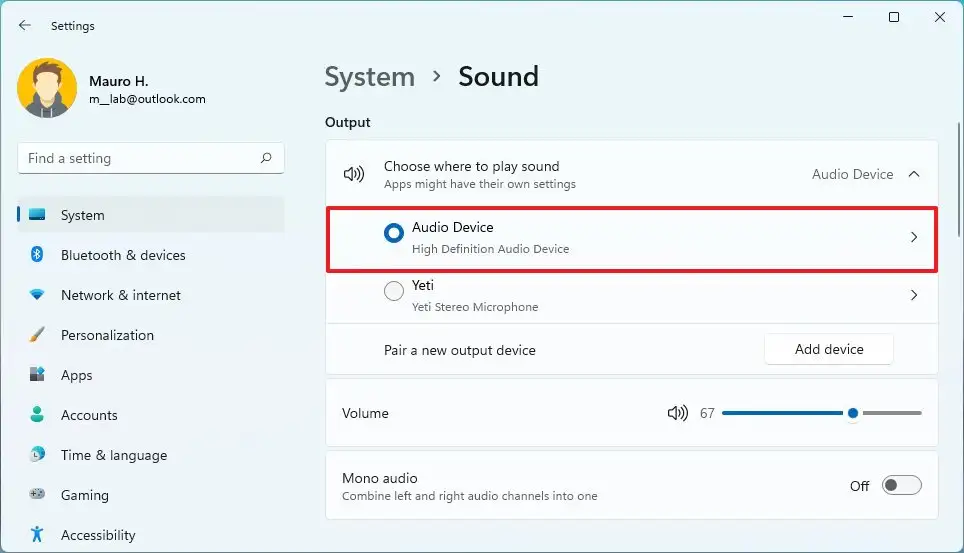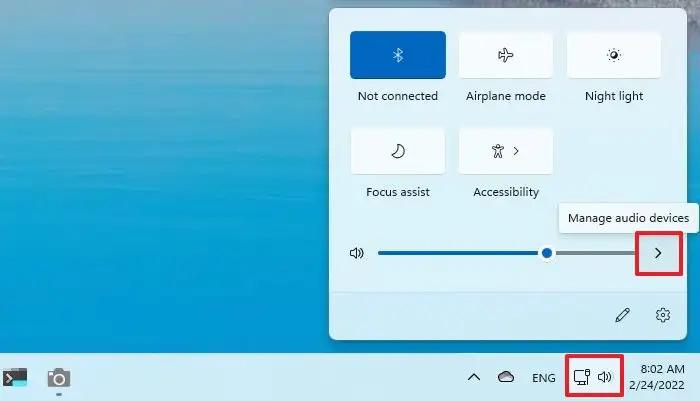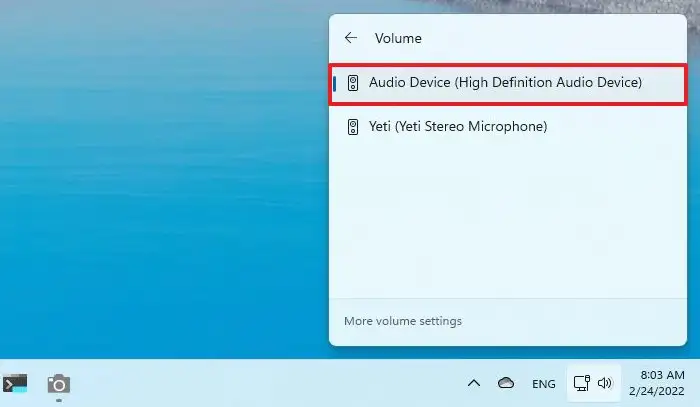Sous Windows 11, vous pouvez connecter plusieurs types de périphériques à la sortie, notamment des haut-parleurs, des écouteurs, des casques, etc. S’il vous arrive d’en avoir plus d’un (comme des haut-parleurs et des casques), vous pouvez rapidement basculer entre ces appareils pour émettre du son.
Vous pouvez le faire via l’application Paramètres ou le menu déroulant Paramètres rapides disponible dans la barre des tâches.
Dans ce guide, vous apprendrez les étapes simples pour sélectionner le périphérique audio par défaut pour émettre le son sous Windows 11.
Modifier la sortie audio par défaut sur Windows 11
Pour modifier l’ensemble de haut-parleurs, d’écouteurs ou de casques par défaut pour émettre du son sous Windows 11, procédez comme suit :
Ouvrir Réglages.
Cliquer sur Système.
Clique le Sonner languette.
Dans la section « Sortie », sélectionnez les haut-parleurs, les écouteurs ou les casques pour émettre le son dans le paramètre « Choisir où lire le son ».
Une fois que vous avez terminé les étapes, le son commencera à jouer sur l’ensemble d’enceintes que vous avez sélectionné.
Modifier la sortie audio par défaut de la barre des tâches
Pour configurer rapidement un autre périphérique de sortie sur Windows 11, procédez comme suit :
Clique le Réglages rapides bouton dans la barre d’état système.
Note rapide: Vous pouvez également ouvrir les paramètres rapides avec le Touche Windows + A raccourci clavier.
Clique le Gérer l’audio et les appareils bouton à côté du curseur de volume.
Choisissez la sortie audio par défaut dans la liste des appareils.
Après avoir terminé les étapes, le son du système sera émis dans l’appareil sélectionné.