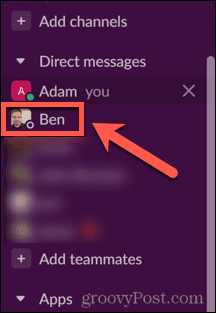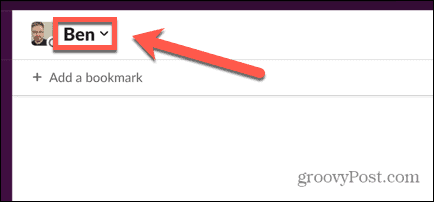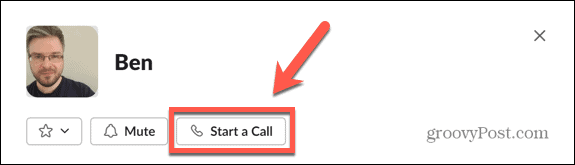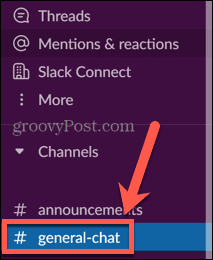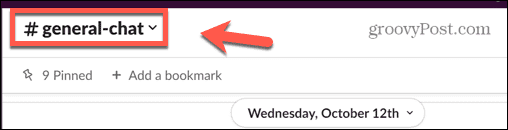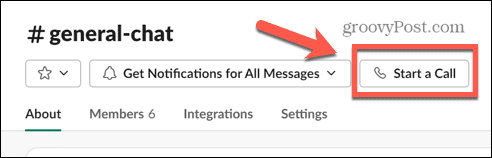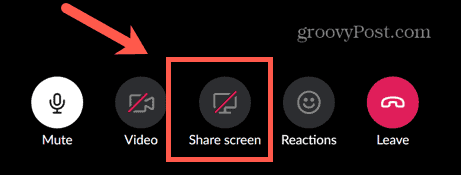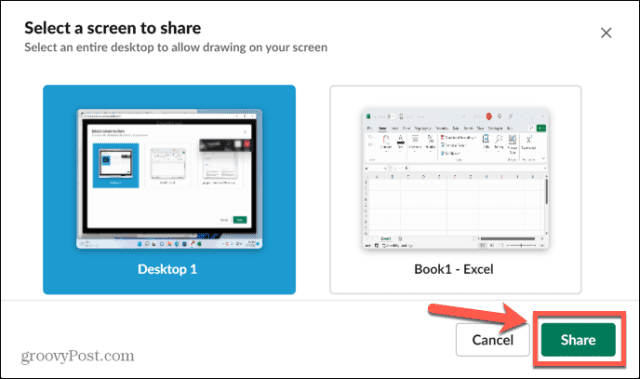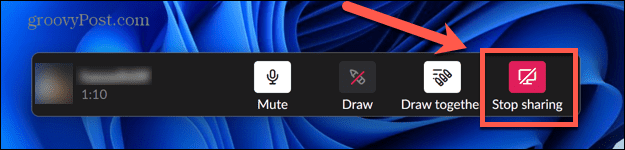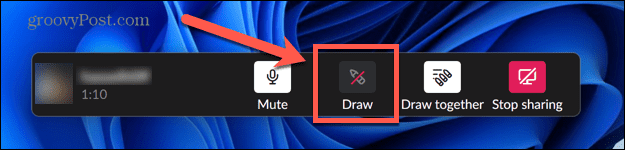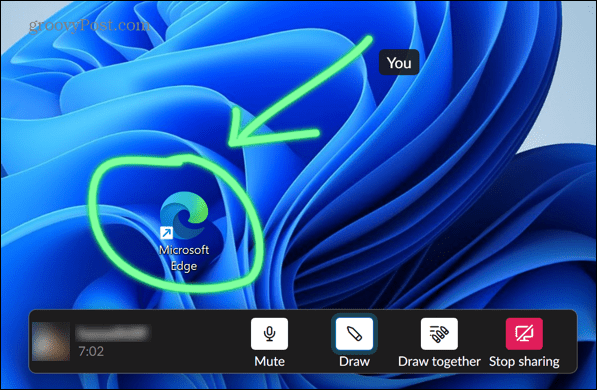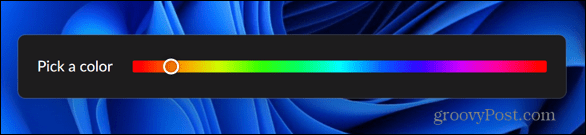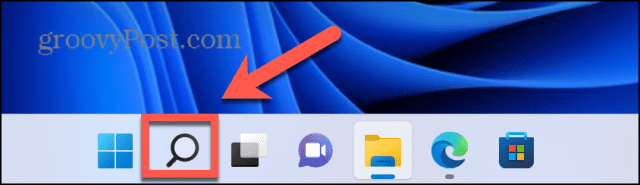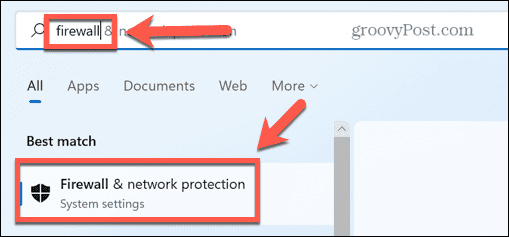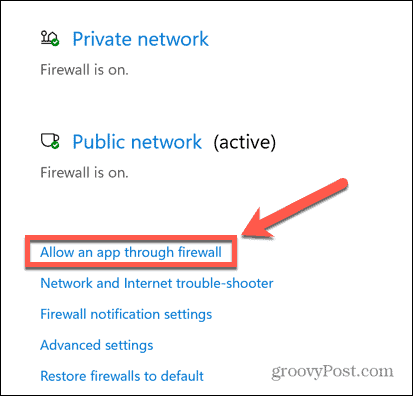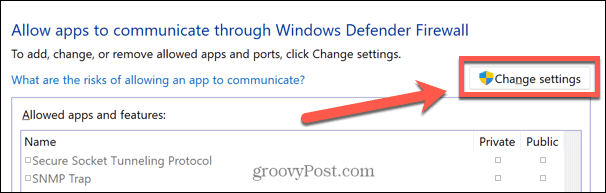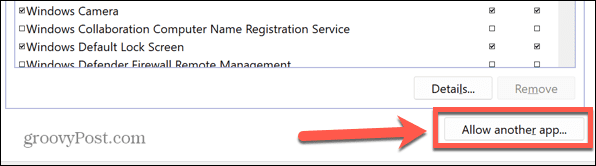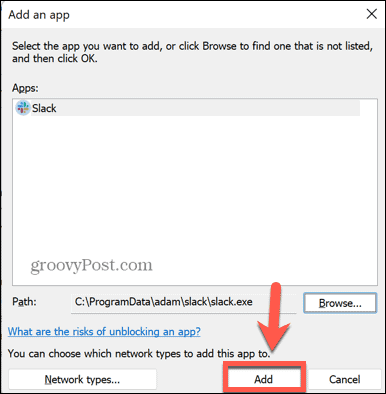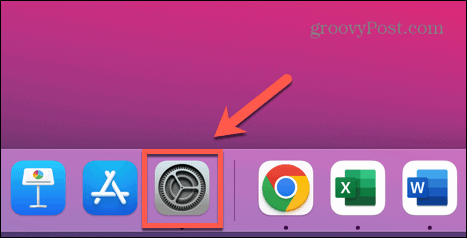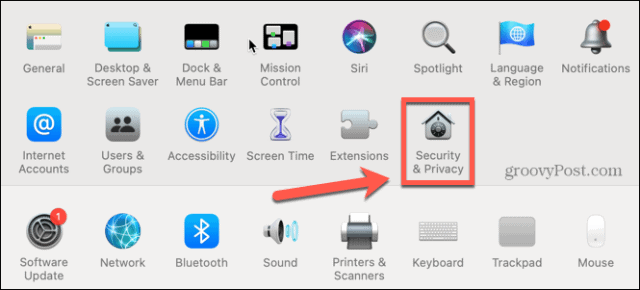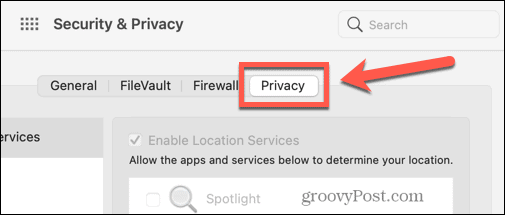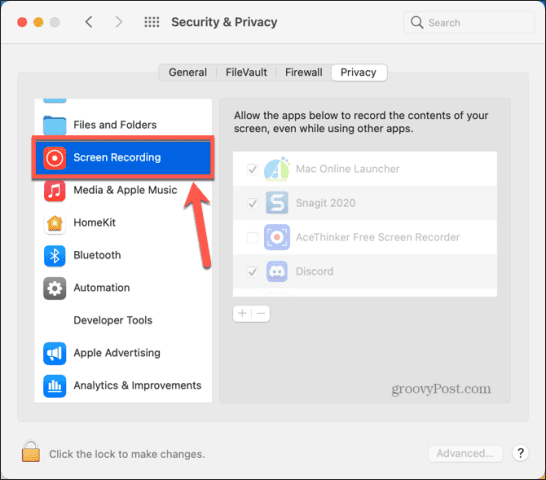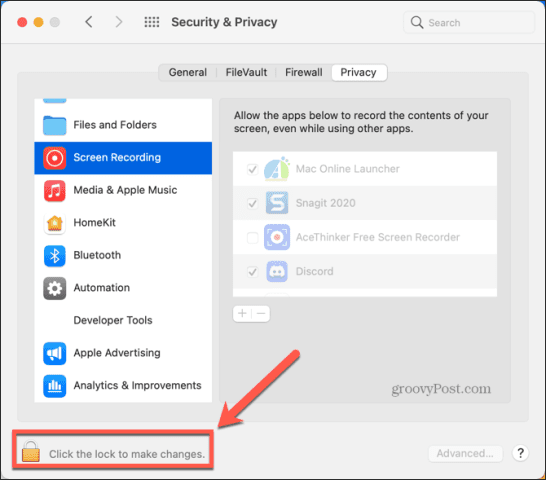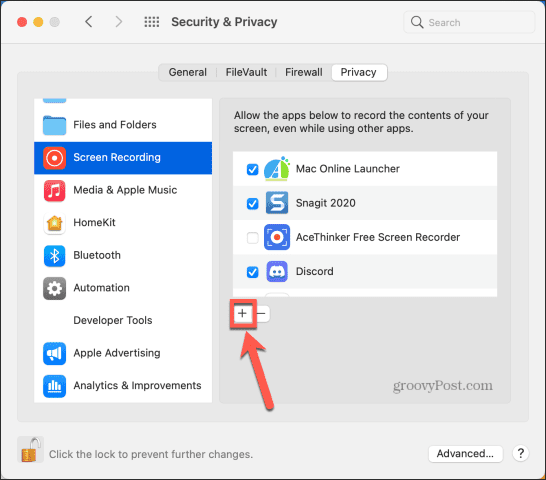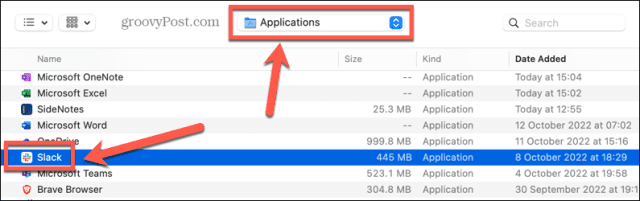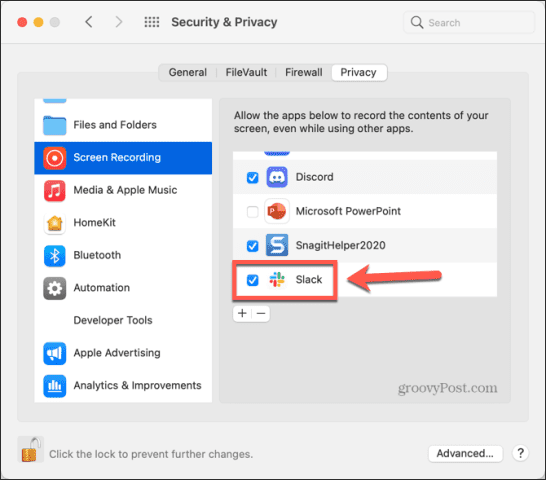Comment configurer et utiliser le partage d’écran Slack


Le partage d’écran Slack est un moyen utile de partager des idées visuelles lors d’une réunion ou d’un appel d’équipe. Ce guide explique comment démarrer.
Essayer de parler à quelqu’un d’une tâche sur Slack peut rapidement devenir frustrant, surtout si l’autre personne n’a pas la bonne application ou le bon document à consulter.
La bonne nouvelle est que vous pouvez vous simplifier la vie en partageant votre écran pendant un appel Slack. Cela permet à n’importe qui d’autre dans l’appel de voir exactement ce que vous faites sur votre écran, de sorte que vous pouvez leur parler étape par étape.
Il y a même la possibilité de dessiner sur l’écran en temps réel, ce qui vous permet de rendre vos explications encore plus claires. Nous expliquerons ci-dessous comment configurer et utiliser le partage d’écran Slack pour vous aider à démarrer.
Exigences pour le partage d’écran Slack
Slack propose des niveaux payants et gratuits. Bien que vous puissiez utiliser la version gratuite de Slack pour des choses telles que les appels vocaux et les appels vidéo individuels, un abonnement payant est requis pour des fonctionnalités supplémentaires telles que les appels vidéo de groupe. Un abonnement est également requis si vous souhaitez utiliser le partage d’écran.
Cependant, si vous souhaitez essayer le partage d’écran Slack, Slack propose un essai sans obligation de 30 jours pour vous permettre d’essayer les fonctionnalités premium.
Comment utiliser le partage d’écran Slack
Pour partager votre écran, vous devez d’abord démarrer un appel dans Slack. Une fois votre appel connecté, vous avez alors la possibilité de partager votre écran avec la ou les personnes que vous appelez.
Pour partager votre écran dans Slack :
- Ouvrez un message direct dans Slack en cliquant sur le nom de la personne que vous souhaitez appeler dans le menu de gauche.
- Au sommet de la Message direct fenêtre, cliquez sur son nom.
- Pour démarrer un appel, cliquez sur le Démarrer un appel bouton.
- Alternativement, si vous souhaitez démarrer un appel dans un canal, ouvrez le canal en cliquant dessus dans le menu de gauche.
- Cliquez sur le nom de la chaîne en haut de l’écran.
- Sélectionner Démarrer un appel.
- Une fois l’appel lancé, cliquez sur Partager l’écran pour démarrer le partage d’écran.
- Sélectionnez l’écran que vous souhaitez partager. Vous pouvez sélectionner un bureau entier ou une seule fenêtre spécifique.
- Cliquez sur Partager lorsque vous avez fait votre sélection.
- Vous deviendrez l’utilisateur actif de l’appel pendant toute la durée du partage de votre écran, de sorte qu’aucun autre flux de caméra n’apparaîtra.
- Lorsque vous souhaitez arrêter de partager votre écran, cliquez sur le Arrêter de partager et vous reviendrez à un appel normal.
Comment utiliser l’outil de dessin dans le partage d’écran Slack
Lorsque vous partagez votre écran, vous avez la possibilité d’utiliser les outils de dessin de Slack pour vous aider à clarifier ce que vous essayez d’afficher sur votre écran. Vous ne pourrez utiliser cette fonctionnalité que si vous sélectionnez un bureau entier pour le partage d’écran, plutôt qu’une fenêtre individuelle.
En tant que personne partageant votre écran, vous pouvez décider si d’autres personnes peuvent également dessiner sur votre écran ou si vous êtes la seule personne capable de le faire.
Pour utiliser l’outil de dessin dans le partage d’écran Slack :
- Démarrez une session de partage d’écran en utilisant la méthode décrite ci-dessus. Vous devrez sélectionner un bureau entier pour pouvoir utiliser l’outil de dessin.
- Clique le Dessiner icône.
- Utilisez le curseur pour dessiner sur l’écran. Votre dessin apparaîtra et disparaîtra après quelques instants.
- Par défaut, l’option permettant à toute personne de l’appel de dessiner sur l’écran est activée. Pour désactiver cette option, cliquez sur le Dessiner ensemble icône.
- Si vous voulez changer la couleur, appuyez et maintenez Ctrl sous Windows ou Commande sur Mac et commencez à dessiner. Vous verrez alors un sélecteur de couleurs où vous pourrez choisir la couleur de votre ligne.
- Pour arrêter de dessiner, cliquez sur le Dessiner à nouveau pour désactiver l’outil de dessin.
Dépannage du partage d’écran Slack
Si vous rencontrez des difficultés pour faire fonctionner le partage d’écran Slack, plusieurs raisons courantes peuvent en être la cause. Nous allons jeter un œil à quelques-uns des correctifs que vous pouvez essayer.
Autoriser Slack via le pare-feu Windows
Certains utilisateurs ont eu des problèmes avec le pare-feu Windows empêchant Slack de partager l’écran. Pour résoudre ce problème, vous pouvez modifier les paramètres du pare-feu Windows.
Pour autoriser Slack via le pare-feu Windows :
- Clique le Chercher icône.
- Dans la barre de recherche, commencez à taper Pare-feu puis double-cliquez sur l’application qui apparaît en dessous.
- Cliquez sur Autoriser une application via le pare-feu.
- En haut de la liste des applications autorisées, cliquez sur Modifier les paramètres.
- La Autoriser une autre application le bouton sera maintenant actif. Cliquez sur ce bouton.
- Accédez à l’application Slack et cliquez sur Ajouter.
- Slack sera désormais ajouté à la liste des applications autorisées. Essayez à nouveau de partager l’écran pour voir si cela a fonctionné.
Accorder des autorisations de partage d’écran Slack sur Mac
Pour partager votre écran sur un Mac, vous devrez autoriser Slack à enregistrer votre écran. Si ce n’est pas le cas, le partage d’écran ne fonctionnera pas.
Pour accorder des autorisations de partage d’écran à Slack sur Mac :
- Lancez le Préférences de système application.
- Sélectionner Sécurité et confidentialité.
- Clique le Intimité languette.
- Sélectionner Enregistrement d’écran.
- Clique le Cadenas icône pour apporter des modifications aux autorisations.
- Si Mou n’est pas déjà dans la liste des applications autorisées, cliquez sur le Plus (+) icône.
- Sélectionner Applications dans le menu déroulant et sélectionnez Mou.
- Veiller à ce que Mou est maintenant cochée dans la liste des applications autorisées à enregistrer l’écran.
Utiliser Slack efficacement
La configuration et l’utilisation du partage d’écran Slack vous permettent de tirer le meilleur parti de l’application, mais uniquement si vous avez un abonnement payant. Il existe de nombreuses autres fonctionnalités de Slack dont vous pouvez également bénéficier.
Par exemple, vous pouvez créer un sondage dans Slack pour permettre aux gens de voter sur des décisions. Vous pouvez enregistrer des clips audio et vidéo dans Slack pour éviter d’écrire de longues explications. Il est même possible de programmer des messages à envoyer plus tard dans Slack, vous n’avez donc pas à vous soucier de vous rappeler d’envoyer ce message de rappel plus tard dans la journée.
Quelle que soit la façon dont vous utilisez Slack, nous vous recommandons toujours d’ajouter une authentification à deux facteurs à votre compte Slack pour vous assurer que vos données et celles de votre équipe sont aussi sécurisées que possible.