Comment programmer des messages texte sur iPhone 14, 14 Pro et 14 Pro Max
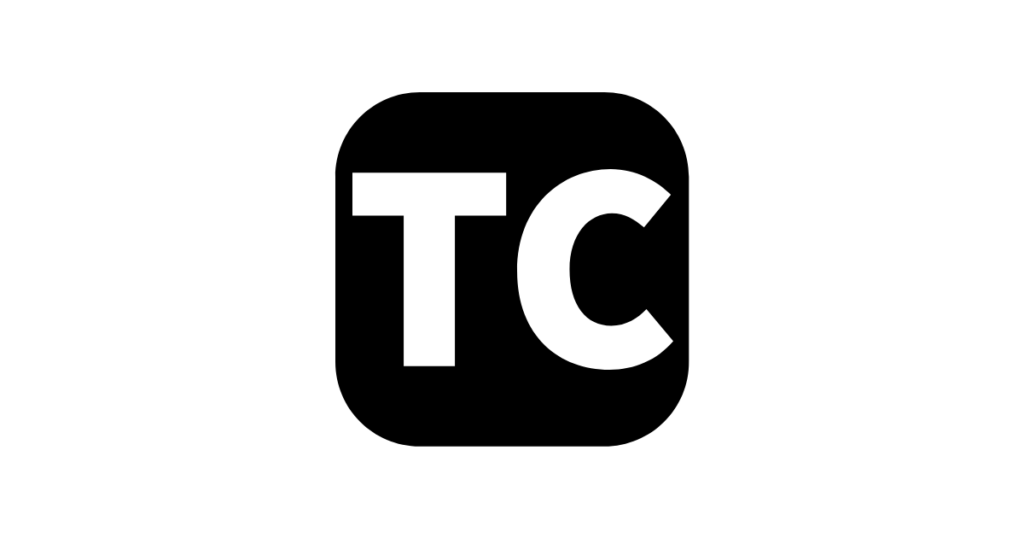
Cet article Techschumz parle de la meilleure et la plus simple façon de configurer des messages texte sur votre iPhone pour les anniversaires et les événements spéciaux de votre bien-aimé.
Vous devrez peut-être définir un rappel pour tous les événements, tels que les anniversaires ou les anniversaires de vos amis et de votre famille. Presque tous les jours, vous devrez peut-être écrire une note rapide à votre ami avant de partir quelque part, et le faire sur un iPhone peut prendre du temps. Étant donné qu’Apple n’inclut pas spécifiquement cette fonctionnalité dans le messages app, la planification des messages est difficile. Mais si vous utilisez l’application de raccourci sur votre iPhone, vous pouvez la configurer pour envoyer des messages texte à une certaine heure chaque jour. Il existe plusieurs façons d’envoyer un message à une certaine heure et à une certaine date. Les rappels qui peuvent être envoyés aux amis et à la famille peuvent être planifiés à l’avance. L’application Messages d’Apple permet aux utilisateurs d’Apple de rester facilement en contact sur l’Apple Watch, l’iPad et le Mac. Les épingles, les messages partagés, les emojis et d’autres effets aident à garder les choses organisées.
Programmer des SMS sur iPhone 14 Pro/Max sous iOS 16
Pour planifier un message pour les occasions afin de ne pas les manquer, suivez les étapes suivantes.
Étape 1. Pour commencer, ouvrez le « Raccourci” application.
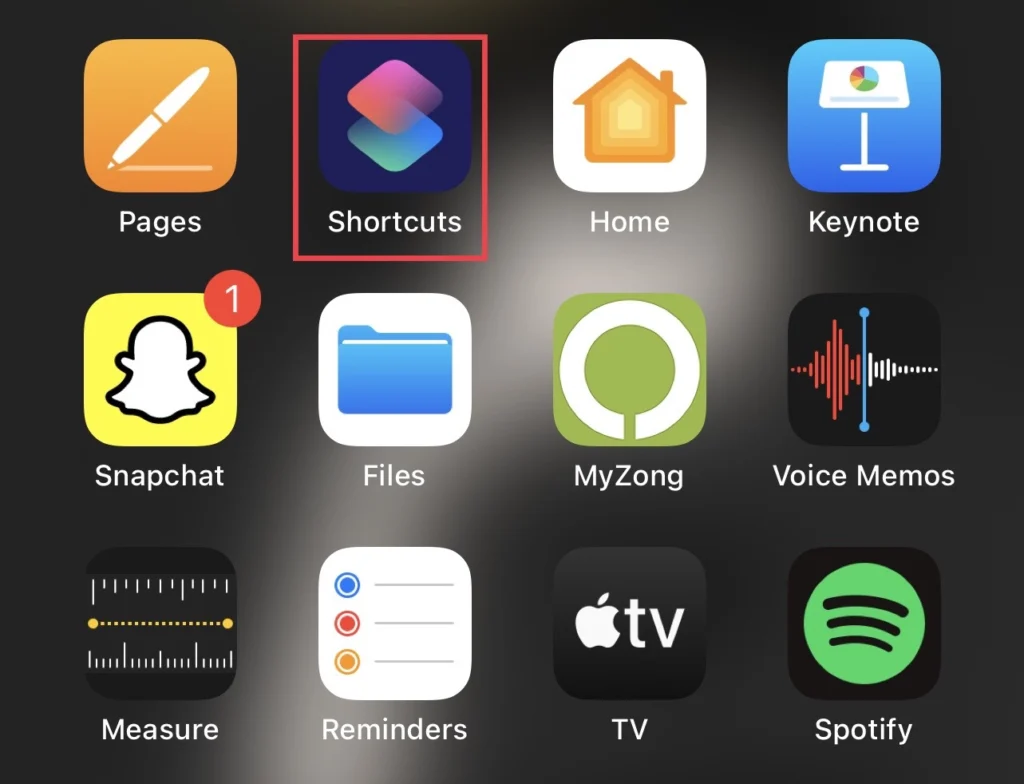
Étape 2. Ensuite, appuyez sur « Automatisation” en bas de l’écran de l’application.
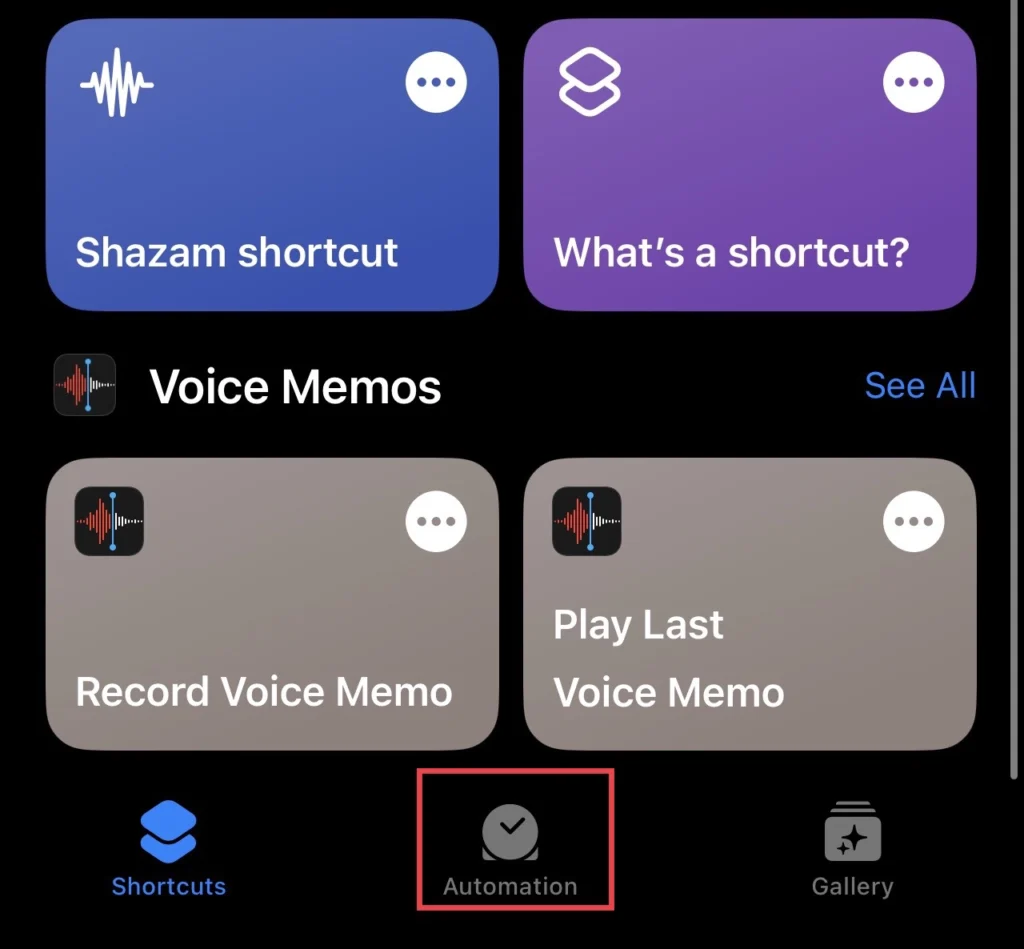
Étape 3. Maintenant, pour créer une automatisation sur votre iPhone, appuyez sur « Créer une automatisation personnelle ».
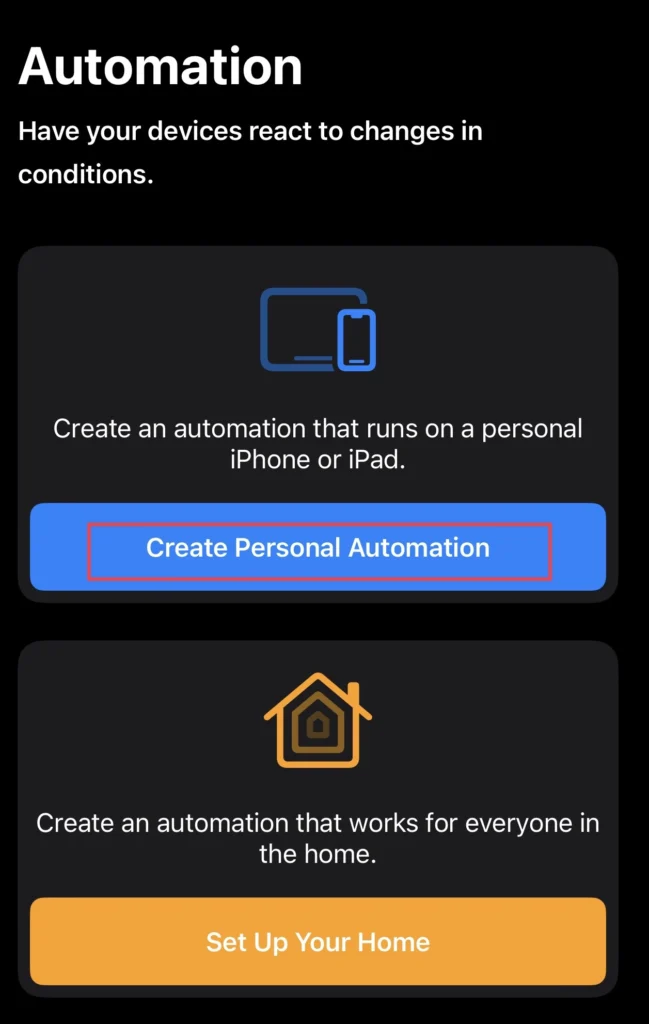
Étape 4. Ensuite, vous recevrez une liste d’options pour l’automatisation, alors sélectionnez le « Moment de la journée » option.
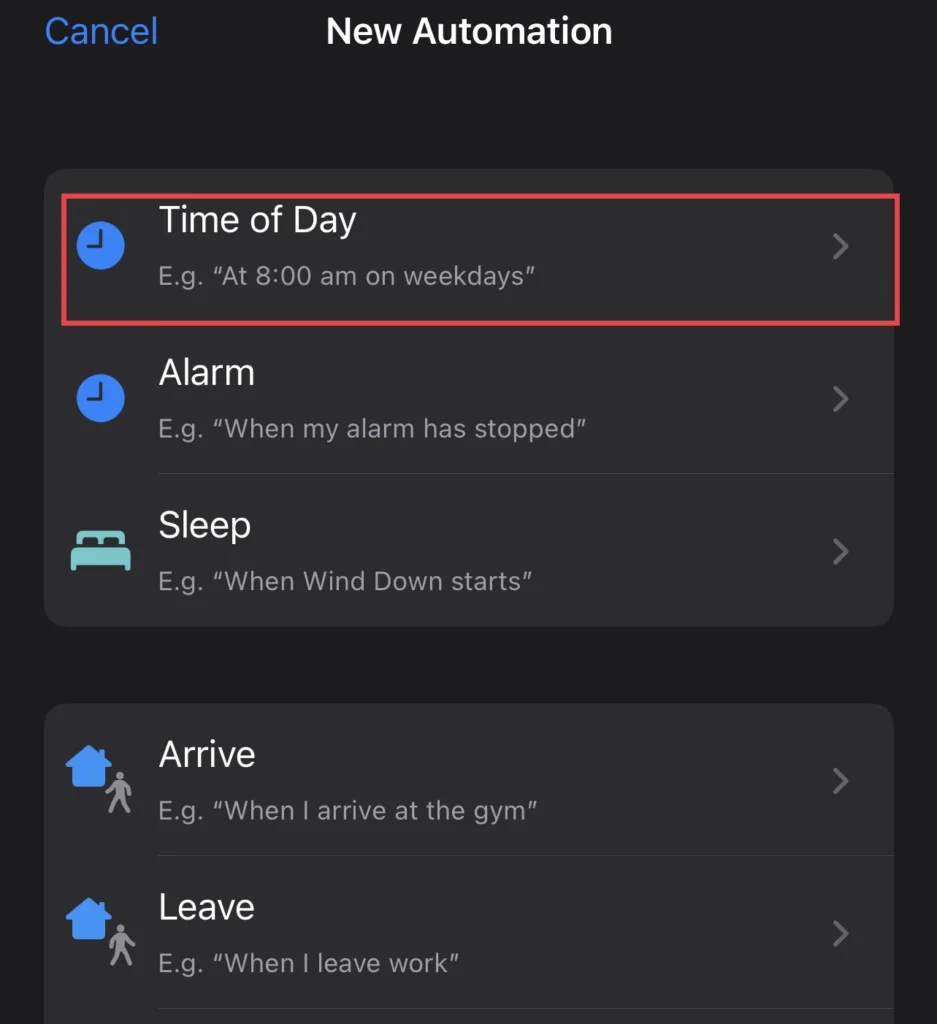
Étape 5. Ici, vous choisissez une heure de la journée pour votre message programmé et vous pouvez également définir une heure vous-même, alors appuyez sur « Temps» sous l’heure du jour et réglez votre heure.
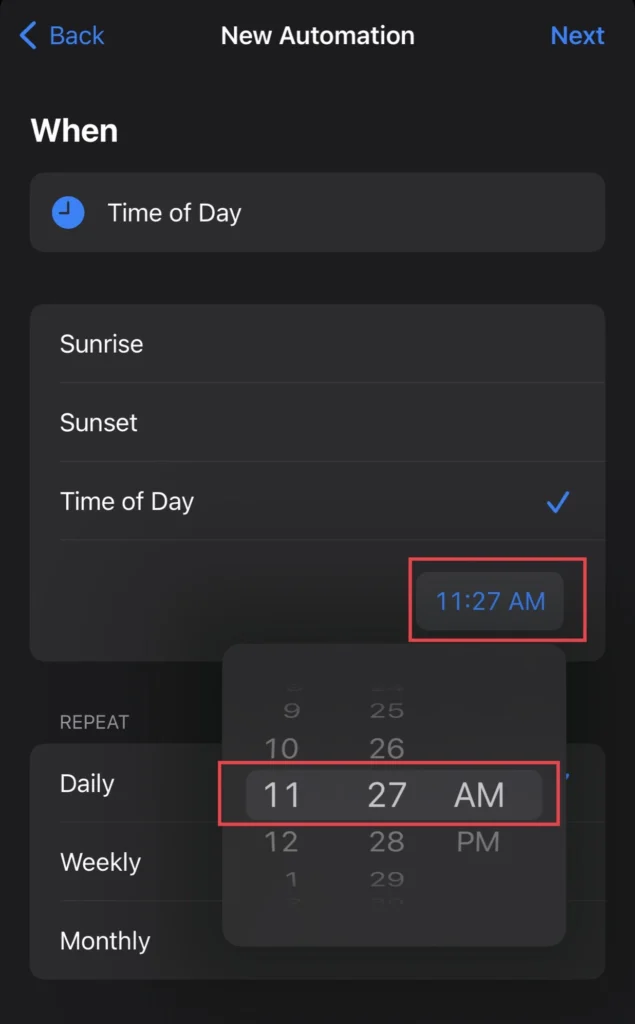
Étape 6. Maintenant, si vous voulez que le programme se répète, sélectionnez « Quotidien, Hebdomadaire ou Mensuel » comme votre propre souhait. Si vous choisissez hebdomadaire, vous pouvez personnaliser le « Journées » ainsi qu’en appuyant sur les jours sous le « Hebdomadaire » option.
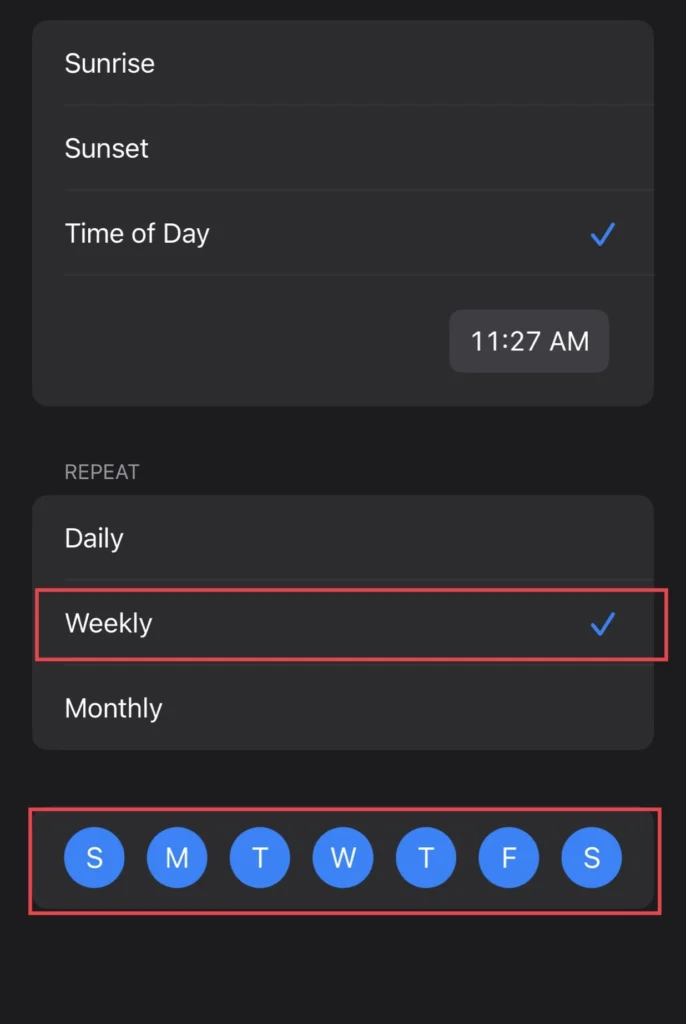
Étape 7. Après avoir personnalisé le jour, appuyez sur « Prochain » continuer.
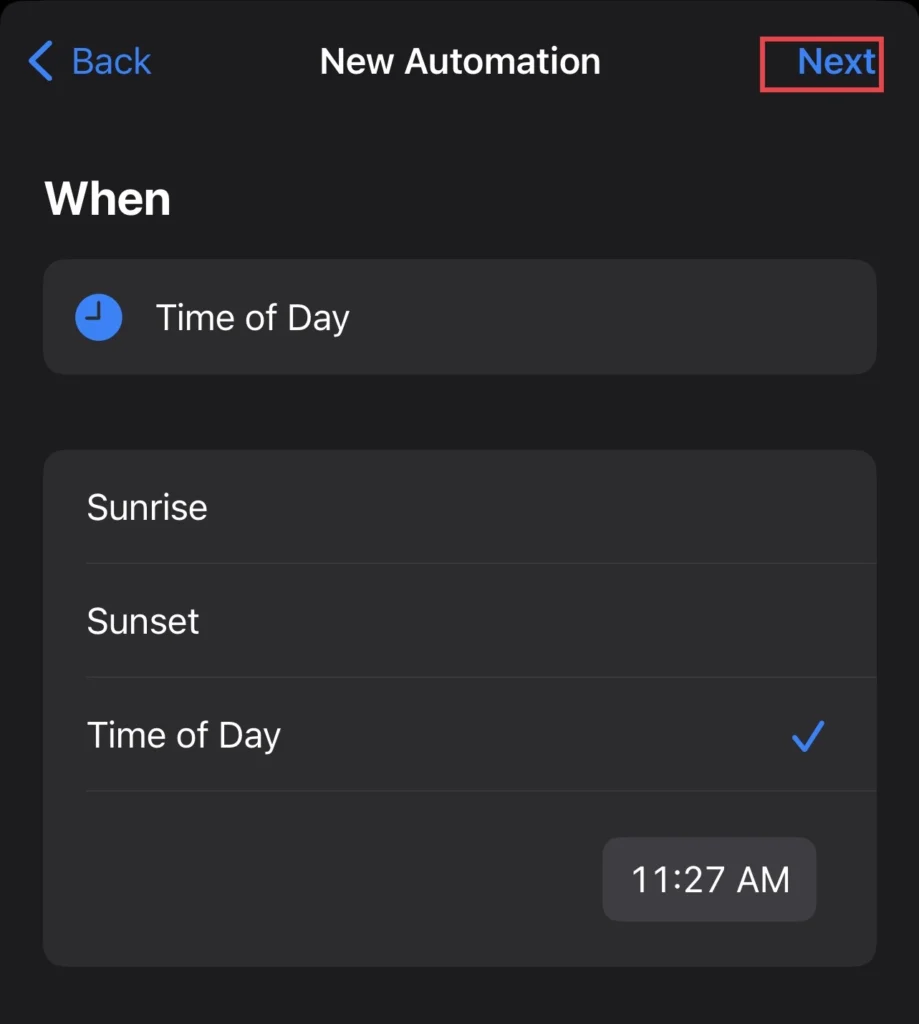
Étape 8. Après cela, appuyez sur le « Envoyer le message » option.
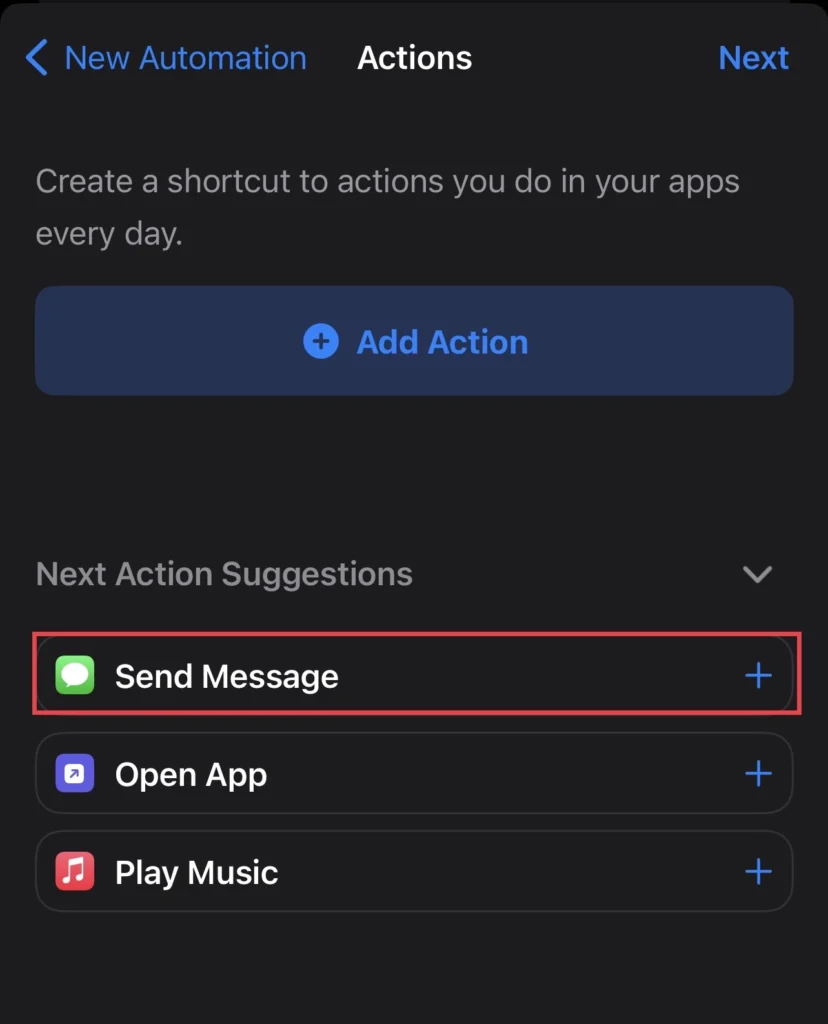
Étape 9. Appuyez ensuite sur « Message” et tapez le message que vous souhaitez envoyer.
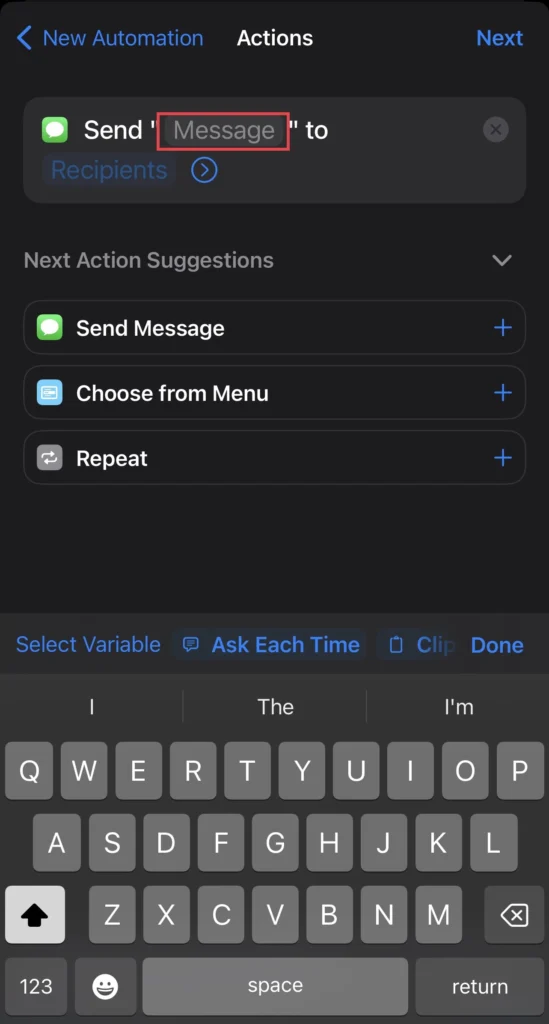
Étape 10. Et appuyez sur « Destinataire” à côté du texte que vous avez entré récemment.
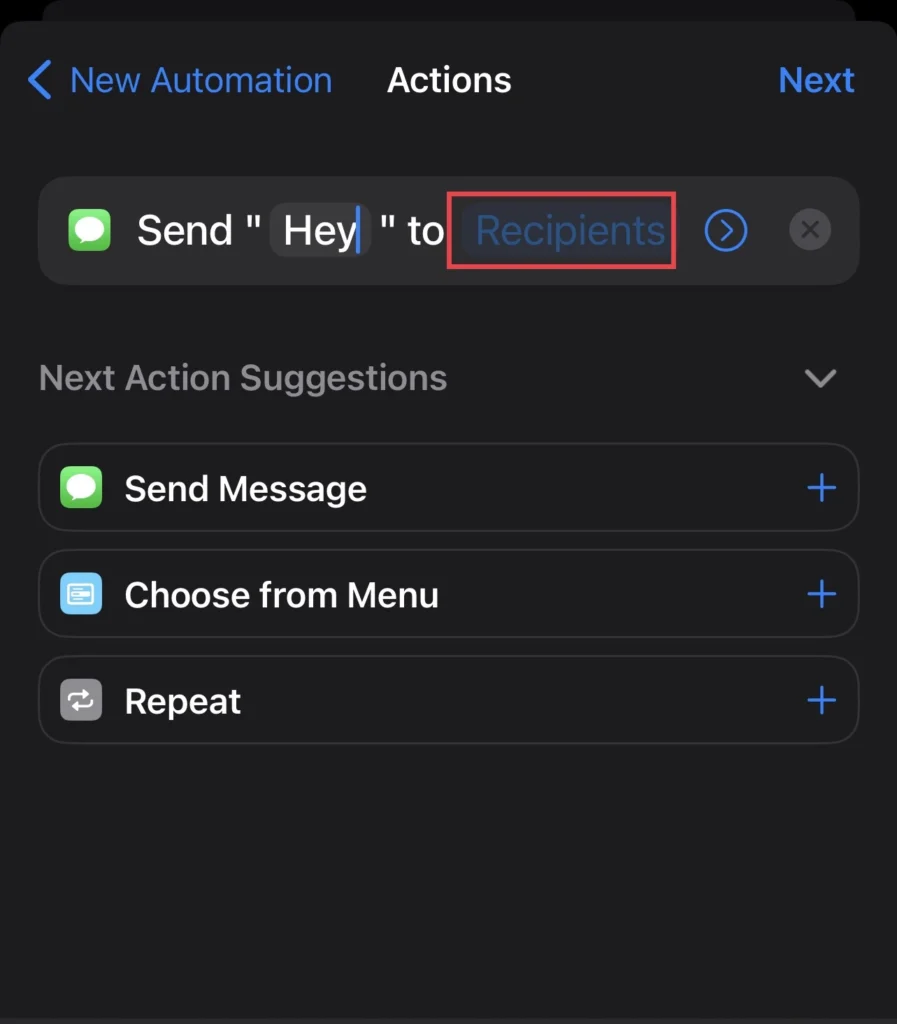
Étape 11. Pour ajouter la personne à qui vous souhaitez envoyer le message, recherchez « Nom » et appuyez dessus, et après avoir sélectionné appuyez sur « Fait«
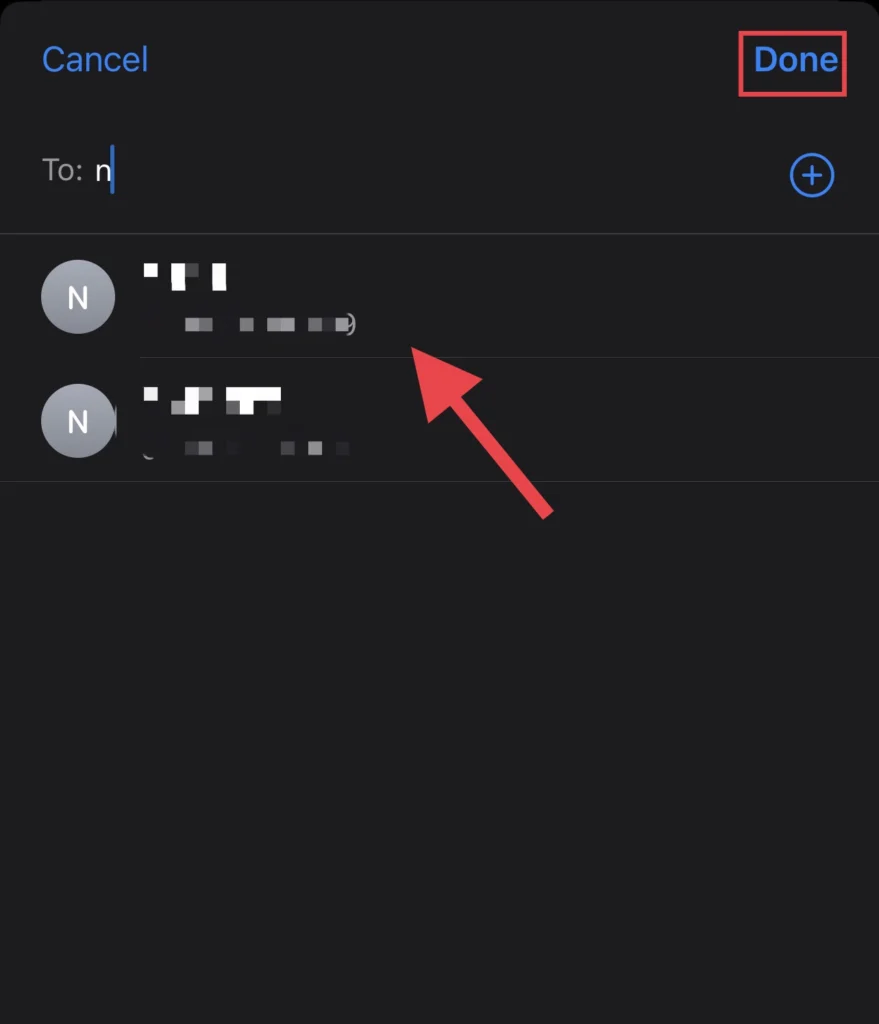
Étape 12. Pour ajouter l’automatisation, appuyez sur le « Prochain” dans le coin supérieur droit.
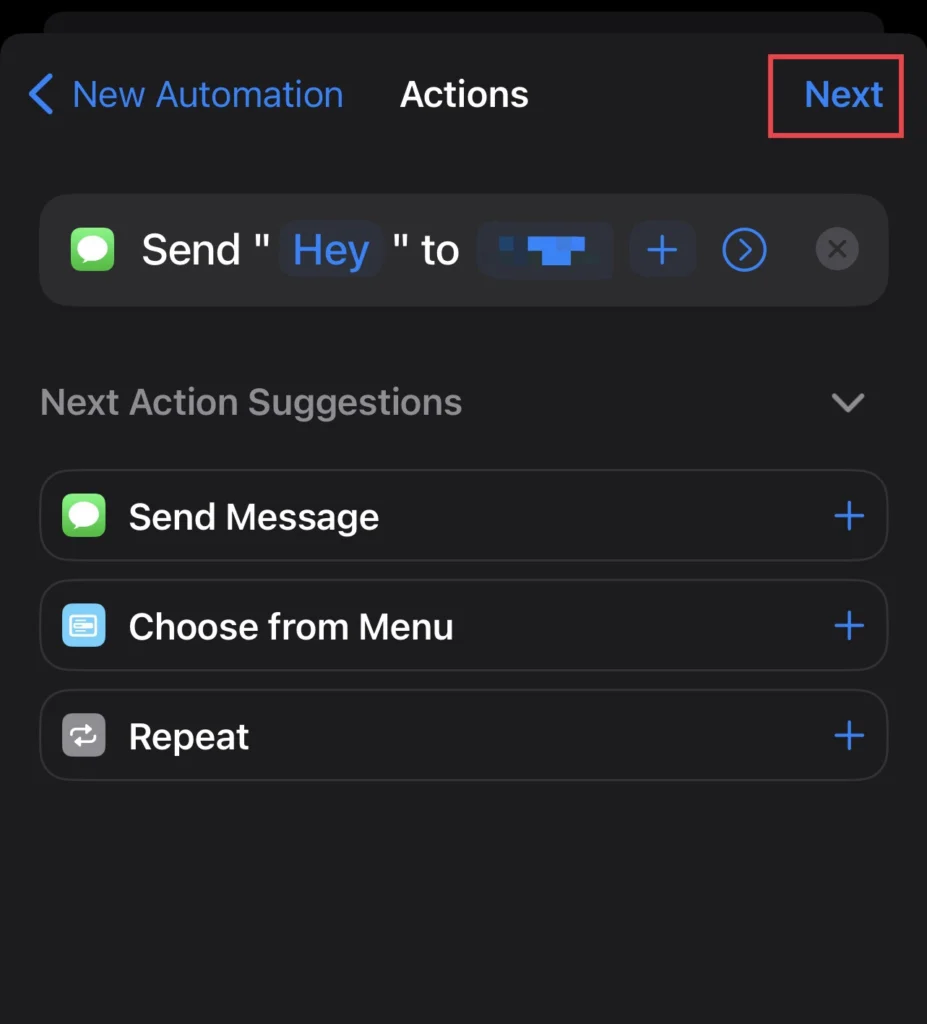
Étape 13. Si vous voulez que l’automatisation vous demande avant de s’exécuter, activez le « Demandez avant de courir » option et appuyez sur « Fait” pour terminer le processus.
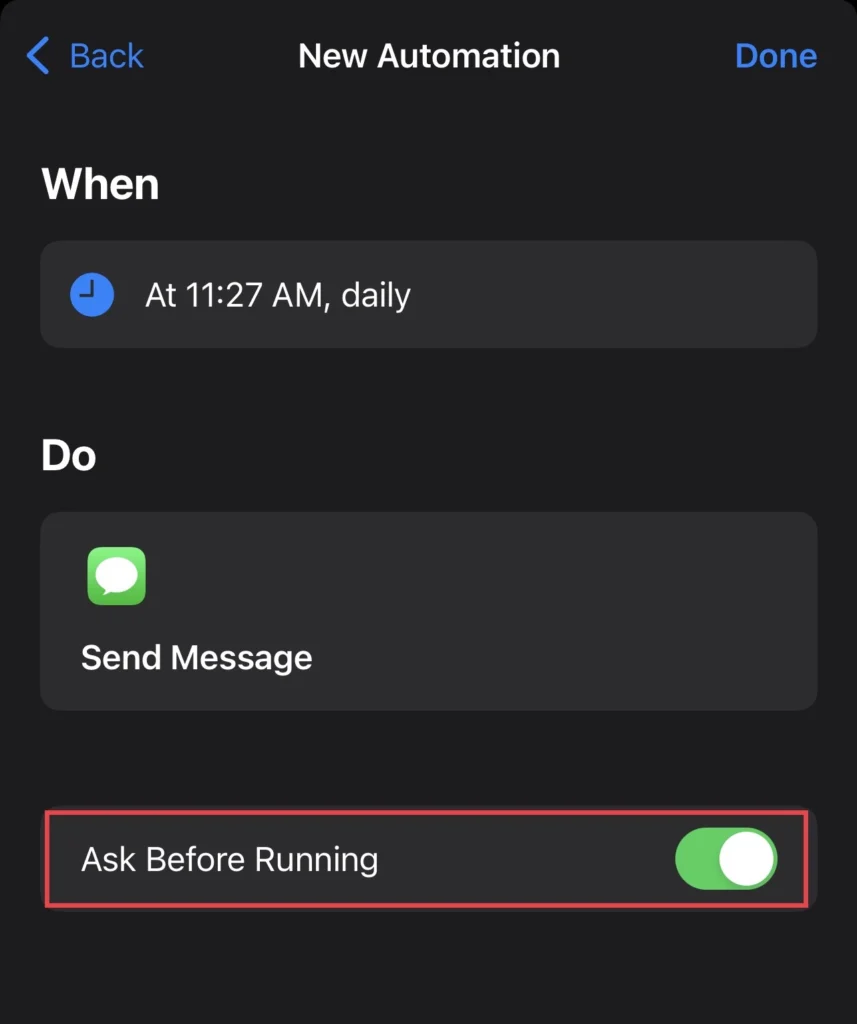
Étape 14. Maintenant, pour terminer le processus de création d’une automatisation personnelle, appuyez sur « Fait«
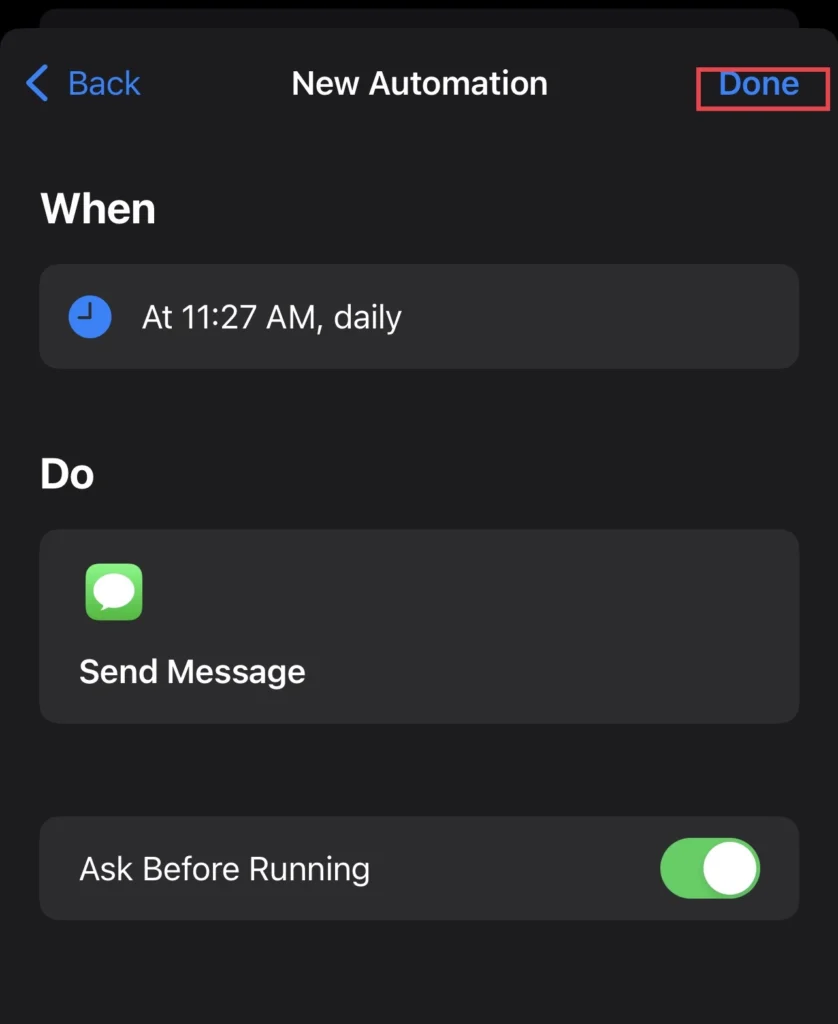
Enfin, vous avez programmé un message texte sur votre iPhone pour éviter de perdre du temps.
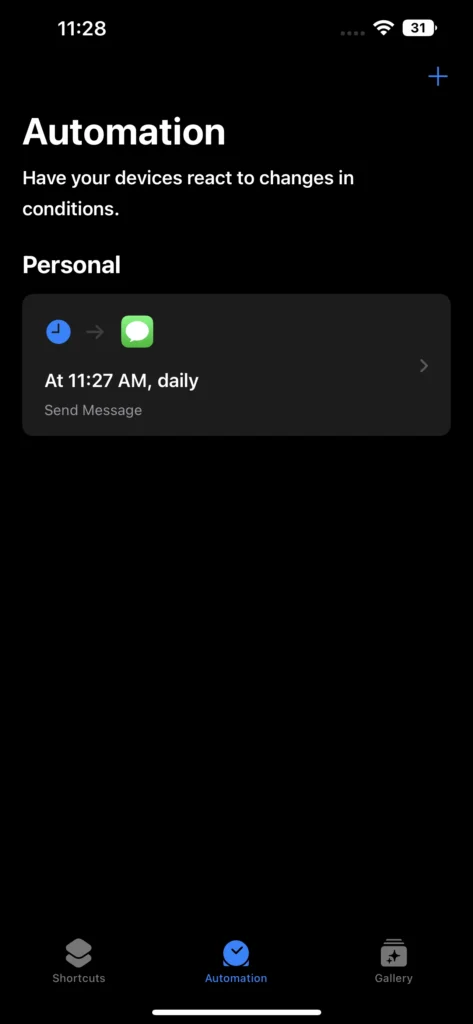
Derniers mots
Alors maintenant que vous avez appris à programmer un message dans la série iPhone 14 afin de ne pas perdre de temps à envoyer des SMS à quelqu’un, vous pouvez également programmer les messages de souhaits pour les anniversaires ou d’autres occasions spéciales que vous ne voulez pas manquer. Enfin, si vous avez des questions ou des suggestions, partagez-les avec nous dans la section commentaires ci-dessous.
Lire aussi :
Comment ajouter un verrouillage d’écran sur l’iPhone 14, le 14 Pro et le 14 Pro Max
Comment créer un écran de verrouillage météo sur l’iPhone 14, le Pro et le 14 Pro Max



