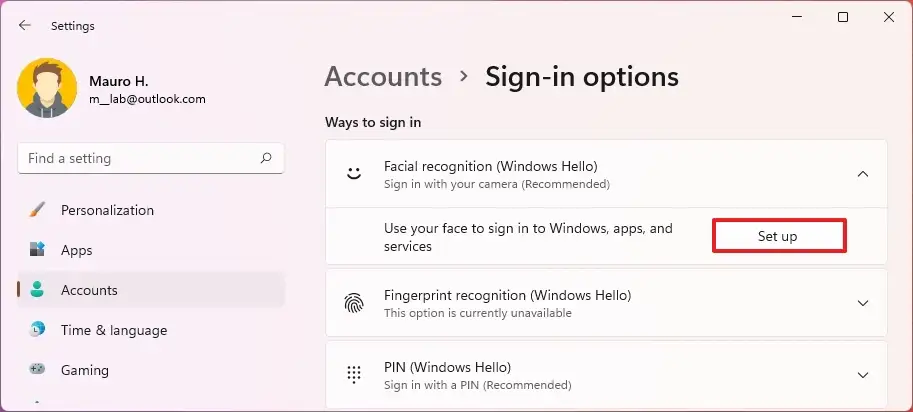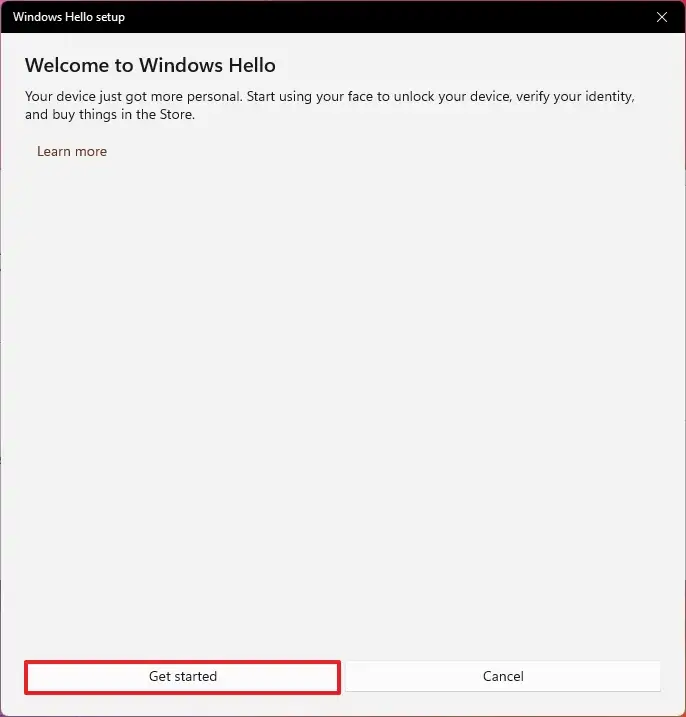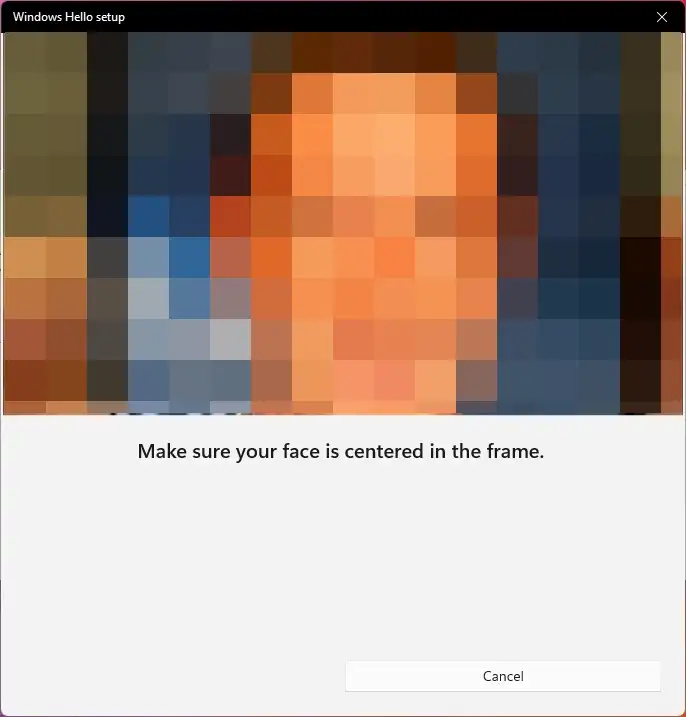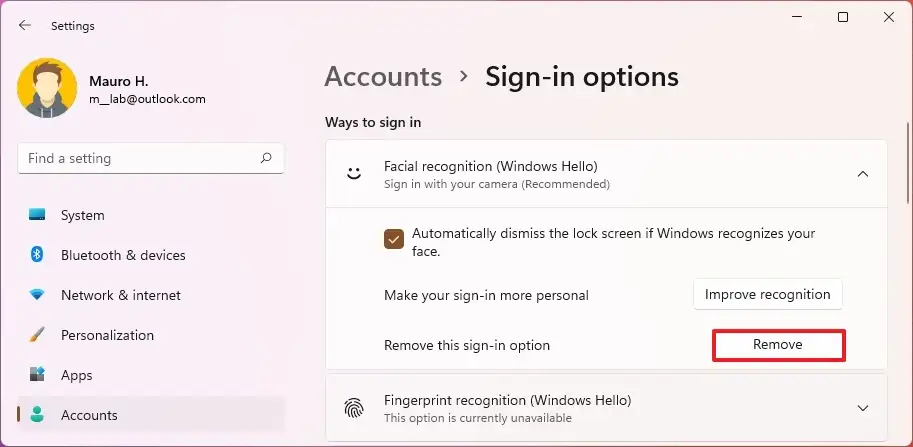Sous Windows 11, vous pouvez vous connecter en toute sécurité sans rien prendre sur l’écran en utilisant votre visage avec la fonction de reconnaissance faciale de Windows Hello.
Windows Hello existe depuis un certain nombre d’années et c’est une fonctionnalité qui offre plusieurs façons d’abandonner votre mot de passe au profit d’une méthode d’authentification plus sécurisée, telle que le code PIN, l’empreinte digitale et le visage.
Bien que vous puissiez activer et configurer la fonctionnalité sur pratiquement n’importe quel appareil, vous avez toujours besoin d’un matériel spécial si vous ne souhaitez pas utiliser de code PIN. Par exemple, l’authentification par empreinte digitale nécessite un lecteur d’empreintes digitales et l’option de reconnaissance faciale nécessite une caméra infrarouge ou Intel RealSense.
Dans ce guide, vous apprendrez les étapes pour configurer la reconnaissance faciale Windows Hello à l’aide d’une caméra biométrique sur Windows 11.
Configurer la reconnaissance faciale sur Windows 11
Pour configurer la reconnaissance faciale Windows Hello pour déverrouiller un ordinateur avec votre visage, procédez comme suit :
Ouvert Réglages sur Windows 11.
Cliquer sur Comptes.
Clique le Options de connexion page sur le côté droit.
Dans la section « Modes de connexion », sélectionnez le Reconnaissance faciale (Windows Hello) réglage.
Clique le Mettre en place bouton.
Clique le Commencer bouton.
Confirmez votre mot de passe ou votre code PIN actuel pour permettre à Windows 11 de détecter que c’est vous.
Regardez directement dans l’appareil photo pour Windows 11 pour créer un profil de reconnaissance faciale de votre visage.
Clique le Fermer bouton.
Une fois les étapes terminées, vous pouvez verrouiller votre appareil (touche Windows + L), puis regarder dans l’appareil photo pour vous connecter.
Si l’expérience de connexion ne fonctionne pas comme prévu, sous le paramètre « Reconnaissance faciale (Windows Hello) », vous trouverez maintenant une option « Améliorer la reconnaissance » que vous pouvez utiliser pour continuer à entraîner le système à mieux détecter votre visage.
Désactiver la reconnaissance faciale sous Windows 11
Pour supprimer la reconnaissance faciale Windows Hello pour vous connecter sur Windows 11, procédez comme suit :
Ouvert Réglages.
Cliquer sur Comptes.
Clique le Options de connexion page sur le côté droit.
Dans la section « Modes de connexion », sélectionnez le Reconnaissance faciale (Windows Hello) réglage.
Clique le Supprimer bouton.
Confirmez les informations d’identification du compte.
Clique le d’accord bouton.
Une fois les étapes terminées, vous pouvez continuer à vous connecter avec un mot de passe traditionnel. Si vous avez configuré un code PIN ou un lecteur d’empreintes digitales, vous devrez supprimer ces configurations en suivant les mêmes étapes pour désactiver la fonctionnalité Windows Hello.
Matériel compatible avec la reconnaissance faciale Windows Hello
Bien que l’authentification biométrique soit largement disponible, vous ne la trouverez pas sur tous les appareils, en particulier sur le marché économique. Si vous souhaitez utiliser l’authentification par reconnaissance faciale sur Windows 11, vous aurez généralement besoin d’un appareil premium. Par exemple, voici une liste des meilleurs ordinateurs portables équipés de caméras de reconnaissance faciale :
Si vous êtes à la recherche d’un appareil économique, le Surface Go 3 est abordable et comprend une caméra de reconnaissance faciale Windows Hello.
Dans le cas où vous avez un ordinateur de bureau, vous n’avez pas besoin de dépenser beaucoup d’argent pour faire l’expérience de l’authentification biométrique. Vous pouvez obtenir le Logitech BRIO webcam dotée d’une caméra de reconnaissance faciale pour environ 140 $.