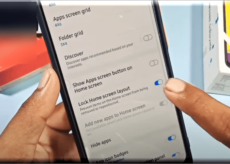Comment connecter un clavier externe à Mac

Connecter un clavier à Mac est très simple. Il suffit de quelques étapes pour connecter le clavier externe à votre Mac. Même si le clavier Mac est l’un des meilleurs d’un appareil non de bureau, la connexion d’un clavier externe est parfois pratique. La connexion d’un clavier externe à votre Mac ne désactivera pas le clavier intégré de votre Mac. Il prévaut toujours, et c’est à vous de choisir entre le clavier intégré ou celui que vous avez connecté en externe.

Comment connecter un clavier sans fil à votre Mac
[1] Allumez votre clavier sans fil.
[2] Allumez Mac et cliquez sur le Icône pomme dans le coin supérieur gauche de l’écran de votre Mac.
[3] Sélectionner Préférences de système dans le menu déroulant.
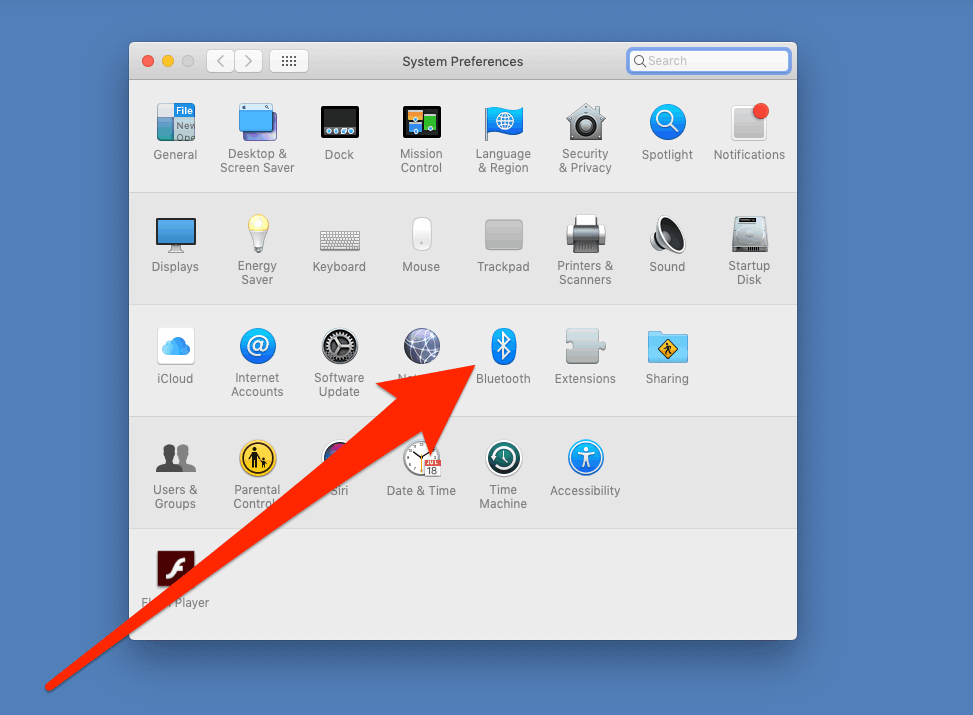
[4] Cliquer sur Bluetooth.
[5] Dans certains cas, les instructions de jumelage peuvent varier selon le modèle et le fabricant de votre clavier sans fil. Lisez le manuel d’instructions.
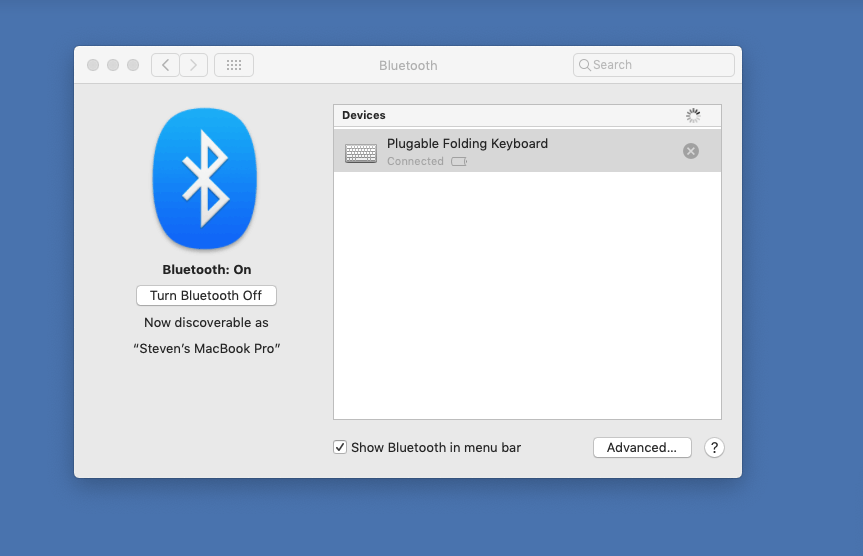
[6] Vous trouverez le Nom de ton clavier dans la liste des appareils Bluetooth. Clique dessus.
[7] Appuyez sur la série de touches du clavier de votre Mac pour l’identifier afin qu’il puisse se coupler avec Mac.
En rapport – Guide simple pour connecter des AirPods à Mac
Étapes pour connecter un clavier générique à votre Mac
[1] Insérez le USB câble de votre clavier au USB Port de votre Mac.

[2] L’assistant de configuration du clavier apparaîtra sur l’écran de votre Mac.
[3] Cliquez sur Continuez et suivez les instructions de l’assistant de configuration du clavier.
[4] L’assistant vous demandera d’appuyer sur les touches autour de la touche Maj pour vous identifier.
[5] Ainsi, votre clavier est connecté au Mac.
Comment configurer les touches de modification sur Mac
La configuration des touches de modification est également une étape importante. Si vous manquez cette étape, vous aurez du mal à utiliser les touches de raccourci de votre clavier.
[1] Clique sur le Pomme icône dans le coin supérieur gauche de l’écran de votre Mac.
[2] Choisir Système préférences puis clavier.
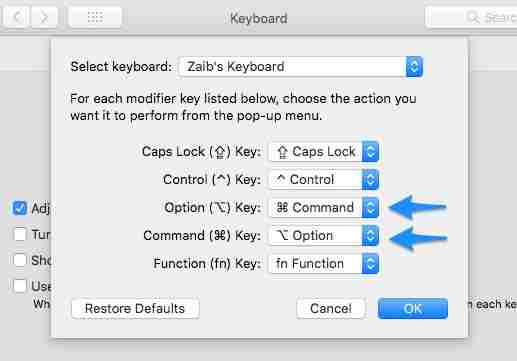
[3] Une nouvelle fenêtre de clavier s’ouvrira. Sélectionner Modificateur clés dans le coin inférieur droit de la fenêtre.
[4] Une autre fenêtre apparaîtra. Sélectionnez votre clavier dans le menu déroulant du clavier USB. Sélectionnez les touches de modification dans le menu déroulant avec des choix respectifs comme une commande, un contrôle, une option, etc.
[5] Enfin, cliquez d’accord.
Qu’est-ce que le clavier Magic et comment le connecter à Mac ?
Le clavier magique est un clavier sans fil rechargeable développé par Apple. Il est livré avec un câble USB C vers Lightning pour le charger et le coupler. De plus, le clavier magique est livré avec un capteur Touch ID et est disponible en différentes couleurs.

[1] Connectez votre clavier magique à Mac à l’aide du câble USB-C vers Lightning.
[2] Allumez l’interrupteur d’alimentation de votre clavier.
[3] Clique sur le Pomme icône depuis votre Mac.
[4] Choisir Préférences de système puis Bluetooth.
[5] L’appareil sera couplé. Après l’appairage, vous pouvez débrancher le câble USB-C vers Lightning du clavier. Maintenant, votre clavier est prêt à être utilisé.
En rapport – Comment filtrer l’enregistrement sur Mac
Touch ID sur le Magic Keyboard fonctionnera-t-il avec Mac ?
Oui. Si le MacBook est doté de la fonctionnalité Bluetooth, le Touch ID fonctionnera sur votre MacBook. Malheureusement, dans d’autres modèles plus anciens, le Touch ID ne fonctionnera pas.
Nous avons vu les étapes pour connecter différents modèles de clavier à Mac. Choisissez les étapes en fonction du type de clavier que vous possédez. Quel que soit le modèle, l’utilisation d’un clavier externe au lieu du clavier intégré a ses propres avantages. Apple propose une interface utilisateur simple pour tout clavier externe afin de remplacer le clavier intégré.
Utilisez la section des commentaires ci-dessous pour mentionner les questions et les commentaires liés à ce guide. Suivez notre Facebook et Twitter pages pour rester connecté avec nous.