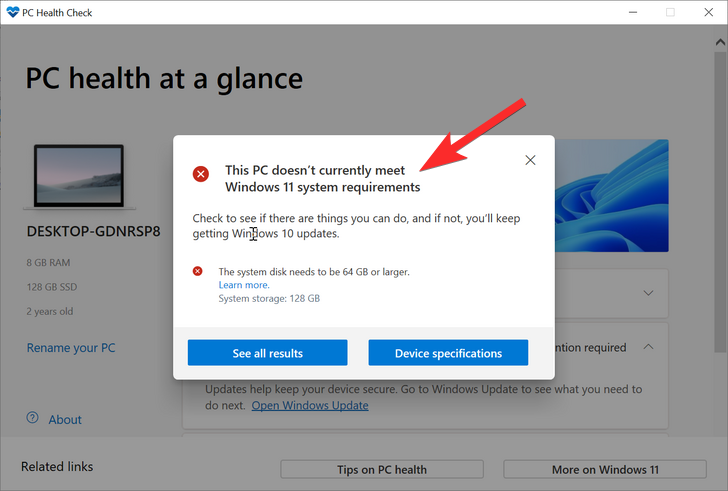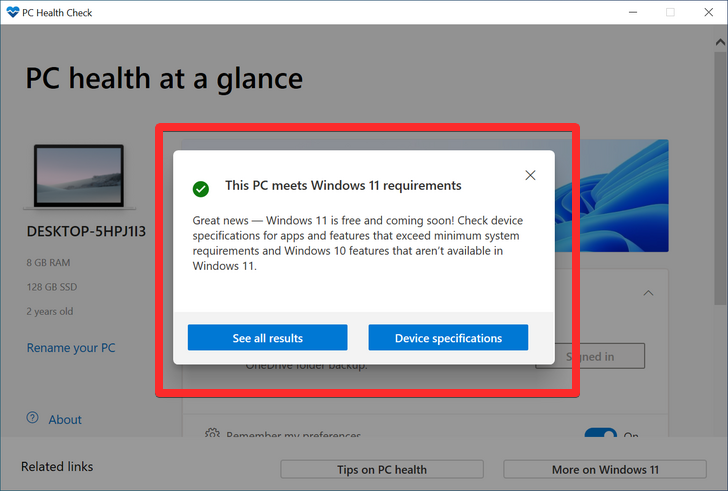Comment corriger l’erreur « Ce PC ne répond pas actuellement à toutes les exigences système pour Windows 11 »
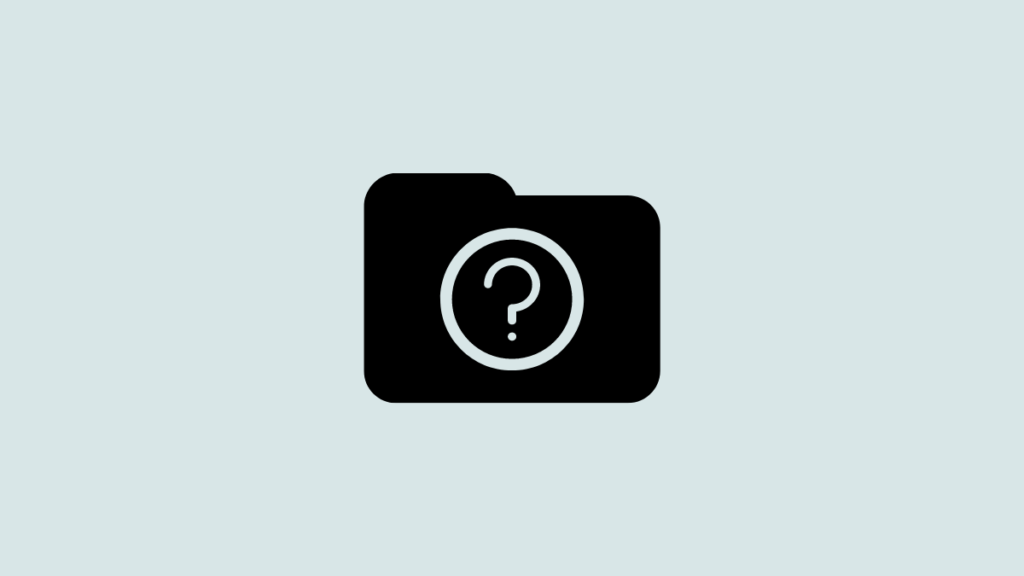
Windows 11 vient d’être rendu public et semble attirer de nombreux nouveaux utilisateurs. De nombreux utilisateurs ont sauté le pas et sont passés à Windows 11, tandis que d’autres cherchent à sauter le pas immédiatement. Si vous êtes dans le même bateau, vous vous êtes peut-être rendu compte que Windows 11 a toujours ses exigences TPM et Secure Boot.
De plus, un nouveau bogue circulant avec l’outil de création de médias et la mise à jour Windows empêche les utilisateurs compatibles de mettre à jour vers le nouveau Windows 11. Si vous rencontrez le même problème, voici comment vous pouvez le résoudre sur votre PC.
Ce PC ne répond actuellement pas à toutes les exigences système pour Windows 11″ Erreur : Pourquoi voyez-vous cela sur un système compatible ?
Si vous rencontrez ce problème sur un système qui réussit le test de l’application PC Health Check de Microsoft, vous utilisez probablement l’outil de création de média ou la mise à jour Windows pour mettre à jour vos PC.
Il s’agit d’un problème connu qui a été reconnu par Microsoft et un correctif est en cours. Les utilisateurs sont affectés de manière aléatoire par cette erreur sur Windows 10 lorsqu’ils utilisent l’outil de mise à jour Windows ou l’outil de création Meda pour mettre à jour directement votre PC à partir de votre stockage local.
Dans de tels cas, vous pouvez utiliser les correctifs mentionnés ci-dessous pour résoudre votre problème.
Comment corriger l’erreur « Ce PC ne répond pas actuellement » lors de l’installation de Windows 11
Vous pouvez utiliser les méthodes suivantes pour corriger cette erreur sur un PC compatible. Nous vous recommandons d’essayer la première solution car elle semble résoudre le problème pour la plupart des utilisateurs.
Si l’utilisation d’un autre outil de mise à niveau ne résout pas votre problème, vous pouvez passer aux correctifs suivants mentionnés dans ce guide. Commençons.
Correctif n°1 : assurez-vous que vous remplissez toutes les conditions
- Assurez-vous que vous utilisez Windows 10 v2004 ou supérieur.
- Assurez-vous de répondre aux exigences de base pour l’installation de Windows 11 sur votre système.
- Assurez-vous que vous disposez d’au moins 9 Go d’espace disque libre sur votre système afin de pouvoir télécharger Windows 11 sur votre stockage local à l’aide de l’Assistant.
- Assurez-vous d’exécuter l’assistant d’installation en tant qu’administrateur.
- Processeur: 1 GHz ou plus rapide avec 2 cœurs ou plus.
- RAM: 4 Go ou plus
- Graphique: DX12 compatible avec le pilote WDDM 2.0
- Espace disque: 64 Go d’espace libre sur le lecteur sur lequel vous souhaitez installer Windows 11
- Système: UEFI, avec démarrage sécurisé
- RPM : 2.0 ou supérieur
- Affichage: 720p @ 8bits ou supérieur
Pourquoi est-ce important? Eh bien, parce que de petits problèmes peuvent parfois rester sans surveillance.
Voir la capture d’écran ci-dessous par exemple.
Le lecteur sur lequel nous installions Windows 11 n’avait que 53 Go d’espace total. Cela ne répondait pas aux exigences de Windows 11. Une fois que nous avons augmenté la taille de ce disque, nous avons pu résoudre ce problème.
Alors, revoyez à nouveau les exigences de Windows 11.
Correctif n°2 : utilisez un autre moyen de mise à niveau

Vous pouvez utiliser ce guide complet de notre part pour utiliser l’assistant d’installation pour mettre à jour votre système d’exploitation directement. Vous aurez besoin d’une connexion Internet fonctionnelle pour effectuer la mise à jour en utilisant le même.
Lire: Comment utiliser l’assistant d’installation de Windows 11 pour effectuer une mise à niveau à partir de Windows 10
Si l’assistant de mise à jour ne semble pas répondre à vos besoins ou s’il vous présente la même erreur, nous vous recommandons d’utiliser à la place une image ISO de Windows 11. Microsoft a également publié des ISO dédiées pour le nouveau système d’exploitation et vous pouvez effectuer une mise à niveau en suivant ce guide.
Lire: Comment télécharger et installer l’ISO officiel de Windows 11
CSM ou module de prise en charge de compatibilité est un environnement BIOS qui aide votre système d’exploitation à communiquer avec votre matériel lors de l’utilisation d’anciens systèmes d’exploitation qui ne prennent pas en charge UEFI.
CSM crée un environnement hérité compatible où votre système d’exploitation peut fonctionner correctement sur votre nouveau matériel. Cependant, si vous installez Windows 11, cela ne fonctionnera pas pour vous car vous devrez activer UEFI sur votre système.
Un gros problème avec de tels systèmes est le fait que vous ne pouvez pas démarrer dans votre système d’exploitation actuellement installé avec UEFI activé sur votre système. Par conséquent, si vous disposez d’un tel système, nous vous recommandons de créer une clé USB amorçable pour Windows 11 à l’aide de ce guide, puis d’activer UEFI sur votre système. Une fois activé, démarrez sur votre clé USB, puis mettez à niveau votre PC vers Windows 11.
Lire: Comment désactiver le CSM pour installer Windows 11
Correctif n ° 4: installez Windows 11 sur des systèmes non pris en charge avec le hack ‘registry bypass’
Si vous répondez à toutes les exigences de base pour Windows 11, vous pouvez installer Windows 11 en contournant les exigences TPM et Secure Boot.
Windows vous permet de le faire officiellement tout en vous avertissant que vous serez vulnérable aux menaces de sécurité.
Peu d’informations sont disponibles pour le même, mais pour l’instant, il semble que vous manquerez toutes les mises à jour de sécurité et de confidentialité de Microsoft à l’avenir si vous choisissez de le faire.
Pour ce faire, vous devez désactiver la vérification du système dans le refgistry pour TPM et Secure Boot.
Noter: Ce hack implique de modifier vos valeurs de registre, c’est pourquoi nous vous recommandons de les sauvegarder avant de continuer avec le guide.
Voyons maintenant comment procéder.
Ouvrez l’éditeur de registre et accédez à cette adresse :
HKEY_LOCAL_MACHINESYSTEMSetupMoSetup
Ici, créez une nouvelle valeur DWORD (32 bits) appelée Autoriser les mises à niveau avec TPM ou CPU non pris en charge. Maintenant, double-cliquez sur la nouvelle valeur pour la modifier, remplacez les données de la valeur de 0 à 1, puis cliquez sur OK pour l’enregistrer. Consultez le GIF ci-dessous pour obtenir de l’aide.
 suggéré ce. Cependant, si vous craignez de modifier un fichier de registre, modifiez le fichier ISO de Windows 11 pour l’empêcher de vérifier les exigences de démarrage sécurisé et de TPM et installez la mise à niveau de Windows 11 immédiatement.
suggéré ce. Cependant, si vous craignez de modifier un fichier de registre, modifiez le fichier ISO de Windows 11 pour l’empêcher de vérifier les exigences de démarrage sécurisé et de TPM et installez la mise à niveau de Windows 11 immédiatement.
Tout ce que vous avez à faire est d’installer Windows 11 à l’aide du fichier ISO fourni par Microsoft, mais en supprimant d’abord le fichier appraiserres.dll à l’intérieur.
Voir le lien ci-dessous.
En rapport: Installer Windows 11 sur un PC non pris en charge sans TPM et démarrage sécurisé
Nous espérons que ce guide vous a aidé à vous familiariser avec la nouvelle erreur d’incompatibilité rencontrée lors de l’installation de Windows 11. Si vous avez d’autres questions, n’hésitez pas à nous laisser un commentaire ci-dessous.
En rapport: