Comment regarder Vimeo sur Apple TV [2 Simple Ways]
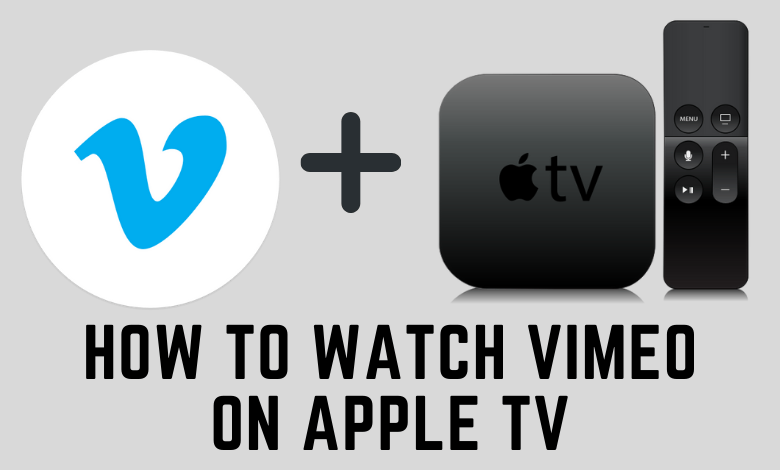
Vimeo est un service de streaming sans publicité qui permet de diffuser des vidéos haute définition sur une large gamme d’appareils. Il est considéré comme l’alternative populaire pour YouTube. Vous pouvez également regarder et télécharger des vidéos, créer des listes de lecture, enregistrer des vidéos, aimer, commenter, partager, etc. Il est livré avec un abonnement de base et un abonnement gratuit. L’application Vimeo fonctionne sur des plates-formes comme Android TV, Apple TV, Roku, Amazon Fire TV, etc. Sur Apple TV 4e génération et supérieure, vous pouvez accéder à Vimeo en l’installant directement depuis l’App Store.
Forfaits d’abonnement:
Avant d’installer l’application, inscrivez-vous pour un plan Vimeo dont vous avez besoin.
- Plus – 7$/mois
- Pro – 20$/mois
- Entreprise – 50$/mois
- Prime – 75$/mois
Comment installer et activer Vimeo sur Apple TV
Comme mentionné précédemment, Apple TV dispose d’une application officielle Vimeo qui peut être installée à partir de l’App Store.
[1] Allumez votre Apple TV et ouvrez le Magasin d’applications sur l’écran d’accueil.
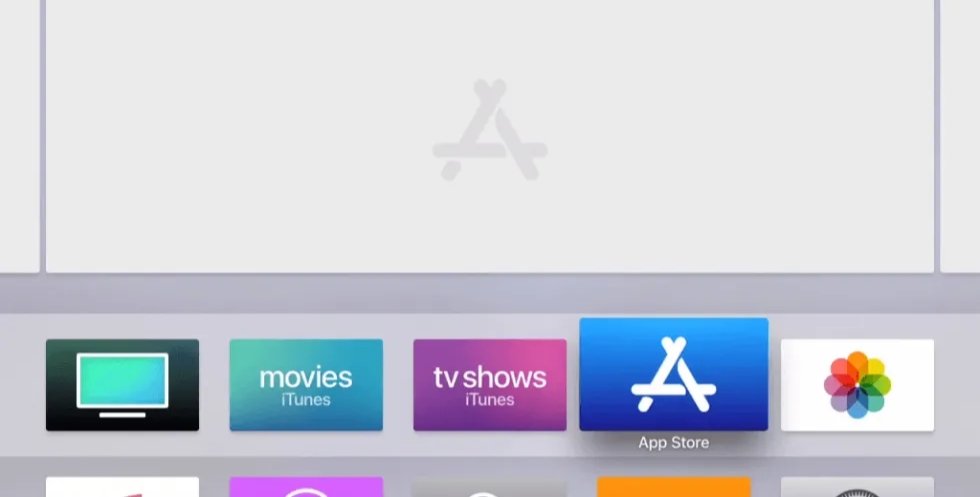
[2] Clique le Chercher icône en haut de l’écran.
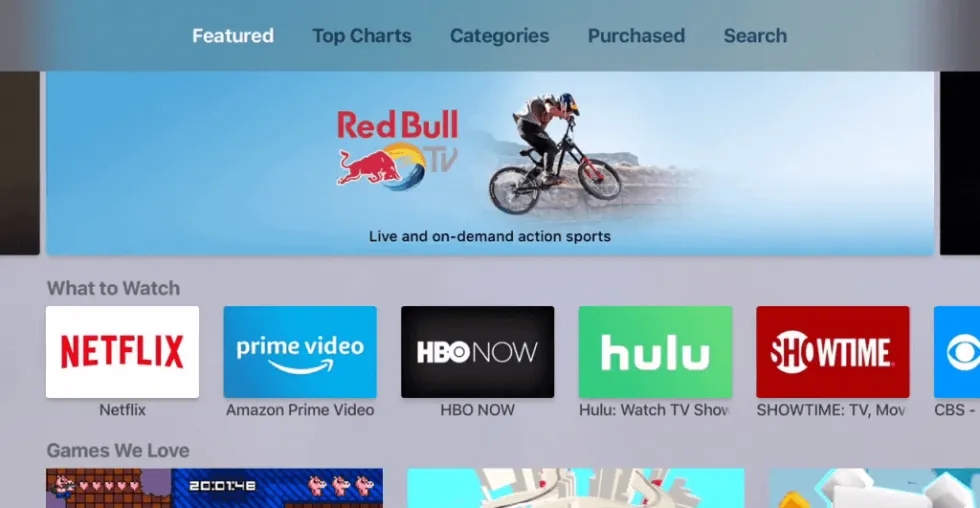
[3] Dans la barre de recherche, tapez Viméo et recherchez-le.
[4] Dans les résultats de la recherche, sélectionnez l’application officielle Vimeo.
[5] Clique le Installer icône pour obtenir l’application Vimeo.
[6] Une fois après l’installation, cliquez sur Ouvert pour lancer l’application Vimeo.
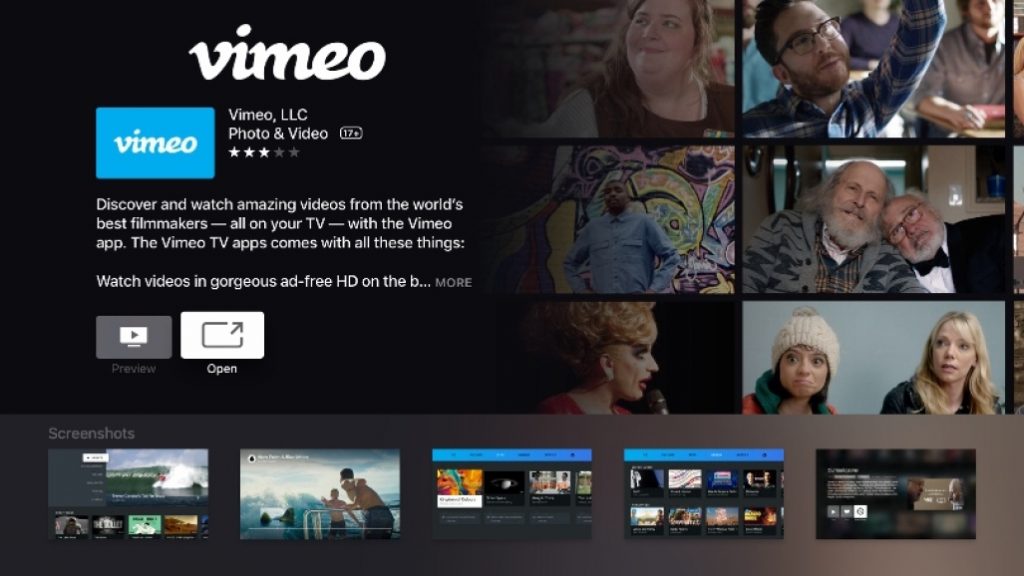
[7] Clique le Connexion ou Rejoindre icône.
[8] Un code d’activation unique s’affichera sur l’écran du téléviseur.
[9] Visitez l’activation Vimeo site Internet sur le navigateur Web de votre PC ou de votre smartphone.
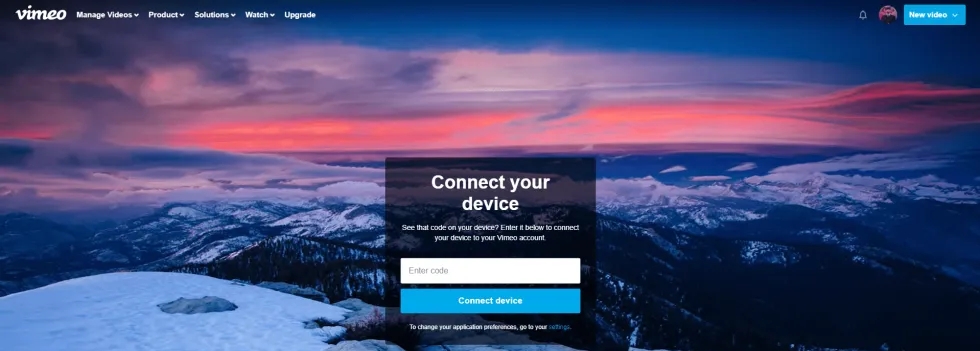
[10] Entrez le code d’activation Vimeo dans le champ donné et cliquez sur le Connecter l’appareil bouton.
[12] Maintenant, votre application Vimeo sera activée sur votre Apple TV.
[13] Appuyez sur le Commencer à regarder et commencez à diffuser le contenu de votre application Vimeo préférée sur l’écran du téléviseur.
Méthode alternative
[1] Connectez votre Apple TV et votre iPhone au même réseau WiFi.
[2] Installez le Viméo app sur vos appareils iPhone/iPad à partir du Magasin d’applications.
[3] Une fois installé, ouvrez l’application Vimeo.
[4] Sélectionnez et lisez votre vidéo préférée à partir de l’application et cliquez sur le bouton AirPlay icône.
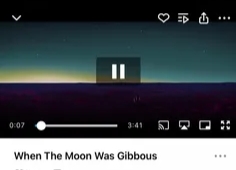
[5] Dans la liste des appareils disponibles, choisissez votre Apple TV.
[6] Maintenant, votre vidéo Vimeo sélectionnée sera lue sur l’écran de votre téléviseur connecté à Apple TV.
Comment regarder des vidéos privées Vimeo sur Apple TV
Vimeo vous permet également de stocker vos vidéos privées dans votre compte. Pour y accéder, vous devez les ajouter à votre liste à regarder plus tard sur Vimeo et saisir le mot de passe que vous avez défini pour la vidéo.
[1] Connexion à votre compte Vimeo sur votre ordinateur ou PC.
[2] Recherchez et ouvrez le lien Vimeo pour diffuser votre vidéo privée depuis Vimeo.
[3] Ouvrez le lien et entrez le mot de passe pour diffuser la vidéo.
[4] Clique le L’horloge dans le coin supérieur droit de la vidéo et appuyez sur Ajouter à la liste à regarder plus tard.
[5] Maintenant, lancez l’application Vimeo sur votre Apple TV.
[6] Sélectionner Liste à regarder plus tard, et ici vous trouverez toutes vos vidéos privées.
[7] Choisissez la vidéo et entrez le le mot de passe pour diffuser les vidéos privées Vimeo TV.
Enfin, en utilisant ces méthodes ci-dessus, vous pouvez facilement installer et diffuser l’application Vimeo sur votre Apple TV. La procédure de téléchargement ne fonctionne que sur l’Apple TV 4e génération et modèle supérieur. Si vous aviez des modèles Apple TV 3e génération ou inférieurs, vous pouvez utiliser la méthode AirPlay.
Des commentaires ou des questions à partager sur ces articles ? Utilisez la section commentaires ci-dessous. Suivez nos Techowns Facebook et Twitter pages pour obtenir plus de guides.



