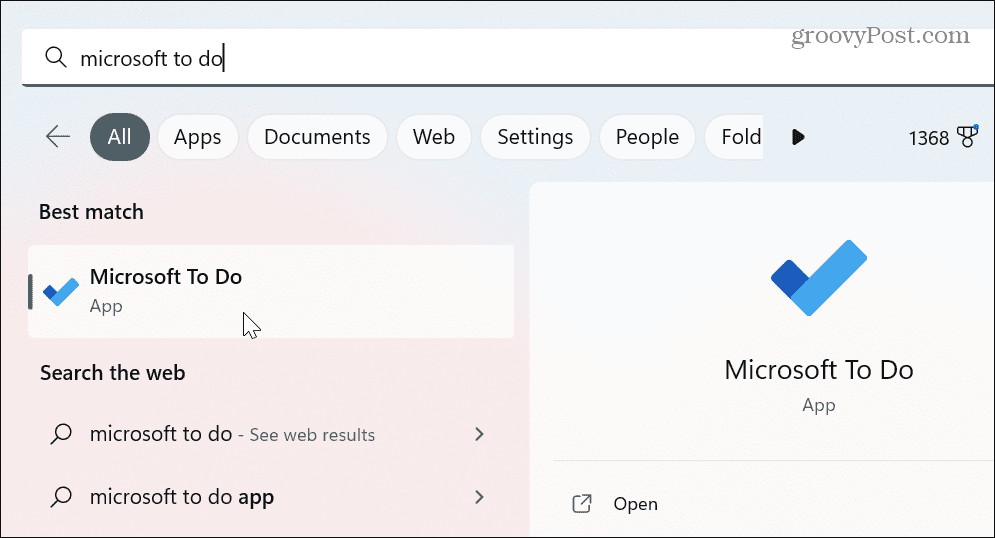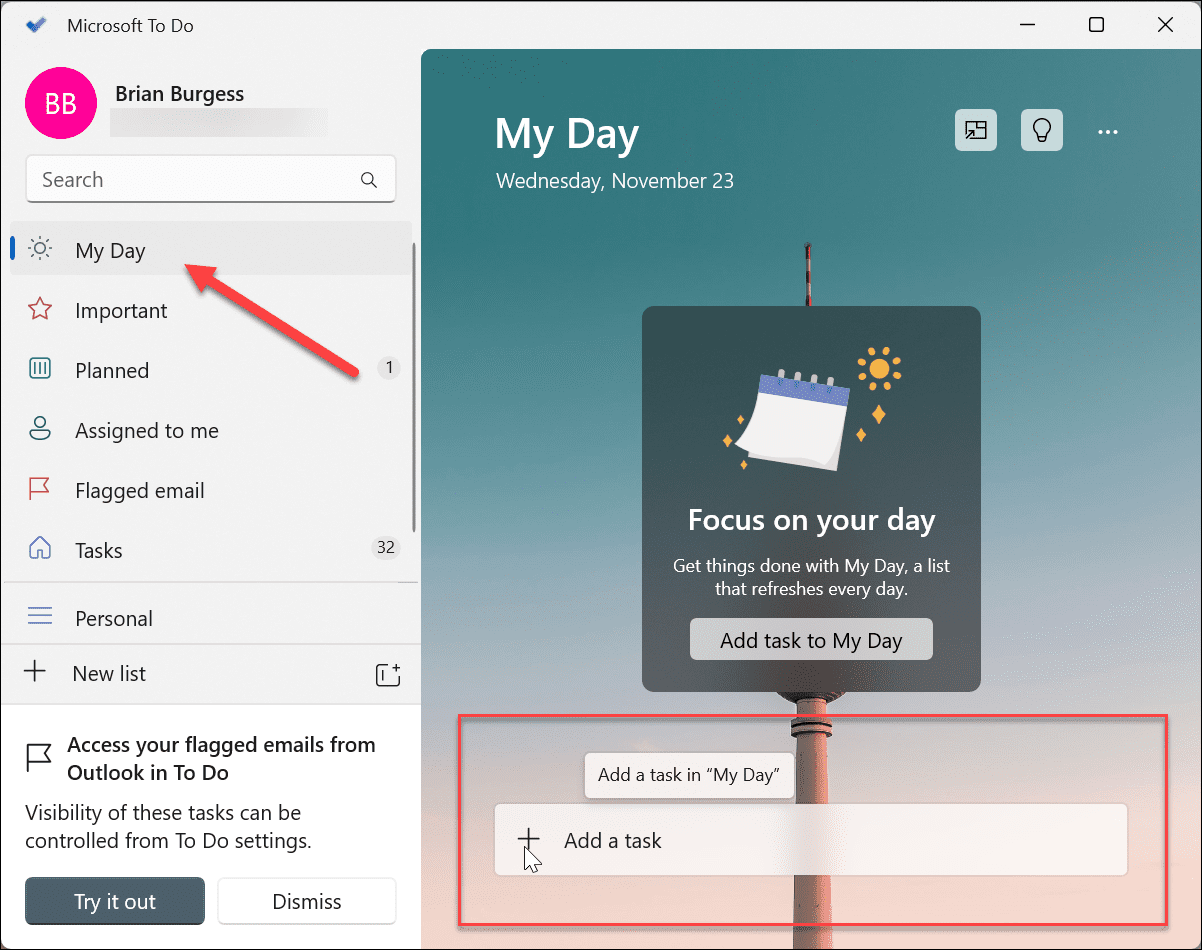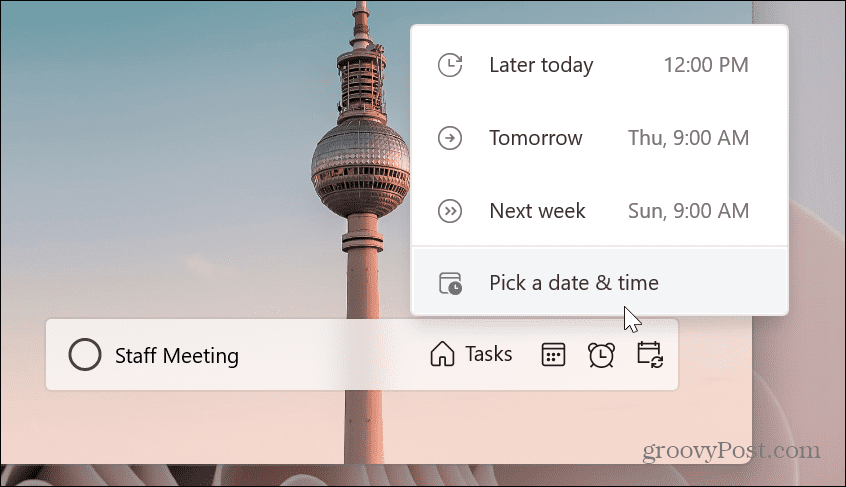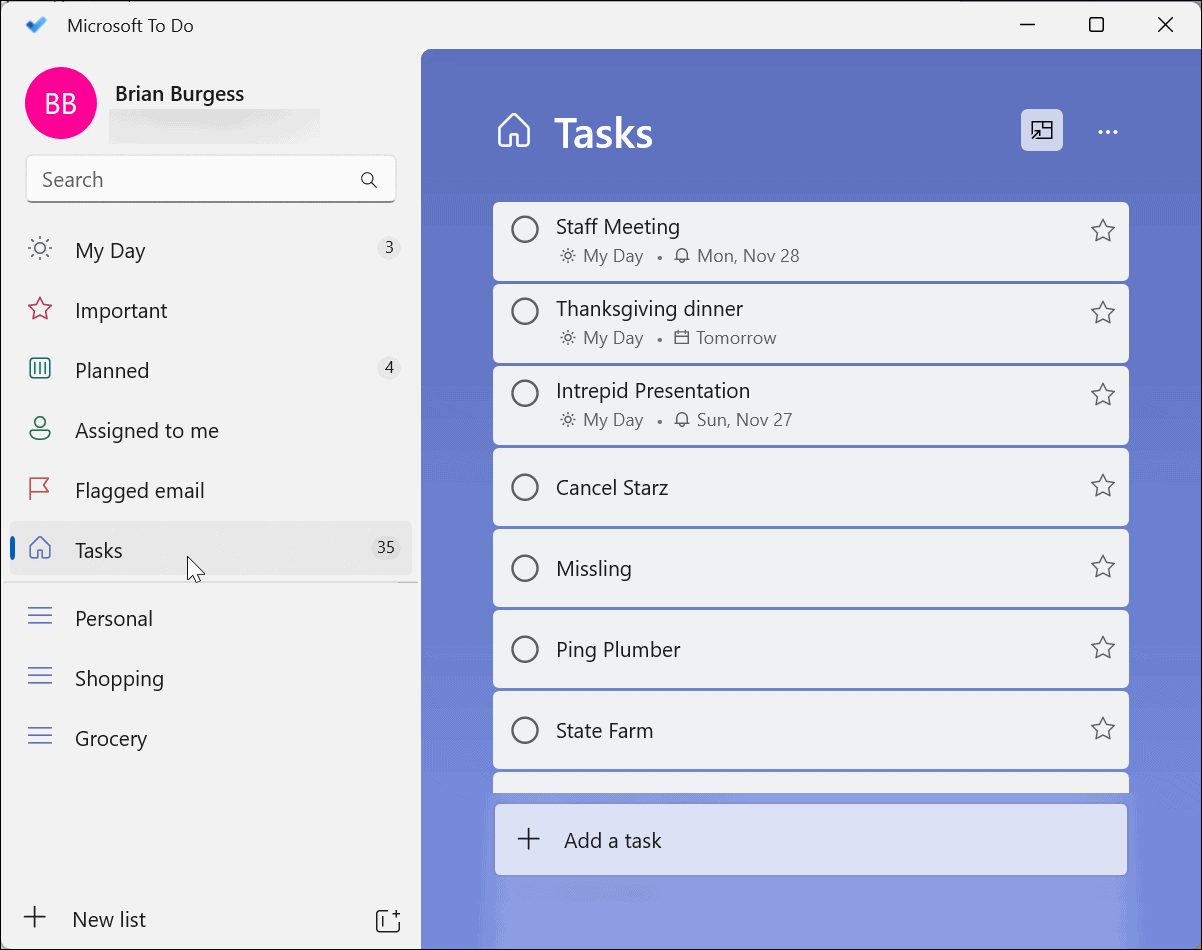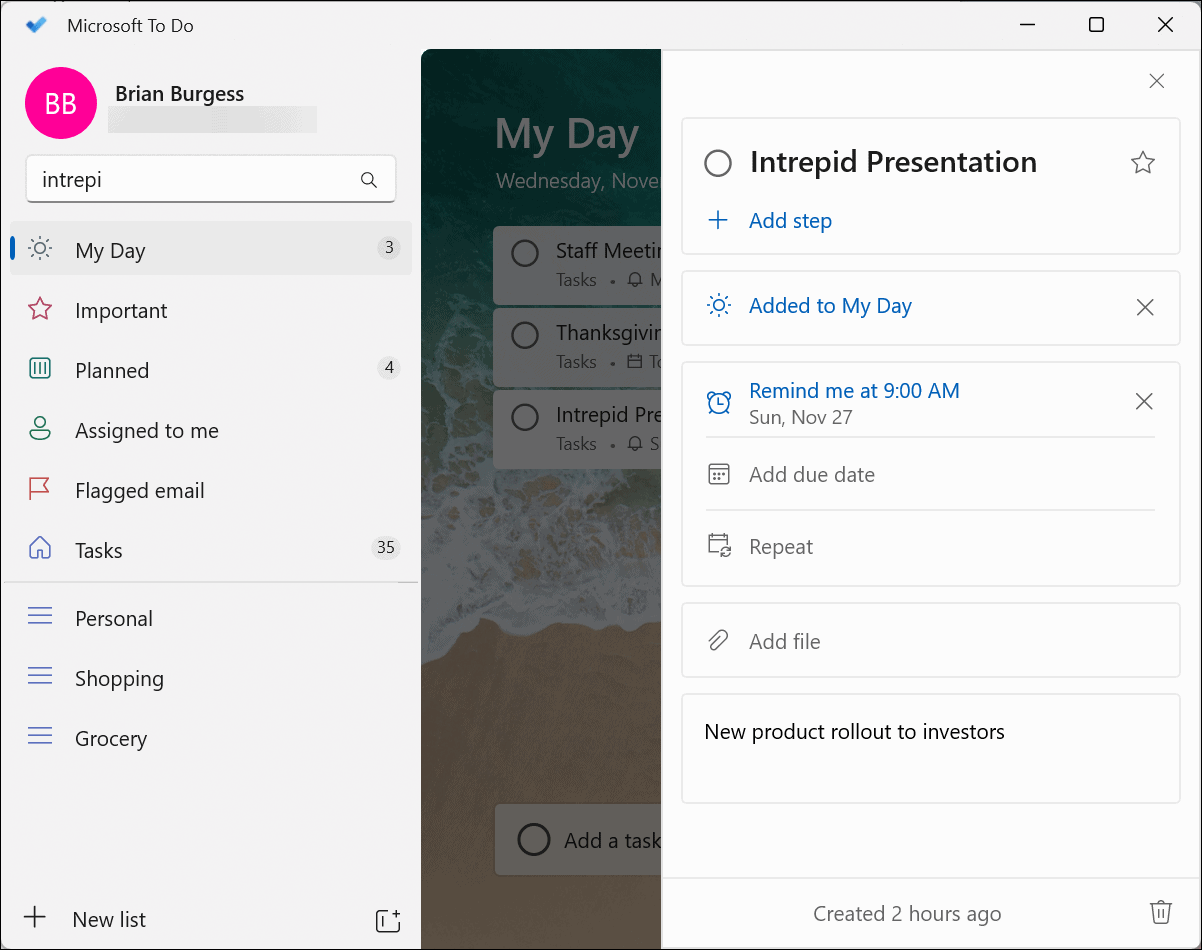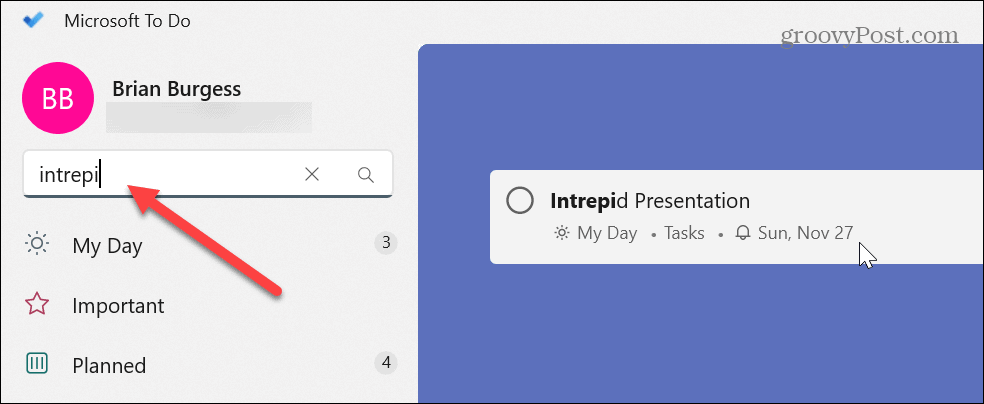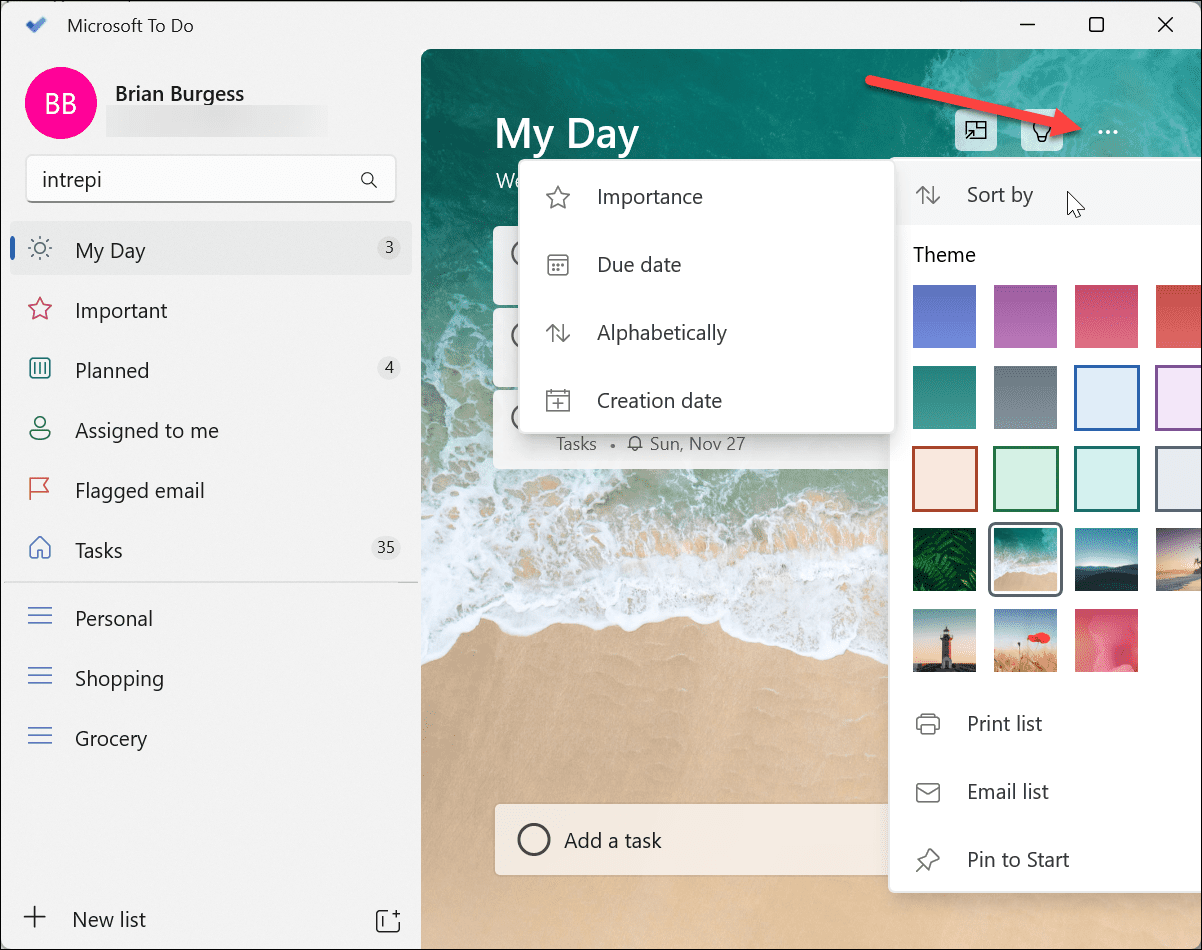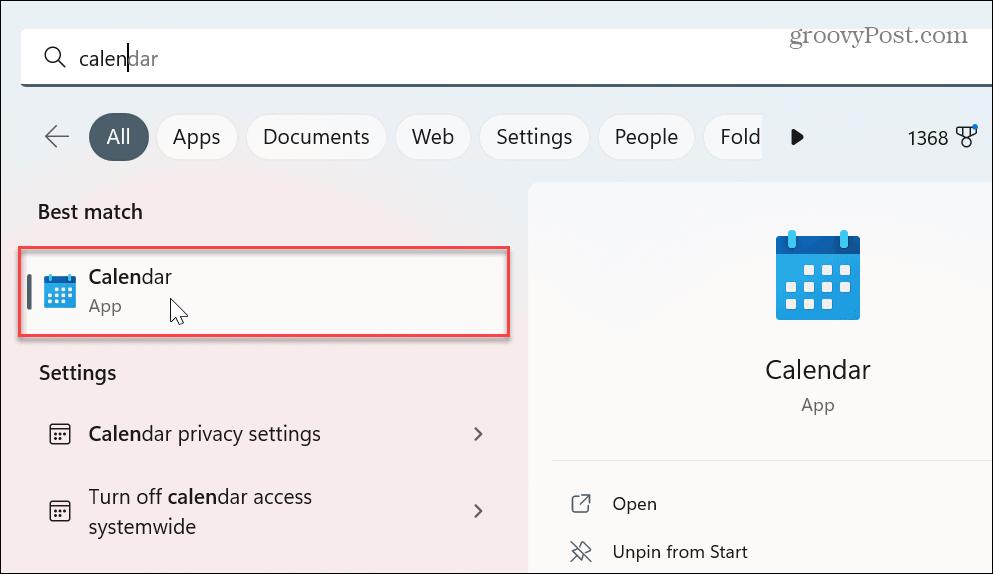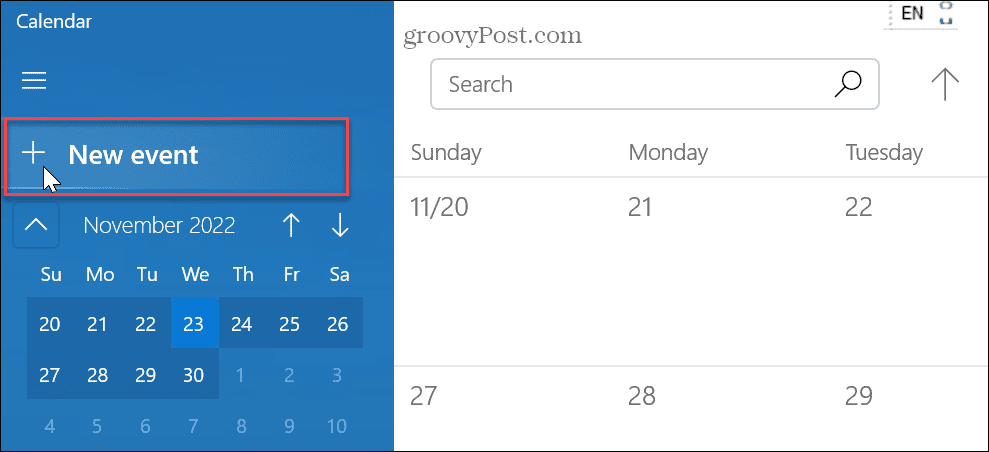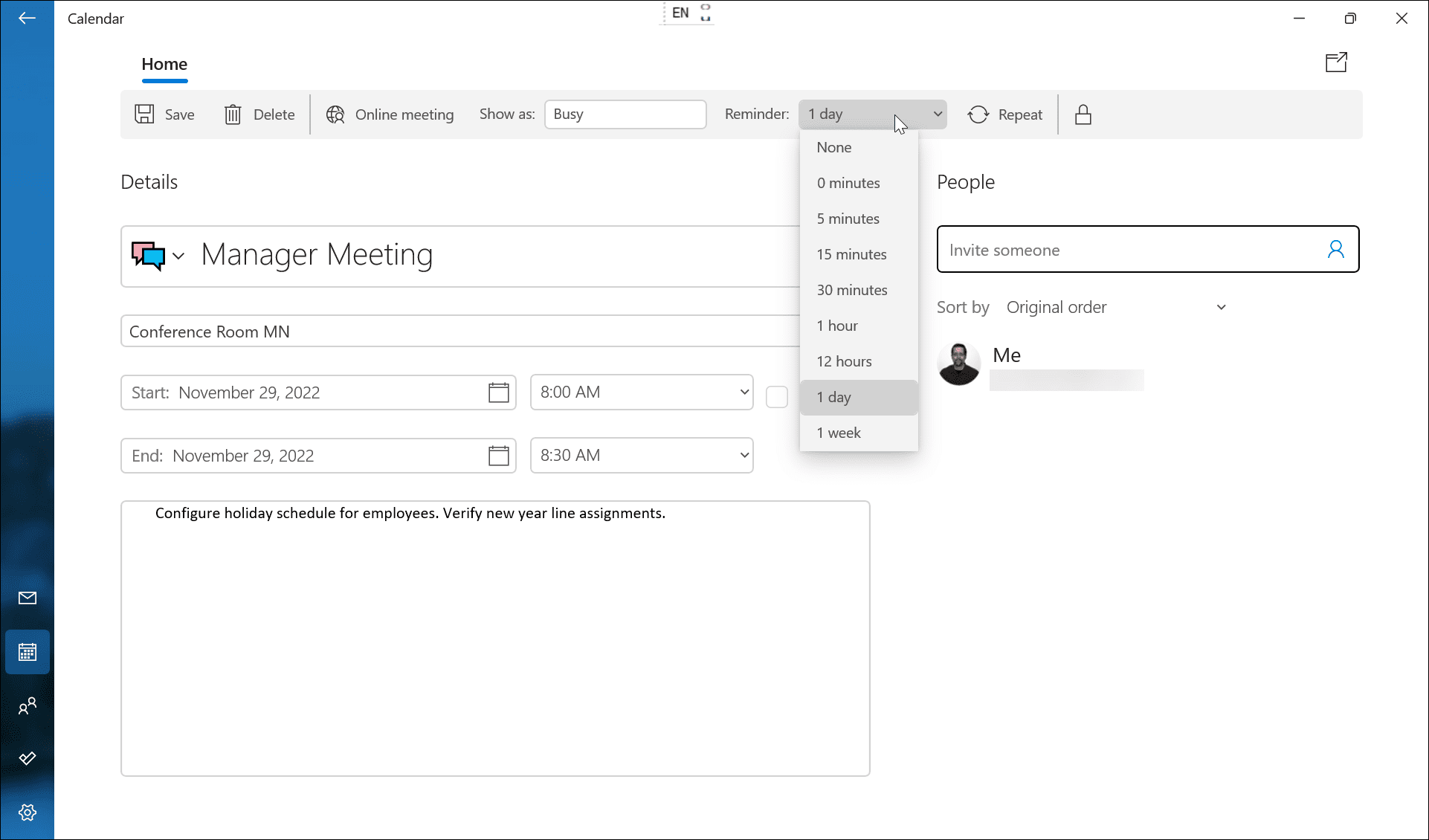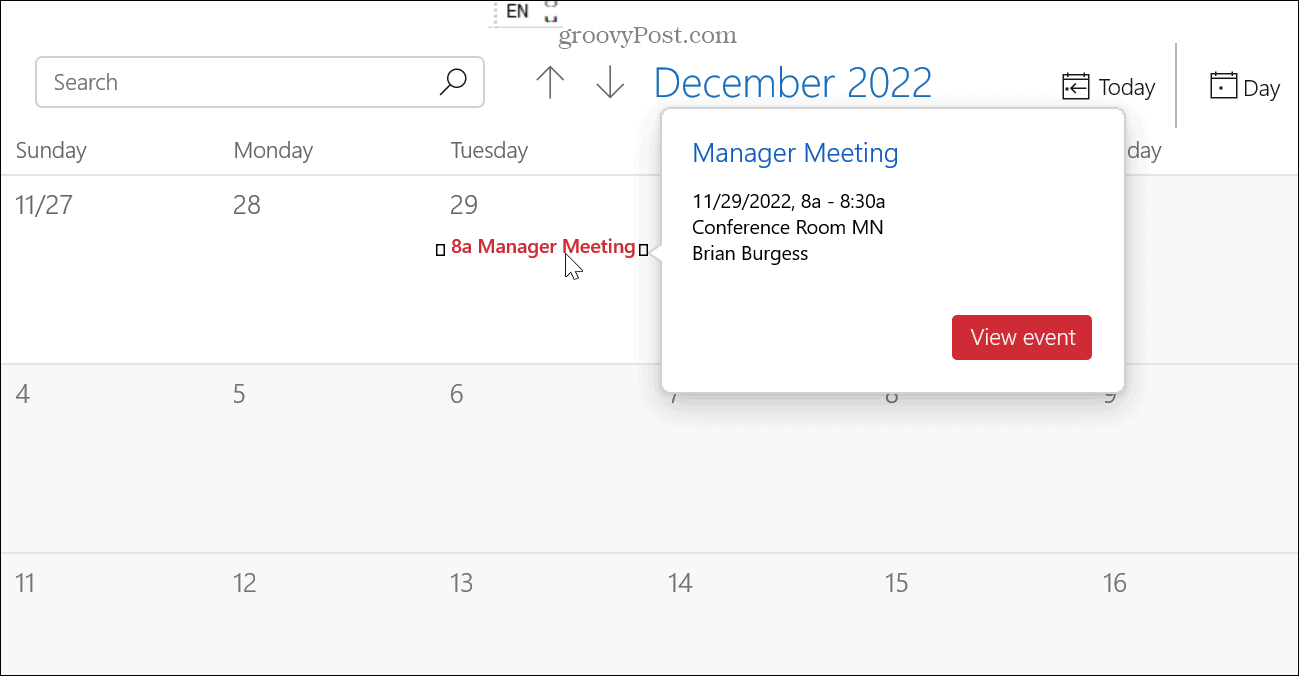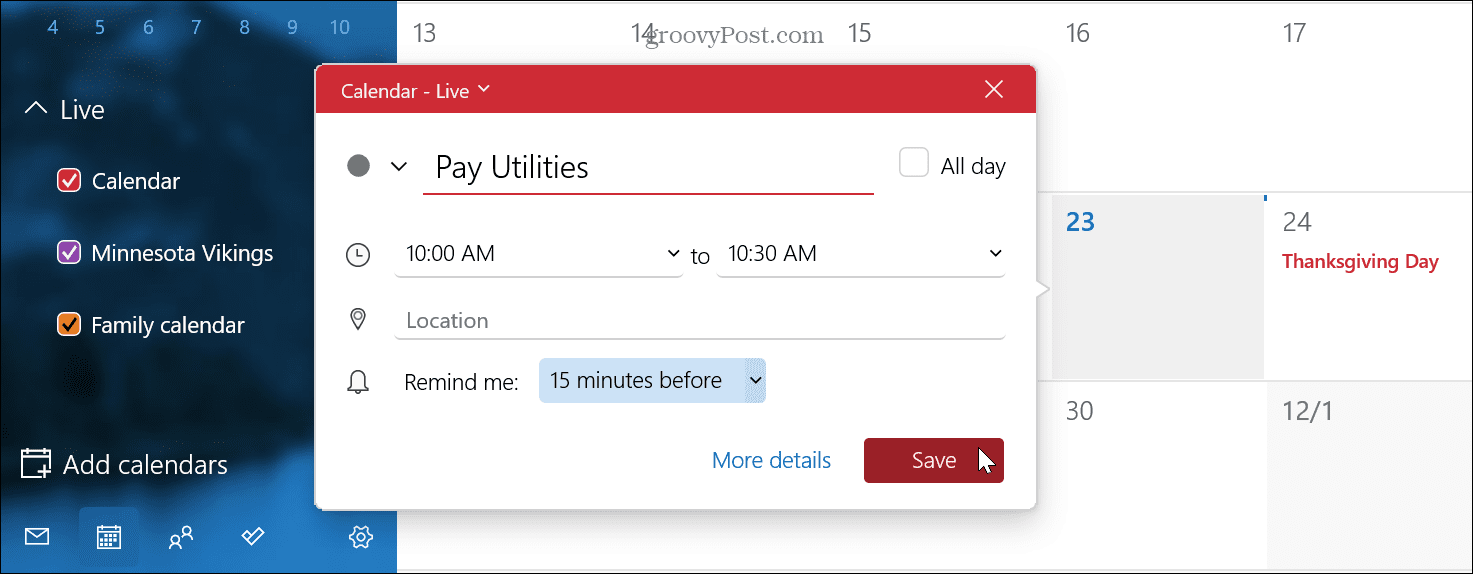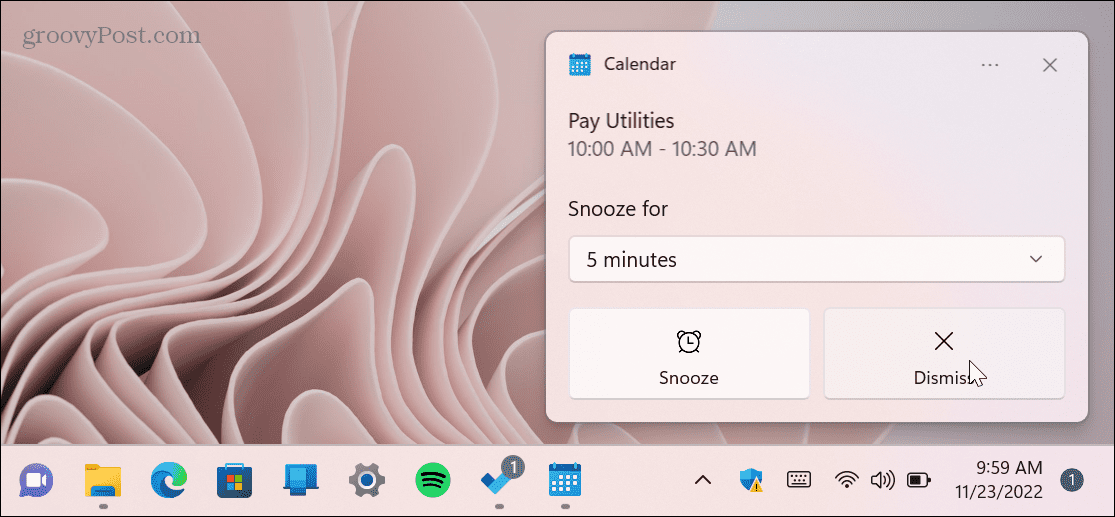Comment créer des tâches et des rappels sur Windows 11
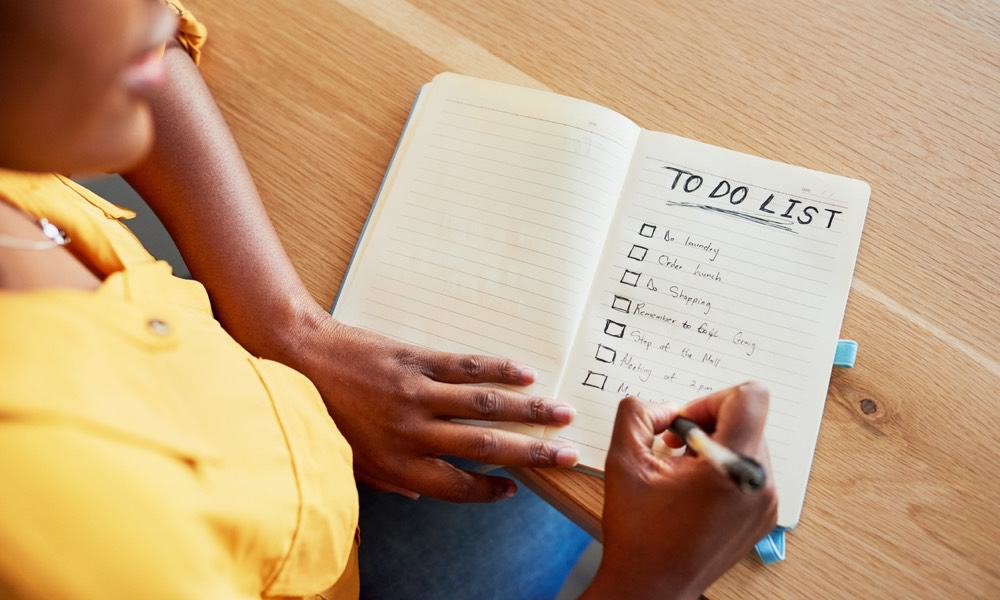
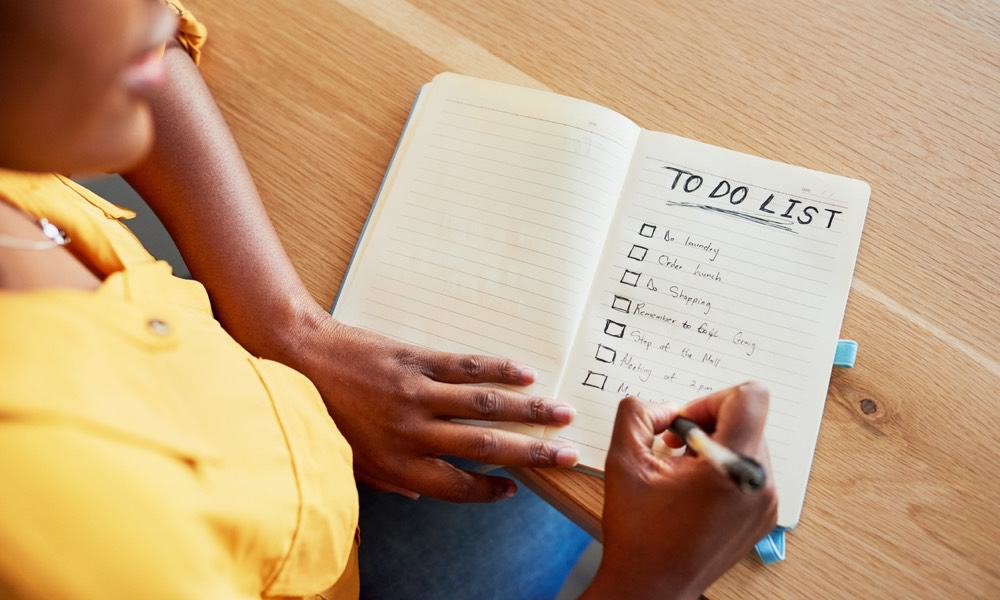
Si vous travaillez régulièrement à partir du bureau Windows, il est essentiel de suivre les tâches. Apprenez à créer des tâches et des rappels sur Windows ici.
Garder une trace de ce que vous devez faire chaque semaine peut être écrasant. La bonne nouvelle est qu’il existe des moyens de créer des tâches et des rappels sur Windows 11.
Cela vous permet de planifier à l’avance votre journée (ou semaine) de travail et de recevoir des rappels sur les tâches lorsque vous en avez le plus besoin. Avoir des rappels et d’autres notifications pour les tâches est pratique si vous travaillez toujours depuis votre ordinateur portable ou votre ordinateur de bureau.
Si vous voulez savoir comment créer des tâches et des rappels sur un PC Windows 11, suivez les étapes ci-dessous.
Comment créer des tâches et des rappels sur Windows 11 avec Microsoft To Do
Heureusement, la configuration de rappels sur votre ordinateur Windows 11 est simple à l’aide des applications Windows intégrées. L’une des applications incluses est Microsoft à faire.
Pour créer des tâches et des rappels avec Microsoft To Do :
- appuyez sur la Clé Windows, taper Microsoft à faireet choisissez le meilleur résultat.
Noter: Si vous ne l’avez pas sur votre système, télécharger Microsoft To Do du magasin Microsoft. - Connectez-vous avec les informations d’identification de votre compte Microsoft si vous ne l’êtes pas déjà.
- Lorsque l’application To Do s’ouvre, cliquez sur Ma journée dans le panneau de gauche et cliquez sur Ajouter une tâche sur la droite.
- Tapez votre détails de la tâchecomme une réunion, un projet ou d’autres tâches que vous devez accomplir, puis appuyez sur Entrer.
- Vous pouvez également cliquer sur l’une des icônes à droite du champ Tâche pour accéder à des fonctionnalités facultatives telles que la définition d’un rappel, l’ajout d’une date d’échéance ou la création d’une tâche répétitive.
- L’application To Do synchronise les tâches entre les autres PC Windows auxquels vous êtes connecté avec le même compte Microsoft.
- Si vous devez modifier ou modifier un détail de tâche, lancez l’application Microsoft To Do, sélectionnez la tâche que vous devez modifier et modifiez les détails en conséquence.
- Une autre fonctionnalité intéressante est la possibilité de rechercher dans vos tâches. La fonction de recherche est utile lorsque vous avez de nombreuses tâches à modifier et à parcourir.
- Il est également important de noter que vous pouvez modifier le thème de l’application, imprimer ou envoyer par e-mail la liste des tâches et trier les tâches par importance, date, par ordre alphabétique ou date de création. Clique le bouton de menu (trois points) et apportez les modifications nécessaires à l’application et à votre liste de tâches.
Comment créer des rappels à l’aide du calendrier Windows
Une autre façon de créer rapidement des tâches et des rappels sur Windows 11 consiste à utiliser le Calendrier Windows application. Comme l’application To Do, cela vous permet d’afficher toutes les tâches et rappels via une seule application.
Pour créer des rappels de tâches dans le Calendrier Windows sur Windows 11 :
- appuyez sur la Clé Windowstaper Calendrierpuis sélectionnez le premier résultat parmi les résultats de la recherche.
- Maintenant, dans le panneau de gauche, cliquez sur le Nouvel évènement bouton.
- Entrez les détails de la tâche, choisissez le Rappel menu déroulant et sélectionnez quand vous souhaitez recevoir un rappel de la tâche ou de l’événement. S’il s’agit d’une tâche récurrente, cliquez sur le Répéter et choisissez les jours où vous voulez qu’il vous le rappelle. Lorsque vous avez terminé, cliquez sur le sauvegarder bouton dans le coin supérieur gauche.
- La tâche s’affichera à la date à laquelle vous l’avez définie dans le calendrier.
- Si vous avez juste besoin d’ajouter des tâches rapidement, ouvrez le Calendrier app, et cliquez sur la date de la tâche. Choisissez quand vous souhaitez recevoir un rappel dans le menu, c’est-à-dire 15 ou 30 minutes avant l’événement, puis cliquez sur sauvegarder.
- Lorsqu’il est temps pour votre tâche, Windows affiche une notification de rappel dans le coin inférieur droit de votre écran.
Il est également important de savoir que la notification de rappel de votre tâche s’affichera sur tous les PC Windows auxquels vous êtes connecté. Et ce n’est pas seulement sur les machines Windows 11. Les notifications de rappel apparaîtront sur tous les PC Windows 10 auxquels vous êtes connecté.
Ça marche aussi dans l’autre sens. Par exemple, si vous créez une tâche via l’application Calendrier sur Windows 10, les notifications de rappel s’afficheront sur Windows 11. De plus, toutes les tâches et tous les événements que vous créez seront synchronisés avec tous les PC si vous êtes connecté avec le même compte Microsoft.
Suivi des tâches sur Windows 11
Si vous êtes coincé à votre bureau toute la journée, avoir la possibilité de créer des tâches et des rappels sur un PC Windows 11 pourrait s’avérer essentiel. La création de rappels pour les tâches facilite votre flux de travail afin que vous puissiez faire les choses à temps.
L’application Microsoft Calendar est une bonne solution pour créer des rappels de tâches rapides, tandis que l’application Microsoft To Do permet une approche plus détaillée des tâches et des rappels. La bonne chose à propos des deux applications est qu’elles se synchronisent entre tous vos PC Windows.
Il y a d’autres choses importantes que vous pouvez faire avec l’application Calendrier. Par exemple, si vous utilisez Windows 10, lisez comment créer facilement des tâches et des rappels ou ajoutez un événement Calendrier à partir de la barre des tâches.
Vous devrez contourner les jours fériés lorsque vous planifiez des événements ou des tâches. Pour plus d’aide sur la planification des vacances, découvrez comment ajouter des jours fériés nationaux à l’application Calendrier. De plus, vous souhaiterez peut-être afficher la météo sur l’application Calendrier.