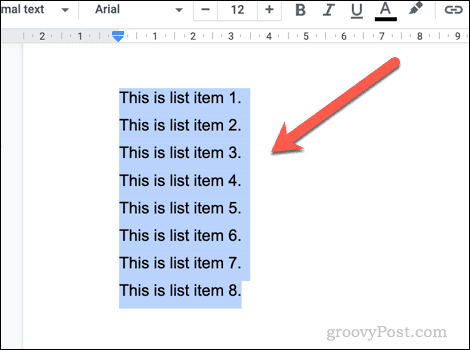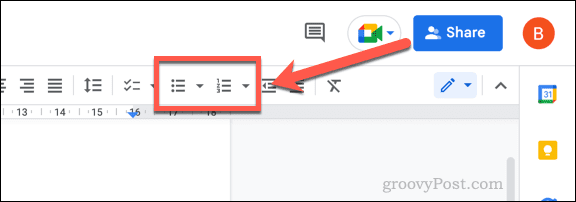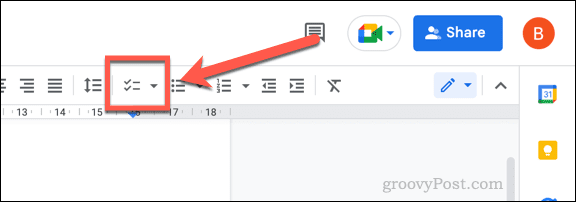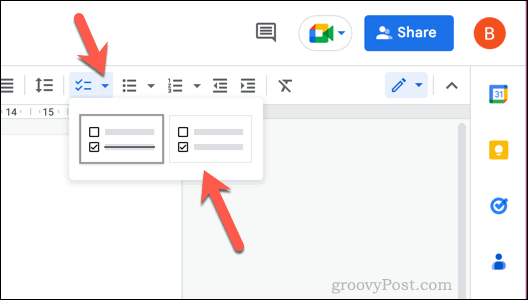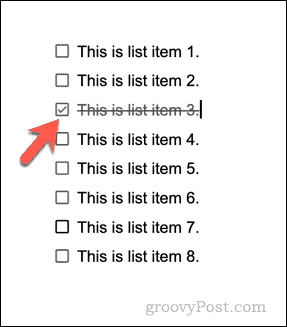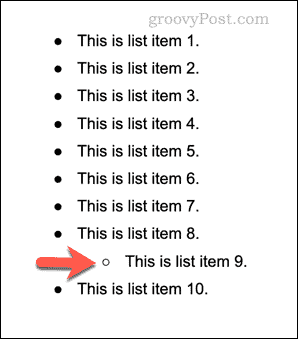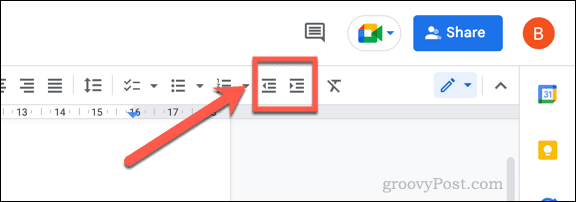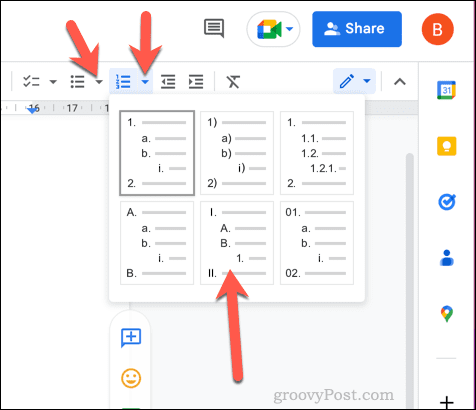Comment créer et modifier des listes dans Google Docs


Si vous souhaitez faciliter la lecture de votre document Google Docs, vous pouvez utiliser des listes pour vous aider. Ce guide explique comment.
La création et la modification de listes dans Google Docs est un moyen simple et efficace d’améliorer la structure de votre document. Il vous permet d’organiser votre texte de manière à en faciliter la lecture pour votre public.
Il n’existe pas d’approche unique pour les listes dans Google Docs. Vous pouvez utiliser des listes numérotées, des puces ou mélanger et assortir. Vous pouvez imbriquer des listes dans d’autres listes pour décomposer davantage les informations.
Si vous souhaitez savoir comment créer et modifier des listes dans Google Docs, suivez les étapes ci-dessous.
Comment créer une liste numérotée ou à puces dans Google Docs
Il existe différents types de listes que vous pouvez créer dans Google Docs. Deux des options les plus évidentes sont les listes numérotées et les listes à puces.
Pour créer une liste numérotée ou à puces dans Google Docs :
- Ouvrez votre Document Google Documents.
- Dans le document, placez votre curseur clignotant à l’endroit où vous souhaitez placer la liste.
- Sélectionnez d’abord le texte si vous souhaitez remplacer le texte existant par une liste à puces ou numérotée.
- Dans la barre d’outils, sélectionnez soit le liste à puces ou alors liste numérotée Icônes. Cela appliquera le type de liste à votre texte ou insérera une nouvelle liste pour que vous commenciez à taper.
- Si vous souhaitez personnaliser le type de puces ou de numéros affichés, cliquez sur le flèche vers le bas icône à côté de l’une ou l’autre des options.
- Sélectionnez un autre type de formatage dans la liste déroulante pour l’appliquer à votre liste.
- Une fois votre liste créée, vous pouvez la compléter en appuyant sur la touche Entrer clé. Chaque nouvelle ligne créera une nouvelle ligne dans la liste.
- Si vous souhaitez échapper à ce formatage et quitter la liste, appuyez sur la touche Entrer clé à nouveau sur une nouvelle ligne.
Comment créer une liste de contrôle dans Google Docs
Vous pouvez également créer une liste de contrôle dans Google Docs en utilisant ce style de formatage. Les listes de contrôle dans Google Docs sont interactives, vous pouvez donc cliquer pour activer ou désactiver la case à cocher sur chaque ligne.
Vous pouvez utiliser des listes de contrôle pour créer des listes de tâches, par exemple.
Pour créer une liste de contrôle dans Google Docs :
- Ouvrez votre Document Google Documents.
- Placez votre curseur clignotant dans le document où vous souhaitez insérer votre liste de contrôle.
- Sélectionnez d’abord le texte si vous souhaitez convertir un texte existant (ou une liste existante) en liste de contrôle.
- Ensuite, cliquez sur le liste de contrôle icône dans la barre d’outils. Cela insèrera une nouvelle liste de contrôle dans votre document ou en convertira une existante.
- Si vous souhaitez modifier le style de votre liste de contrôle, appuyez sur la touche flèche vers le bas icône à côté de liste de contrôle icône.
- Sélectionnez un autre type de mise en forme de liste de contrôle dans le menu contextuel pour l’appliquer à votre liste.
- Avec la liste de contrôle insérée, cliquez sur le case à cocher à côté de chaque élément pour supprimer ou appliquer la coche.
- Vous pouvez ajouter de nouvelles lignes à la liste de contrôle en plaçant le curseur clignotant sur le dernier élément et en appuyant sur Entrer. Pour quitter la liste et revenir au formatage normal, appuyez sur la touche Entrer touchez une seconde fois un élément vierge (final).
Comment créer des listes à plusieurs niveaux dans Google Docs
Grâce à l’indentation, vous pouvez créer des listes à plusieurs niveaux dans Google Docs. Ces listes permettent d’imbriquer une nouvelle liste dans une liste existante à l’aide de sous-points.
Par exemple, vous pouvez mélanger et assortir votre mise en forme en ajoutant des puces imbriquées à une liste numérotée.
Pour créer des listes à plusieurs niveaux dans Google Docs :
- Ouvrez votre Document Google Documents.
- Localisez une liste existante et sélectionnez-la ou placez votre curseur clignotant dans une position pour créer une nouvelle liste.
- Si vous créez une nouvelle liste, sélectionnez votre type de liste en cliquant sur le numéroté liste ou alors liste à puces options de la barre d’outils.
- Tapez les éléments de votre liste sur chaque nouvelle ligne.
- Pour mettre en retrait un élément de la liste (et créer une liste à plusieurs niveaux), placez votre curseur clignotant au début de la ligne et appuyez sur la touche Languette bouton de votre clavier. La ligne se déplacera vers l’intérieur avec un nouveau symbole de puce ou un nouveau type de numéro.
- Vous pouvez également placer votre curseur clignotant au début de la ligne et cliquer sur le augmenter le retrait icône ou Diminuer le retrait icône dans la barre d’outils.
- Pour modifier l’apparence des listes à plusieurs niveaux, appuyez sur la touche flèche vers le bas à côté de votre type de liste et sélectionnez l’une des options de formatage alternatives.
- Vous pouvez utiliser les outils d’indentation pour ajouter ou supprimer des listes imbriquées de votre liste principale. Si vous supprimez une liste imbriquée, placez votre curseur clignotant sur la même ligne et cliquez sur le Diminuer le retrait jusqu’à ce que la liste soit dans la même position que les autres éléments de la liste principale.
Utilisation efficace de Google Docs
Grâce aux étapes ci-dessus, vous pouvez rapidement créer et modifier des listes dans Google Docs. Cela vous permettra de décomposer vos informations en sections plus petites, plus faciles à lire et à comprendre.
Vous souhaitez formater encore plus votre document Google Docs ? Vous pouvez diviser votre document Google Docs en deux colonnes, ce qui vous permet de créer un document de style newsletter. Vous pouvez même créer un livre dans Google Docs avec des chapitres et des styles de mise en forme. Par exemple, vous pouvez ajouter une bordure à chaque page Google Docs pour mieux la faire ressortir.
Si vous en avez assez des documents contenant beaucoup de texte, vous pouvez ajouter une vidéo à votre document Google Docs.