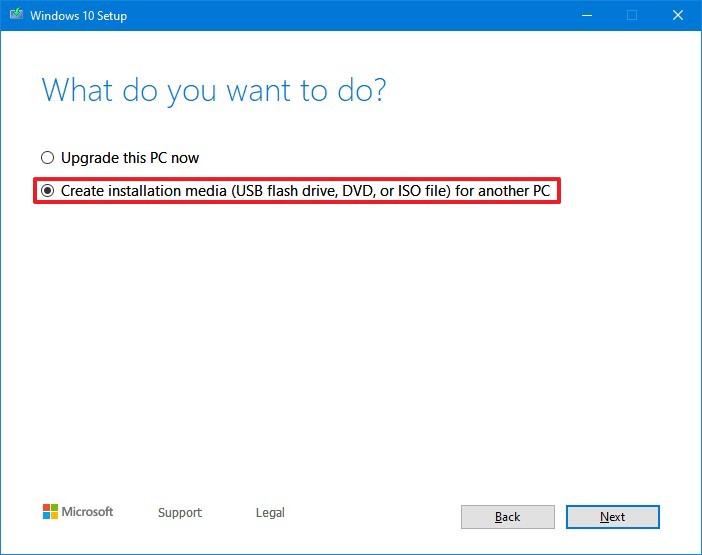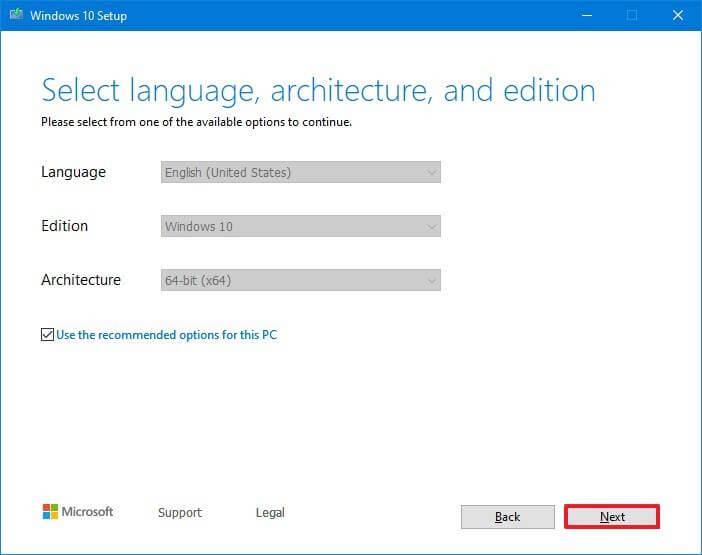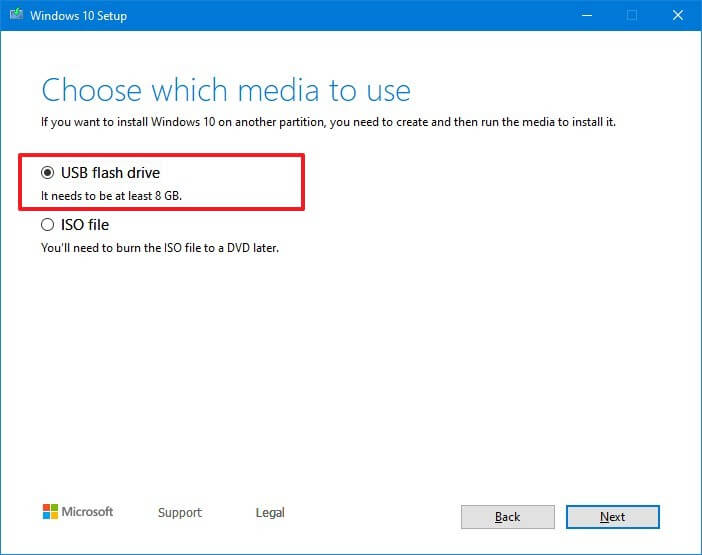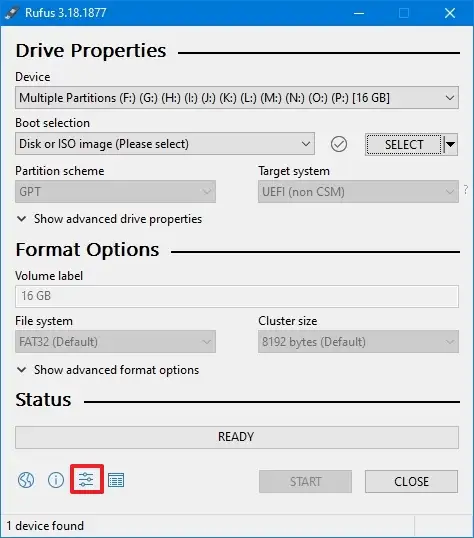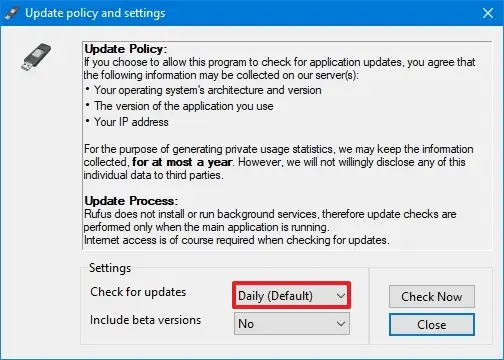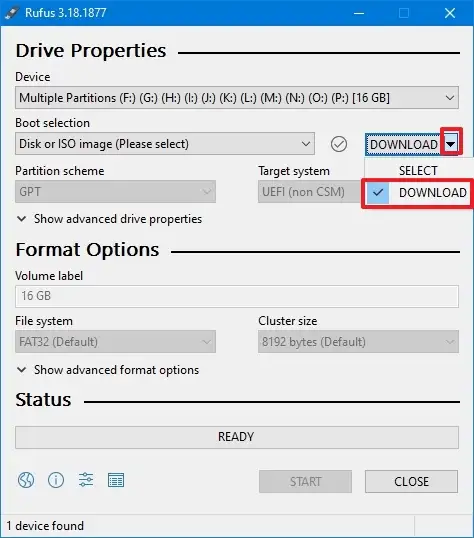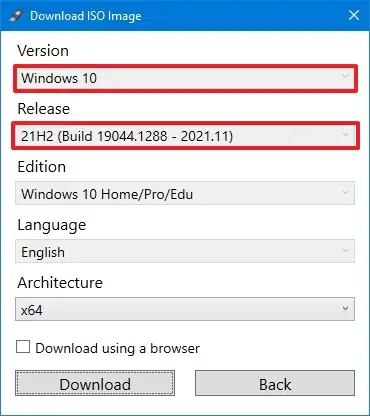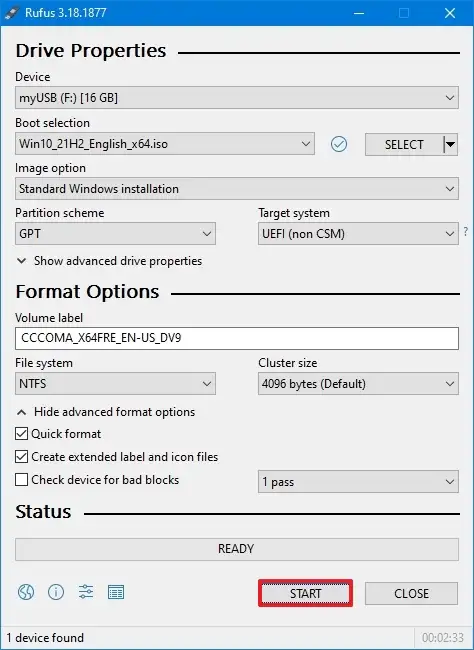Vous pouvez créer un support d’installation USB Windows 10 avec plusieurs outils, et dans ce guide, nous vous montrerons comment. Lorsqu’une nouvelle version de Windows 10 devient disponible, tout le monde ne reçoit pas la dernière version le même jour. Au lieu de cela, Microsoft met progressivement à niveau les ordinateurs et il faut un certain temps pour que la nouvelle version atteigne chaque appareil.
Cependant, si vous ne souhaitez pas attendre la mise à niveau automatique, la société vous permet de télécharger les fichiers d’installation de Windows 10 à l’aide de l’outil de création de médias. L’outil permet d’effectuer une mise à niveau sur place ou de créer un support d’installation à l’aide d’un lecteur flash USB pour effectuer une installation propre. De plus, vous pouvez même utiliser des outils tiers comme Rufus pour télécharger et créer un support de démarrage pour installer Windows 10 à partir d’une clé USB.
Ce guide vous apprendra comment créer une clé USB pour mettre à niveau ou réinstaller Windows 10 sur différents appareils à l’aide des outils de création de médias et de Rufus.
Pour créer un support d’installation USB Windows 10 avec l’outil de création de support, procédez comme suit :
Dans la section « Créer un support d’installation de Windows 10 », cliquez sur le Télécharger l’outil maintenant bouton.
Double-cliquez sur le MediaCrationToolxxxx.exe fichier pour lancer l’outil.
Clique le J’accepte bouton.
Sélectionnez le Créer un support d’installation (clé USB, DVD ou fichier ISO) pour un autre PC option.
Clique le Suivant bouton.
Clique le Suivant bouton à nouveau.
Note rapide: si vous êtes sur le point de créer une clé USB Windows 10 pour un autre appareil, vous pouvez également effacer le « Utilisez les options recommandées pour ce PC » option pour sélectionner la langue, l’architecture et l’édition correctes.
Sélectionnez le clé USB option.
Clique le Suivant bouton.
Sélectionnez le lecteur flash USB dans la liste, mais assurez-vous qu’il ne contient aucun fichier important car ce processus effacera tout ce qu’il contient.
Clique le Suivant bouton.
Clique le Finir bouton.
Après avoir terminé les étapes, vous pouvez démarrer votre ordinateur en utilisant UEFI ou BIOS avec le lecteur USB pour installer Windows 10.
Créer un support d’installation de Windows 10 à l’aide de Rufus
Pour créer un support de démarrage pour installer Windows 10 à partir d’une clé USB à l’aide de Rufus sur des périphériques UEFI ou BIOS, procédez comme suit :
Dans la section « Télécharger », cliquez sur le lien pour télécharger la dernière version.
Double-cliquez sur l’exécutable pour lancer l’outil.
Clique le Réglages bouton (troisième bouton à partir de la gauche) en bas de la page.
Dans la section « Paramètres », utilisez le menu déroulant « Vérifier les mises à jour » et sélectionnez le du quotidien option.
Clique le Fermer bouton.
Clique le Fermer à nouveau pour fermer l’application.
Rouvrir le Rufus outil.
Dans la section « Périphérique », utilisez le menu déroulant et sélectionnez le lecteur flash USB pour créer le support de démarrage.
Conseil rapide: Vous devrez connecter une clé USB d’au moins 8 Go de stockage. Si vous ne voyez pas l’appareil dans la liste, vous devrez peut-être redémarrer l’outil.
Dans la section « Boot selection », utilisez le menu déroulant et sélectionnez le Disque ou image ISO option.
Clique le flèche vers le bas sur le côté droit et sélectionnez le Télécharger option.
Clique le Télécharger bouton.
Sélectionnez le Windows 10 option.
Clique le Continuez bouton.
Dans la section « Version », sélectionnez la version de Windows 10 à télécharger.
Clique le Continuez bouton.
Sélectionnez l’édition, y compris Windows 10 Home et Windows 10 Pro, ou Windows 10 Education.
Clique le Continuez bouton.
Sélectionnez la langue pour l’installation.
Clique le Continuez bouton.
Sélectionnez l’architecture du système d’exploitation (x64 ou x86). (S’il s’agit d’un appareil plus récent, vous pouvez sélectionner le x64 option.)
Clique le Télécharger bouton.
Sélectionnez l’emplacement pour enregistrer automatiquement l’ISO de Windows 10.
Continuez avec les paramètres par défaut après le téléchargement.
Clique le Démarrer bouton.
Clique le d’accord pour confirmer la suppression des données de la clé USB.
Une fois que vous avez terminé les étapes, vous pouvez démarrer et installer Windows 10 sur des ordinateurs exécutant sur UEFI ou BIOS, selon votre micrologiciel.
Si Windows 10 n’est pas activé après la mise à niveau, sur Paramètres > Mise à jour et sécurité > Activationclique le Dépanner bouton pour démarrer le Dépanneur d’activation utilitaire.
Mise à jour du 17 mars 2022 : Ce guide a été initialement publié en août 2015, et il a maintenant été révisé et mis à jour pour refléter les nouveaux changements.