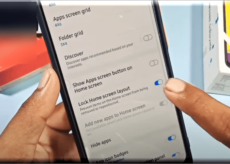Comment définir l’heure d’hibernation dans Windows 11 ou 10 ?
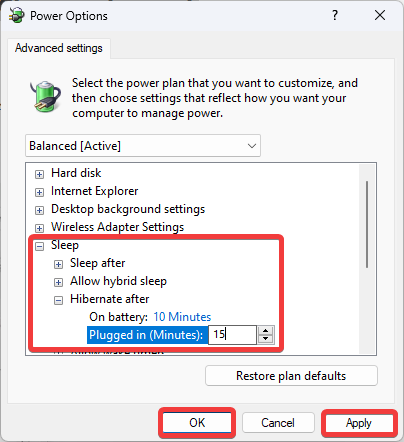
La fonction Hibernation de Windows 11/10 fonctionne de la même manière que le mode veille. Lorsque vous sélectionnez le mode Veille dans le menu Arrêt, l’état actuel de votre PC, y compris toutes les applications en cours d’exécution, les fenêtres ouvertes, etc., est enregistré dans la RAM et votre ordinateur passe en mode basse consommation. Si vous utilisez un appareil alimenté par batterie tel qu’un ordinateur portable, il continuera à vider votre batterie pour maintenir la RAM, mais l’intégralité de votre bureau est restaurée presque instantanément lorsque vous le réactivez.
Comme mentionné ci-dessus, le mode Hibernation est similaire au mode Veille mais plus sûr. En mode Hibernation, toutes les fenêtres et applications ouvertes sont enregistrées dans un fichier sur le disque dur ou le SSD de votre ordinateur, qui ne nécessite pas d’alimentation pour être maintenue, puis l’ordinateur est complètement éteint. Lorsque vous allumez votre ordinateur, toutes vos applications et fenêtres sont restaurées dans le même état que celui que vous avez vu en mode veille. Le mode veille prolongée est plus sûr que le mode veille ; en cas de panne de courant, vous ne perdrez pas votre travail.
A lire aussi: Comment activer et ajouter Hibernate au menu Démarrer de Windows 11 ?
Comment spécifier une heure pour démarrer le mode Hibernation dans Windows 11 ou 10 ?
Vous pouvez mettre manuellement votre PC en Hiberner mode en cliquant sur Démarrer > Arrêter et en sélectionnant Hiberner option si elle est activée sur votre ordinateur. En plus de cela, vous pouvez également configurer votre ordinateur pour qu’il passe automatiquement en mode Hibernation après une certaine période d’inactivité.
Suivez ces étapes pour définir une heure pour entrer automatiquement en mode Hibernation dans Windows 11 ou 10 :-
Étape 1. Tout d’abord, ouvrez le Panneau de configuration.
Pour ce faire, cliquez sur le
Étape 2. Lorsque le Panneau de configuration apparaît sur votre PC, assurez-vous que « Vu par » est réglé sur
Étape 3. Dans l’écran suivant, cliquez sur le
Étape 4. Dans le volet de droite, à côté du plan d’alimentation actuel, cliquez sur le
Étape 5. Sur le Modifier les paramètres du forfait fenêtre, cliquez sur le
Étape 6. Lorsque vous avez terminé, le « Options d’alimentation” la fenêtre s’ouvrira. Ici, développez Veille > Hibernation ensuite en cliquant sur Plus pancarte.
Étape 7. Maintenant, double-cliquez sur le « Sur la batterie » et « Branché» les options une par une et définissez une nouvelle durée en minute(s). Veuillez noter que vous pouvez choisir des heures différentes lorsque l’ordinateur fonctionne sur batterie et lorsqu’il est branché.
Étape 8. Ensuite, cliquez sur le
Étape 9. Enfin, cliquez sur le