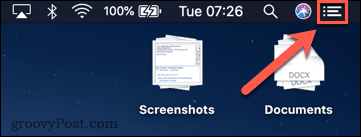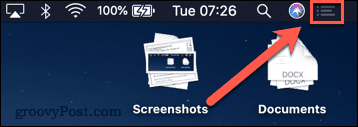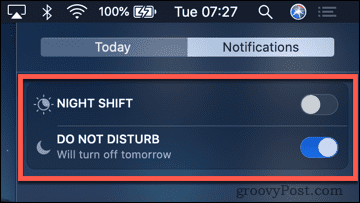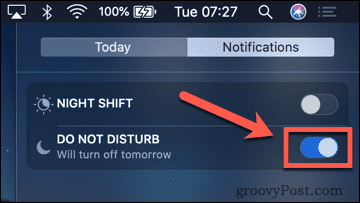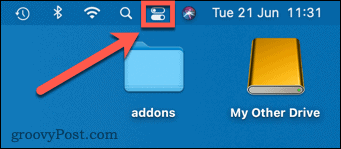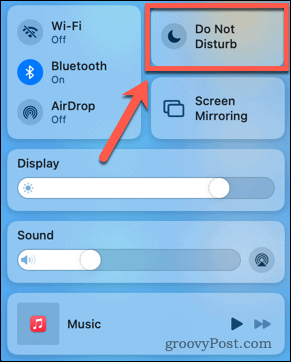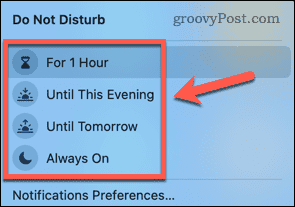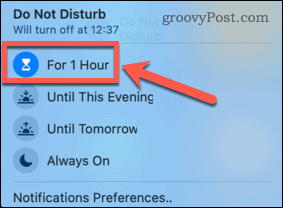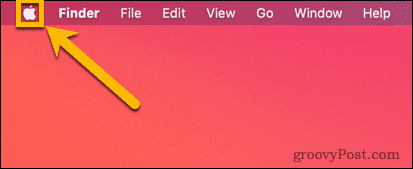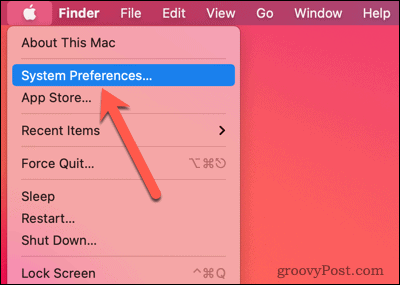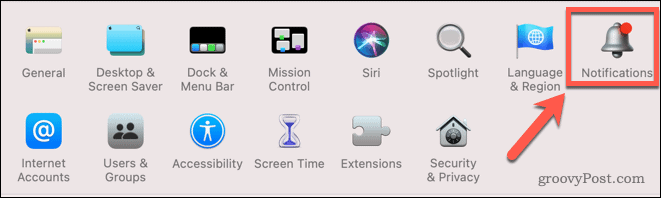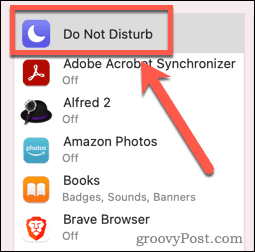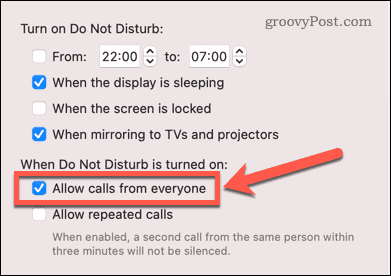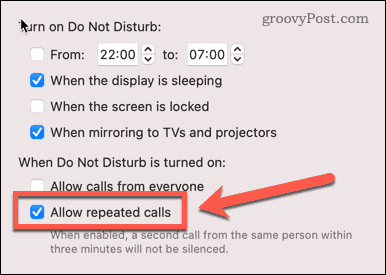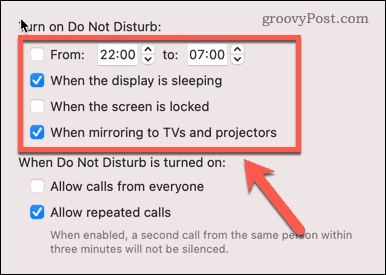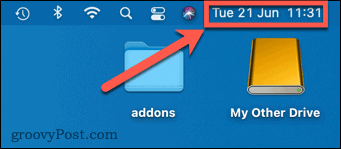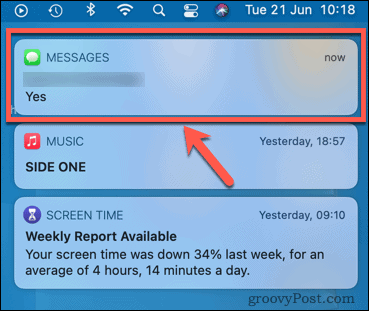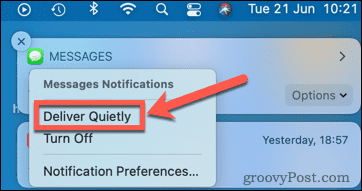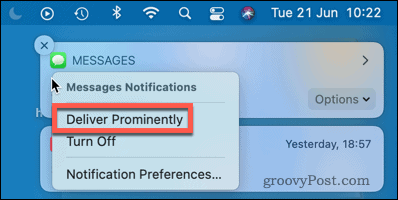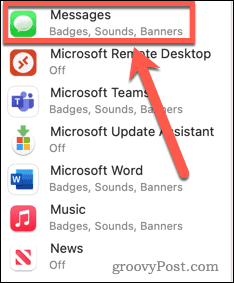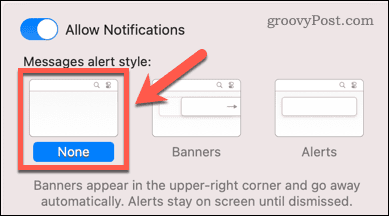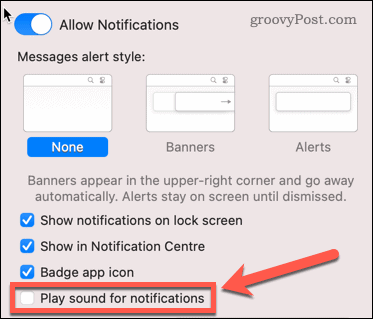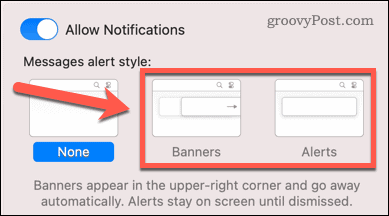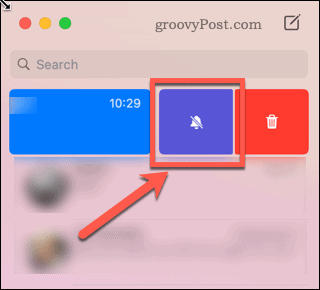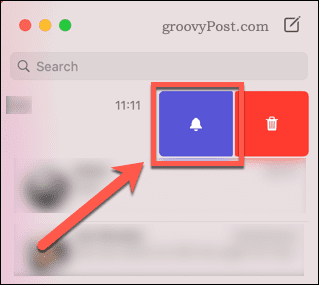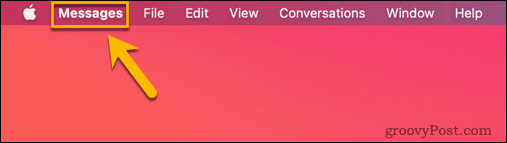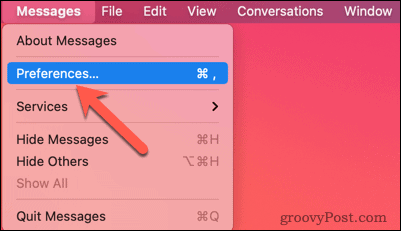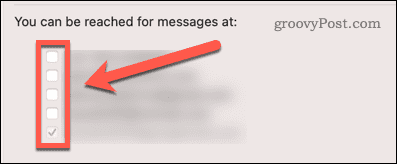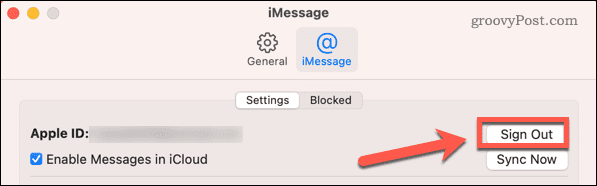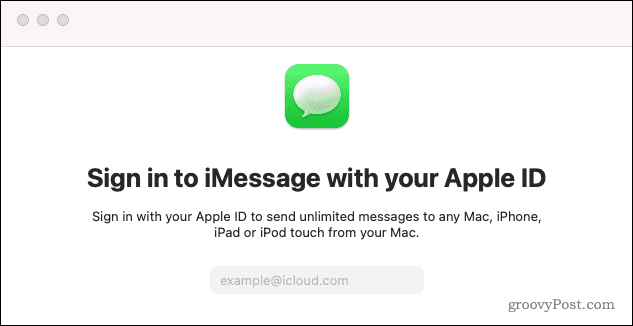Comment désactiver iMessage sur Mac


Êtes-vous fatigué des notifications de messages qui apparaissent sur votre Mac ? Apprenez à désactiver iMessage sur Mac ici.
Pouvoir recevoir des iMessages sur votre Mac peut être très utile. Cela rend moins probable que vous manquiez des messages importants lorsque vous travaillez sur votre Mac, et vous pouvez également taper votre réponse plus rapidement et plus précisément avec votre clavier Mac complet par rapport à un petit clavier virtuel sur votre iPhone.
Parfois, cependant, les pings sans fin des notifications de message peuvent commencer à vous épuiser. La bonne nouvelle est qu’il est possible de contrôler comment et quand vous êtes averti des nouveaux messages.
Voici comment désactiver iMessage sur Mac.
Désactiver iMessage sur Mac avec Ne pas déranger
Si vous souhaitez désactiver rapidement iMessage sur Mac, vous pouvez activer Ne pas déranger. Cela bloquera toutes les notifications iMessage, mais vous pouvez le configurer de manière à pouvoir toujours recevoir des appels si vous le souhaitez. La façon dont vous activez Ne pas déranger dépend de la version de macOS que vous utilisez.
Comment utiliser Ne pas déranger sur Catalina ou plus ancien
Le centre de contrôle n’a pas été introduit avant macOS Big Sur. Avant cela, Ne pas déranger était contrôlé via le Centre de notification.
Pour activer Ne pas déranger sur macOS Catalina ou version antérieure :
- Maintenez la Options (Alt) touche et cliquez sur le Centre de notification icône dans la barre de menus.
- La Centre de notification l’icône sera grisée, indiquant que Ne pas déranger a été activé. Aucune notification ne sera transmise tant que cette option est activée.
- Éteindre Ne pas déranger, répétez l’étape 1 et l’icône ne sera plus grisée. Les notifications arriveront normalement.
- Vous pouvez également activer Ne pas déranger via le centre de notification. Clique le Centre de notification icône pour l’ouvrir.
- Balayez vers le bas avec deux doigts sur votre trackpad pour révéler le Ne pas déranger les contrôles.
- Basculer le Ne pas déranger interrupteur pour l’allumer ou l’éteindre.
Comment utiliser Ne pas déranger sur Big Sur ou plus récent
Avec l’introduction de macOS Big Sur, Apple a ajouté le Centre de contrôle à Mac. Ceci est similaire au centre de contrôle que vous utilisez sur iPhone.
Pour activer Ne pas déranger sur macOS Big Sur ou version ultérieure :
- Clique le Centre de contrôle icône dans la barre de menus.
- Cliquez sur Ne pas déranger à Big Sur ou Se concentrer à Monterrey.
- Choisissez le réglage souhaité.
- Pour désactiver Ne pas déranger, répétez les étapes 1 à 2 ci-dessus et cliquez sur votre paramètre actuel Ne pas déranger pour le désactiver.
Comment modifier les paramètres Ne pas déranger
La façon dont vous modifiez les paramètres Ne pas déranger est similaire sur les versions plus récentes et plus anciennes de macOS. La méthode ci-dessous devrait fonctionner pour les deux.
Pour modifier les paramètres Ne pas déranger sur Mac :
- Clique le Pomme menu dans la barre de menus.
- Sélectionner Préférences de système.
- Cliquez sur Avis.
- Cliquez sur Ne pas déranger.
- Si vous souhaitez autoriser les appels lorsque la fonction Ne pas déranger est activée, cochez Autoriser les appels de tout le monde.
- Si vous souhaitez autoriser les appels uniquement si des personnes vous appellent au moins deux fois en l’espace de trois minutes, cochez Autoriser les appels répétés.
- Vous pouvez également configurer Ne pas déranger pour qu’il s’active à des heures précises ou dans des circonstances particulières.
Comment configurer les messages pour qu’ils soient livrés silencieusement
Ne pas déranger vous permet de continuer à recevoir des messages dans le centre de notification, mais empêche toute notification d’apparaître et de vous déranger. Une autre façon d’obtenir le même effet consiste à configurer les messages pour qu’ils soient livrés silencieusement. Vous pouvez le faire lorsqu’une notification apparaît si vous utilisez macOS Big Sur ou une version ultérieure. Vous pouvez également le faire via les Préférences Système sur les versions actuelles et anciennes de macOS.
Pour configurer Messages afin qu’ils soient livrés discrètement à partir d’une notification :
- Clique le Heure et date pour ouvrir le Notification Centre.
- Faites un clic droit sur un message non ouvert.
- Sélectionner Livrer tranquillement.
- Les notifications de vos messages apparaîtront toujours dans le centre de notifications, mais vous ne verrez aucune notification apparaître à l’écran.
- Pour réactiver les notifications importantes, répétez les étapes 1 et 2 et sélectionnez Livrer en évidence.
Pour configurer les messages pour qu’ils soient livrés silencieusement dans les Préférences Système :
- Clique le Pomme icône dans la barre de menus.
- Sélectionner Préférences de système.
- Cliquez sur Avis.
- Dans le menu de gauche, faites défiler vers le bas et cliquez sur messages.
- En dessous de Style d’alerte de message, cliquer sur Aucun.
- Si vous ne voulez pas entendre de son à l’arrivée d’un message, décochez Émettre un son pour les notifications.
- Si vous souhaitez réactiver les notifications, répétez les étapes 1 à 4 et sélectionnez Bannières ou Alertes.
Comment désactiver iMessage sur Mac pour les conversations individuelles
Si vous utilisez macOS Big Sur ou une version ultérieure, vous avez également la possibilité de désactiver les alertes pour des conversations spécifiques dans Messages.
Pour masquer les alertes de conversions individuelles dans iMessage :
- Ouvrez le messages application.
- Balayez vers la gauche sur la conversation que vous souhaitez désactiver, puis cliquez sur le Masquer les alertes icône.
- Vous ne recevrez pas de notifications de nouveaux messages dans cette conversation, et ceux-ci ne s’afficheront pas non plus dans le centre de notifications.
- Pour réactiver les alertes, répétez les étapes 1 à 2 ci-dessus et cliquez sur le Afficher les alertes icône.
Comment désactiver iMessage sur Mac pour des numéros et des comptes spécifiques
Si vous souhaitez empêcher complètement les messages d’arriver sur votre Mac, vous pouvez désactiver les messages pour des comptes et des numéros de téléphone spécifiques.
Pour désactiver les messages pour des comptes et des numéros spécifiques :
- Ouvrez le messages application.
- Dans la barre de menu, cliquez sur messages.
- Sélectionner Préférences.
- Cliquez sur iMessage.
- Décochez tous les comptes que vous ne souhaitez pas pouvoir vous joindre via votre Mac.
- Vous ne recevrez plus de messages de ces comptes.
Comment se déconnecter complètement d’iMessage
Le moyen le plus radical de désactiver iMessage sur Mac consiste à vous déconnecter complètement de Messages. Ce faisant, vous ne pourrez recevoir aucun message de l’un de vos comptes sur votre Mac tant que vous ne vous reconnecterez pas.
Pour vous déconnecter d’iMessage sur Mac :
- Lancez le messages application.
- Dans la barre de menus, cliquez sur messages.
- Sélectionner Préférences.
- Cliquez sur iMessage.
- Cliquez sur Se déconnecter.
- Une fois déconnecté, vous ne recevrez plus de messages sur votre Mac.
- Pour vous reconnecter, lancez messages et connectez-vous avec votre identifiant Apple.
Faites-en plus avec iMessage
Apprendre à désactiver iMessage sur Mac vous permet de contrôler comment et quand vous recevez des notifications. Il est ainsi plus facile de s’assurer que vous ne recevez que les notifications que vous voulez vraiment.
Si vous avez effectué une mise à niveau vers macOS Big Sur, il existe de nouvelles fonctionnalités dans Messages que vous voudrez peut-être découvrir. Vous pouvez également utiliser Messages pour certaines choses utiles sur votre Mac, telles que le partage de vos contacts iPhone.
Si vous êtes frustré par les notifications iPhone et les appels qui apparaissent continuellement sur votre Mac, vous pouvez toujours mordre la balle et déconnecter votre iPhone de votre Mac.