Comment désactiver les notifications sur votre PC et ordinateur portable Windows 11
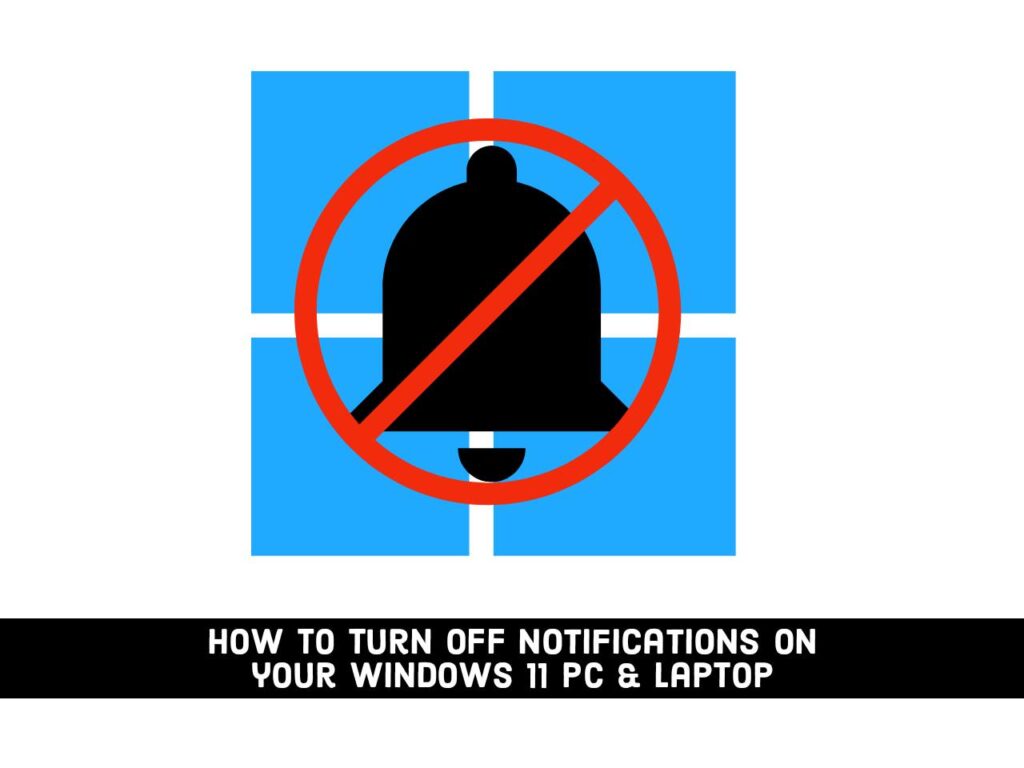
Les notifications sont un excellent moyen de vous tenir au courant de tout ce qui se passe sur le système. Il peut s’agir de notifications d’applications ou de notifications directement depuis votre appareil. Ces petites alertes peuvent vous aider à suivre l’état de santé général de votre appareil.
Cependant, lorsque les notifications continuent d’arriver, elles peuvent s’accumuler et prêter à confusion. Les notifications continues peuvent également être gênantes, surtout si elles sont régulières. Donc, dans ce guide, je vais vous montrer comment désactiver les notifications sur votre PC ou ordinateur portable Windows 11 et vous libérer des griffes des notifications persistantes.
Pourquoi les notifications peuvent être mauvaises ?
Pour plusieurs raisons principales, la notification est un problème. Ils sont particulièrement distrayants. Qu’il s’agisse d’une fenêtre contextuelle numérique rouge, d’une vibration ou d’une notification sonore dans vos applications préférées, ces alertes sont conçues pour attirer votre attention. Ils sont presque impossibles à ignorer. Si vous faites quelque chose d’important, votre concentration dérivera et votre efficacité diminuera immédiatement. Certaines études montrent qu’il faut 23 minutes complètes pour retrouver l’attention après avoir été distrait, ce qui signifie que chaque nouvelle notification peut affecter votre concentration jusqu’à 23 minutes.
Les notifications peuvent aussi être un peu addictives. Par exemple, l’application de médias sociaux est conçue pour libérer de la dopamine comme une machine à sous, augmentant nos attentes en matière de notification au point où nous percevons des notifications fantômes espacées de manière aléatoire. Si nous n’entendons rien pendant une longue période, nous pouvons même ressentir un peu d’anxiété ou de retrait.
Ainsi, si vous souhaitez augmenter votre productivité et dire non à la distraction, vous devrez peut-être désactiver les notifications sur votre Windows 11 PC ou ordinateur portable. Je vais vous montrer deux façons de le faire. L’une est que vous pouvez désactiver ou désactiver toutes les notifications de toutes les applications, et l’autre est que vous pouvez le faire pour certaines applications spécifiques comme Google Chrome.
Désactiver ou désactiver toutes les notifications dans Windows 11
En suivant les étapes ci-dessous, vous pouvez désactiver toutes les notifications de toutes les applications de Windows 11.
Étape 1. Pour commencer, appuyez sur le Commencer bouton sur votre ordinateur Windows 11, puis appuyez sur le « Réglages” icône qui s’affiche dans le menu Démarrer.
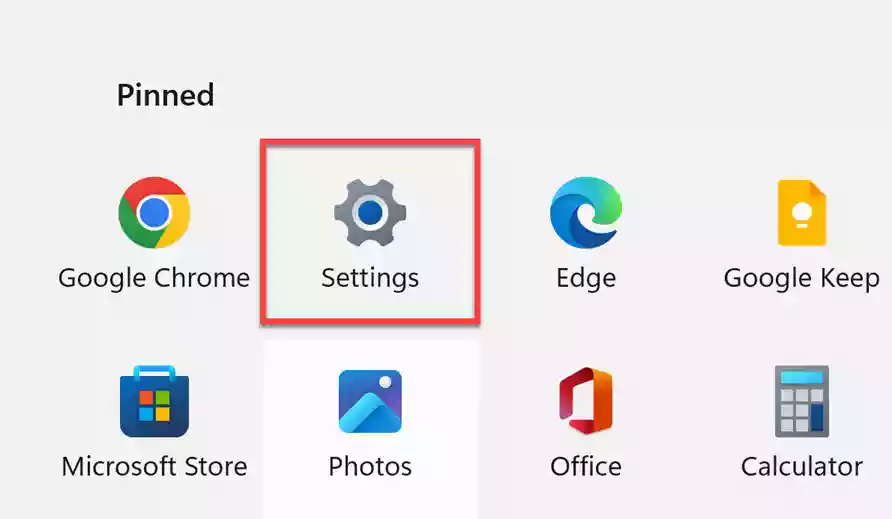
Étape 2. Après avoir ouvert l’application Paramètres, vous serez redirigé vers « Les paramètres du système” page par défaut.
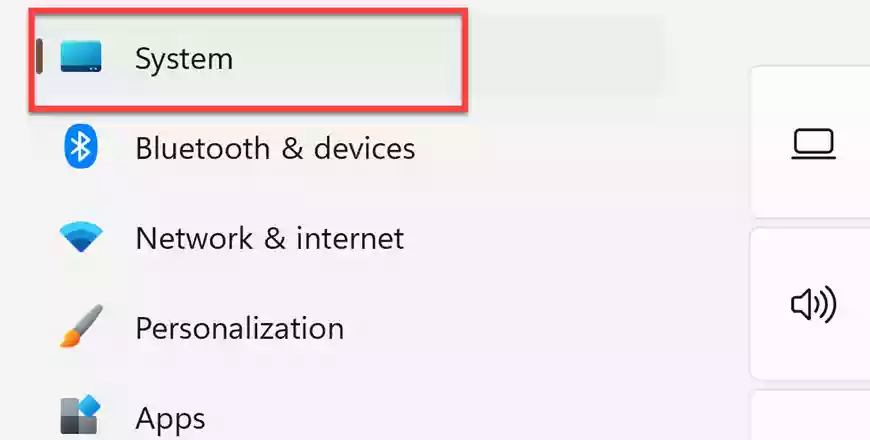
Étape 3. Maintenant, dans la fenêtre Paramètres système, recherchez le « Notification » et appuyez dessus.
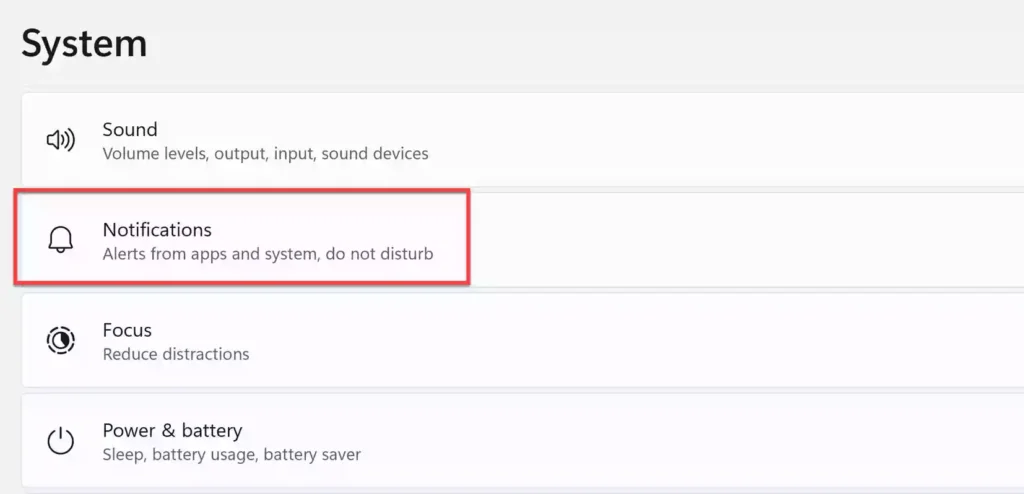
Étape 4. Sur la page des paramètres de notification, éteins le « Notification » option. Ce sera la première option sur la page. Cela désactivera toutes les notifications sur votre ordinateur Windows 11.
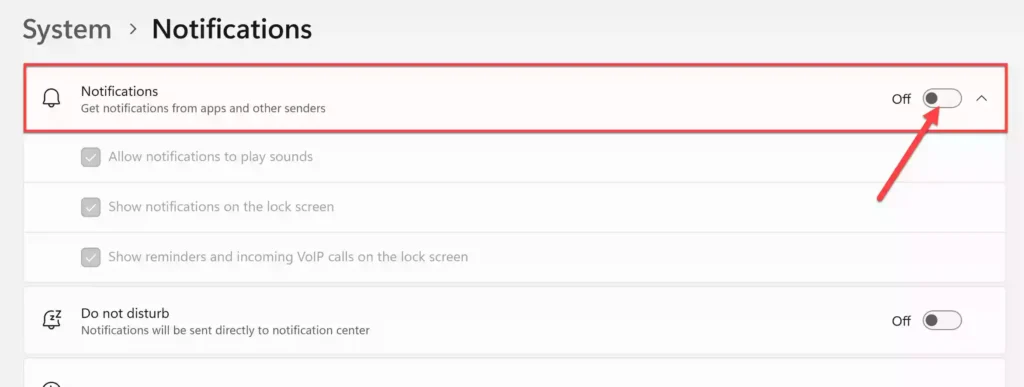
C’est ça! Après cela, vous ne recevrez plus aucune notification sur votre PC Windows 11.
Désactiver les notifications d’applications spécifiques dans Windows 11
Si vous ne souhaitez pas désactiver toutes les notifications d’applications, vous pouvez choisir celles que vous ne souhaitez pas voir. De cette façon, vous pouvez continuer à recevoir activement des notifications d’autres applications.
Noter: Pour ce faire, assurez-vous d’activer « Notifications » en haut de la page des notifications système.
Étape 1. Pour désactiver les notifications pour des applications spécifiques, ouvrez d’abord l’application Paramètres sur votre PC ou ordinateur portable.
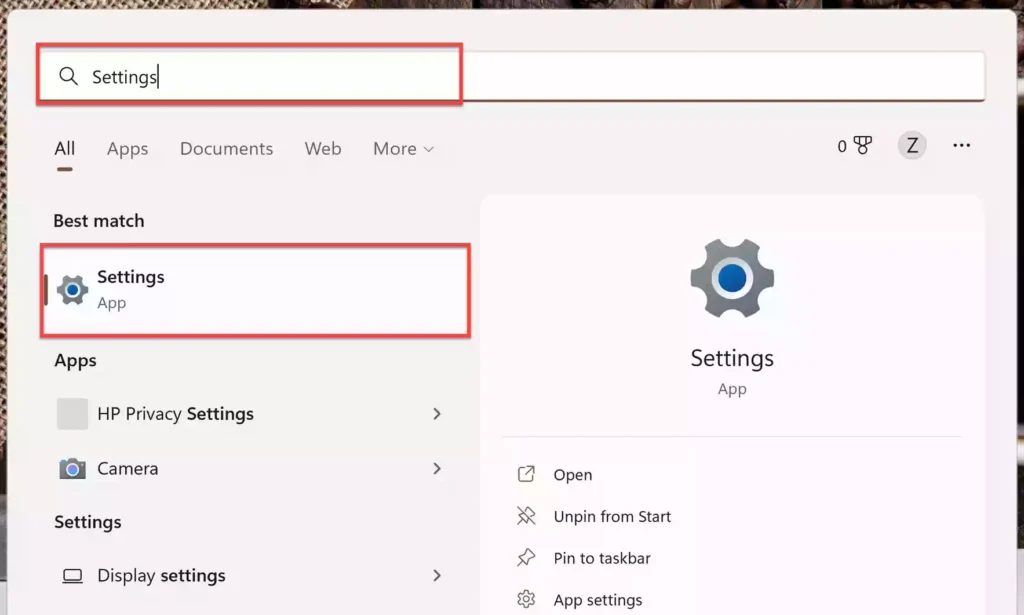
Étape 2. Après avoir ouvert l’application Paramètres, accédez à « Système” sur le volet de gauche.
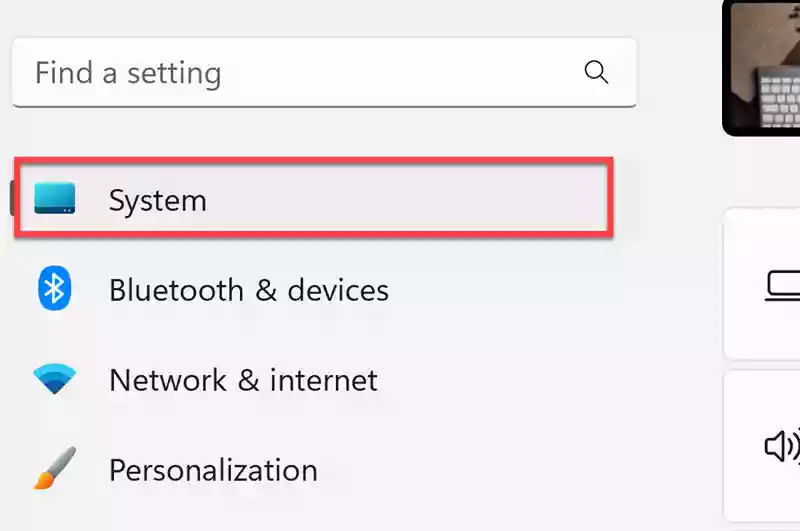
Étape 3. Ensuite, appuyez sur « Avis » sur la droite.
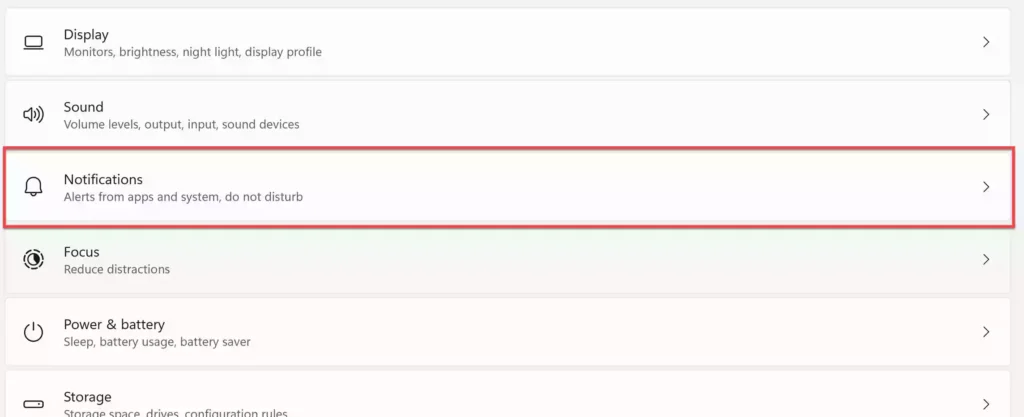
Étape 4. Maintenant, sur la page des paramètres de notification, faites défiler vers le bas pour trouver « Notifications des applications et autres expéditeurs ». Ici, désélectionnez les applications et les expéditeurs dont vous souhaitez désactiver les notifications. Appuyez sur la barre de basculement de ces applications/expéditeurs de manière à ce qu’elle passe de « ON » à « OFF ».
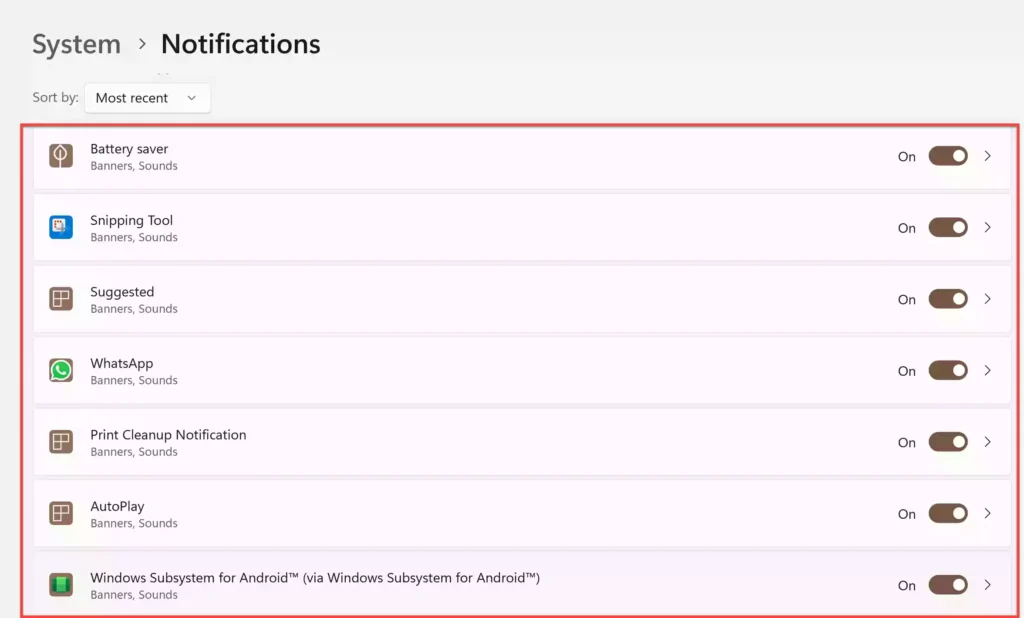
Vous ne recevrez plus de notifications des applications et des expéditeurs désélectionnés.
Désactiver les sons des notifications sur Windows 11
Si vous souhaitez recevoir discrètement des notifications d’applications ou d’autres expéditeurs, voici comment désactiver les sons de notification. Si les carillons de notification d’une application sont trop ennuyeux ou si vous souhaitez réduire la distraction, la désactivation des sons de notification dans Windows 11 peut s’avérer utile.
Pour ce faire, ouvrez d’abord le Réglages app, et allez à « Système > Notifications“. Ensuite, sous Notifications, décochez la case « Autoriser les notifications à jouer des sons“.
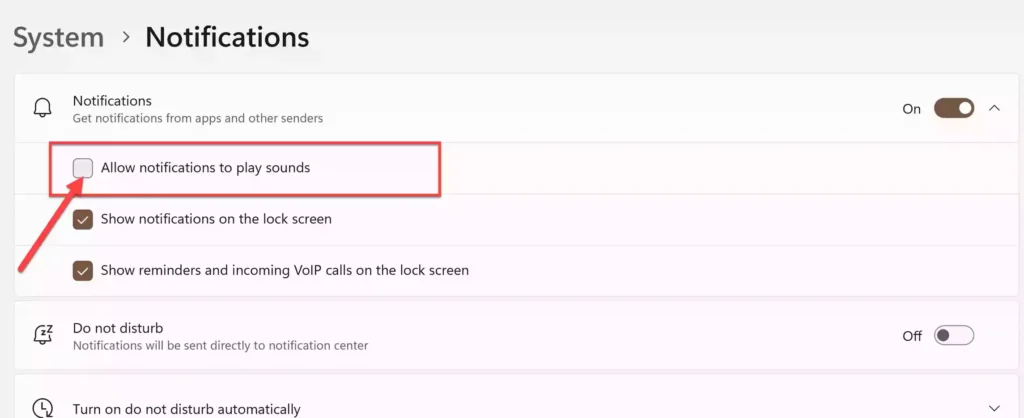
C’est ça! Après cela, lorsque vous recevez une notification, vous n’entendrez plus aucun son.
Afficher ou masquer les notifications d’écran de verrouillage dans Windows 11
Windows 11 peut afficher des notifications sur l’écran de verrouillage. Vous pouvez contrôler quelles notifications, le cas échéant, apparaissent sur l’écran de verrouillage. Pour ce faire, ouvrez Paramètres Windows et accédez à « Système > Notifications.” Pour afficher ou masquer les notifications sur l’écran de verrouillage, cochez et décochez simplement le « Afficher les notifications sur l’écran de verrouillage » boîte.
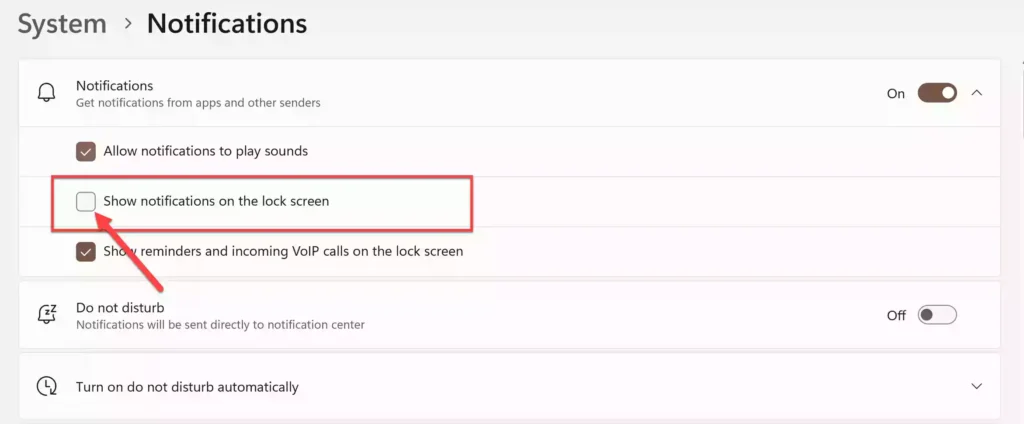
Derniers mots
Ce sont deux options que vous avez devant vous pour désactiver ou désactiver les notifications sur votre PC ou ordinateur portable Windows 11. Vous pouvez soit désactiver toutes les notifications, soit désactiver les notifications de certaines applications. Peut-être que cette seule chose peut être une étape vers votre productivité. Bonne chance!
Lire aussi :
Comment activer définitivement Windows 11
Comment définir Chrome comme navigateur par défaut dans Windows 11
Comment ouvrir le panneau de configuration sur Windows 11



