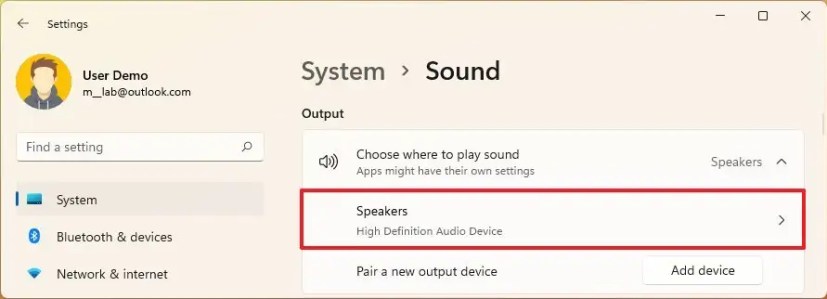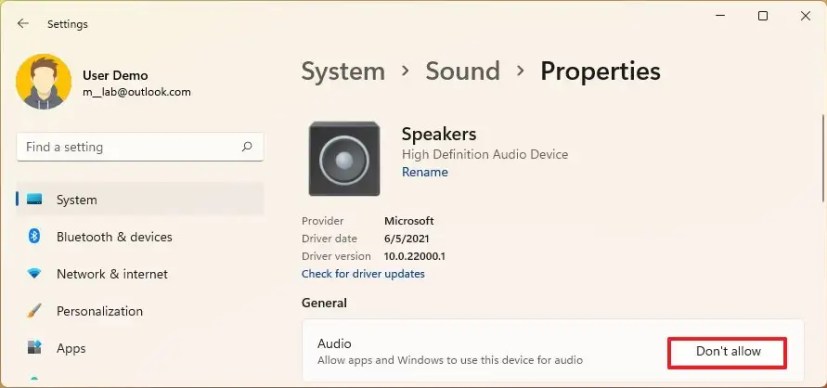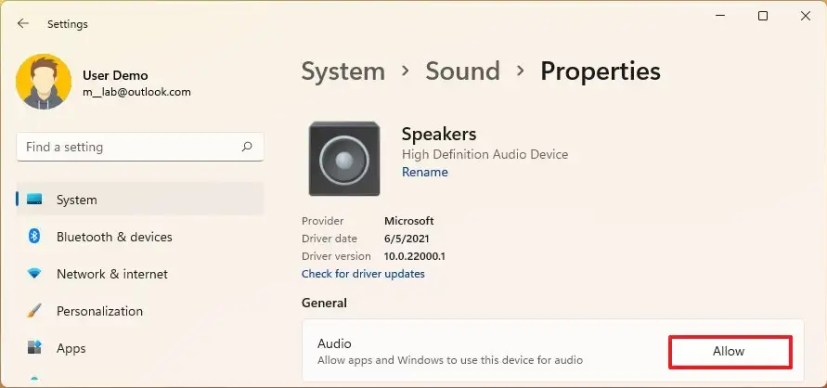Sous Windows 11, si vous avez plusieurs périphériques audio que vous n’utilisez pas, par exemple des haut-parleurs intégrés au moniteur, des écouteurs ou un casque, vous pouvez les désactiver pour les empêcher d’apparaître dans la liste des périphériques disponibles.
Lorsque vous désactivez un périphérique d’entrée ou de sortie, vous ne le supprimez pas de votre ordinateur. Les appareils resteront disponibles au cas où vous en auriez à nouveau besoin.
Ce guide vous apprendra les étapes pour désactiver (et réactiver) les périphériques audio sous Windows 11.
Désactiver les périphériques audio sur Windows 11
Pour désactiver les haut-parleurs sous Windows 11, procédez comme suit :
Ouvert Réglages sur Windows 11.
Cliquer sur Système.
Clique le Du son languette.
Dans la section « Sortie » ou « Entrée », sélectionnez le périphérique audio à désactiver.
Clique le Ne permettez pas bouton.
Clique le Ne permettez pas bouton à nouveau.
Une fois les étapes terminées, l’appareil n’émettra plus de son sur votre ordinateur et n’apparaîtra plus dans la liste des appareils disponibles que vous pouvez basculer depuis la barre des tâches.
Activer les périphériques audio sur Windows 11
Pour activer les périphériques d’entrée ou de sortie sur Windows 11, procédez comme suit :
Ouvert Réglages.
Cliquer sur Système.
Clique le Du son languette.
Sous la section « Sortie » ou « Entrée », sélectionnez l’appareil à activer.
Clique le Permettre bouton.
Une fois les étapes terminées, le microphone n’apparaîtra plus dans la liste des appareils disponibles dans la barre des tâches.