Comment désinstaller Microsoft Edge d’un PC Windows 11

Comme tous les systèmes d’exploitation, Windows 11 possède également son propre ensemble d’applications par défaut, et bien que les gens puissent ne pas les aimer, ils en utilisent plus ou moins certaines. L’une de ces applications par défaut est le navigateur Microsoft Edge, qui est rarement plus populaire que ses concurrents, et la plupart des gens ne l’aiment pas. Si vous êtes satisfait de l’utilisation de Chrome ou de Firefox, vous n’êtes peut-être pas pressé de passer à un autre navigateur Microsoft. Dans ce guide, nous allons vous montrer comment supprimer ou désinstaller définitivement Microsoft Edge d’un PC ou d’un ordinateur portable Windows 11 à l’aide de cmd et de PowerShell.
MicrosoftEdge sur Windows 11
Bord est le dernier navigateur Internet de Microsoft. Il fait partie du système d’exploitation Windows 11 et peut également être utilisé sur les appareils iPhone et Android, ainsi que sur les Mac Apple et Linux. Edge a fait ses débuts en 2015 sous le nom de code Project Spartan et a subi d’innombrables changements, dont le plus important est le passage à la plate-forme open source Chromium en 2020, également basée sur Google Chrome (connue sous le nom de version d’Edge’s Anaheim).
L’Edge précédent utilisait sa propre technologie Microsoft en interne, mais Microsoft a décidé d’augmenter la compatibilité avec le nombre de pages Web sur lesquelles il était construit. Edge est actuellement le troisième navigateur le plus populaire au monde, après Google Chrome et Apple Safari. C’est le coude à coude de Mozilla Firefox, et c’est avec un peu plus de 3% du marché des navigateurs. Néanmoins, si vous souhaitez désinstaller définitivement Edge de votre ordinateur Windows 11 et que cela ne vous convient pas, vous pouvez simplement le supprimer à l’aide de PowerShell.
Deux façons de désinstaller Microsoft Edge d’un PC Windows 11
Si vous n’aimez pas Microsoft Edge ou si vous souhaitez vous en débarrasser pour toute autre raison, vous pouvez simplement utiliser l’une des méthodes répertoriées ci-dessous. Microsft Edge peut être désactivé ou désinstallé à l’aide de PowerShell ou de l’invite de commande. Ces deux méthodes sont simples et directes si vous suivez les instructions étape par étape fournies ci-dessous.
Méthode 1. Désactiver Microsoft Edge sur Windows 11 via CMD
L’invite de commande Windows vous permet de faire diverses choses, dont l’une consiste à supprimer définitivement Microsoft Edge, le navigateur par défaut de Windows, de votre ordinateur. Suivez les instructions ci-dessous pour savoir comment procéder.
- Ouvrez le Bord Microsoft navigateur en le recherchant dans le menu Démarrer.
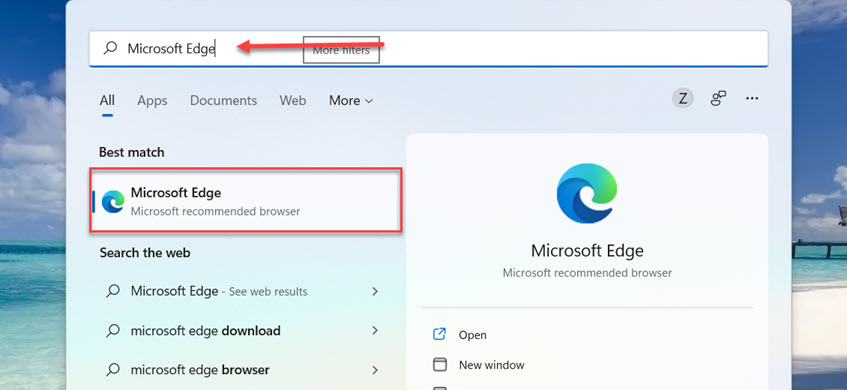
- Aller vers « Menu Paramètres de bord > Aide et commentaires > À propos de MicrosoftEdge.”
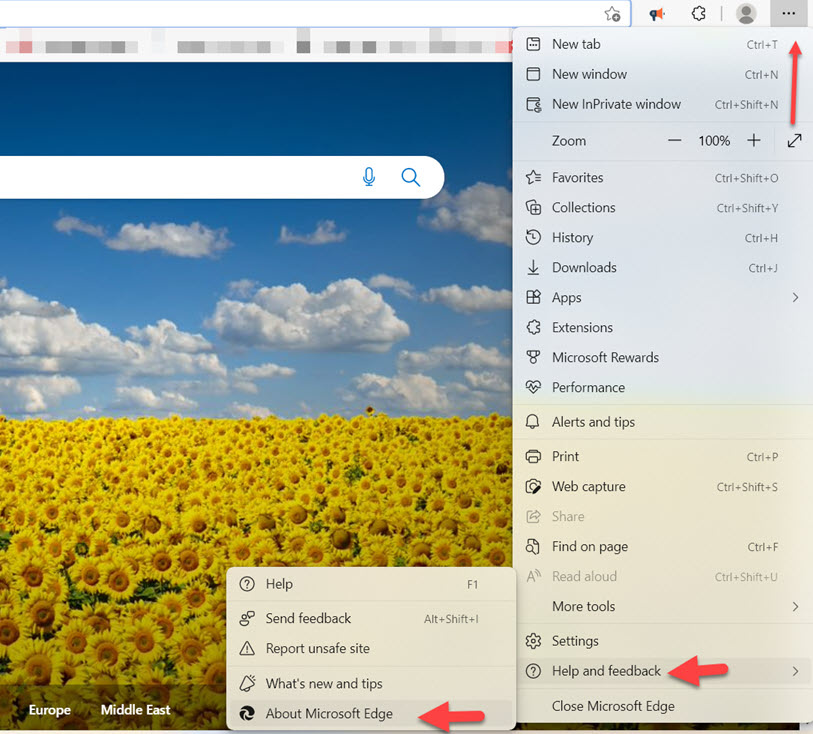
- Copiez le « Numéro de version. » Plus tard, vous en aurez besoin.
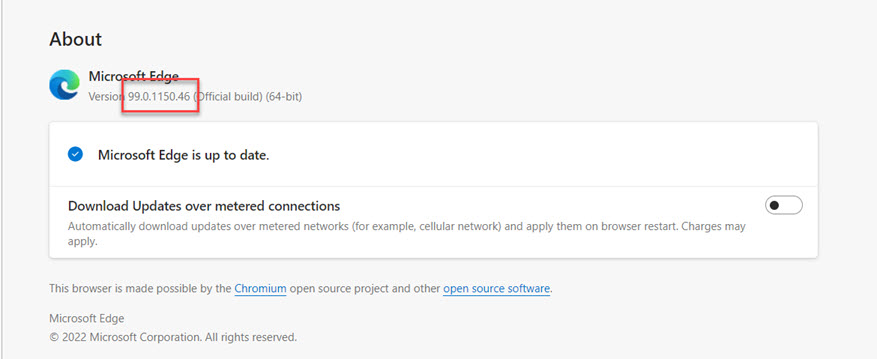
- Maintenant, recherchez « commande » dans le menu Démarrer, puis cliquez sur « Exécuter en tant qu’administrateur“.
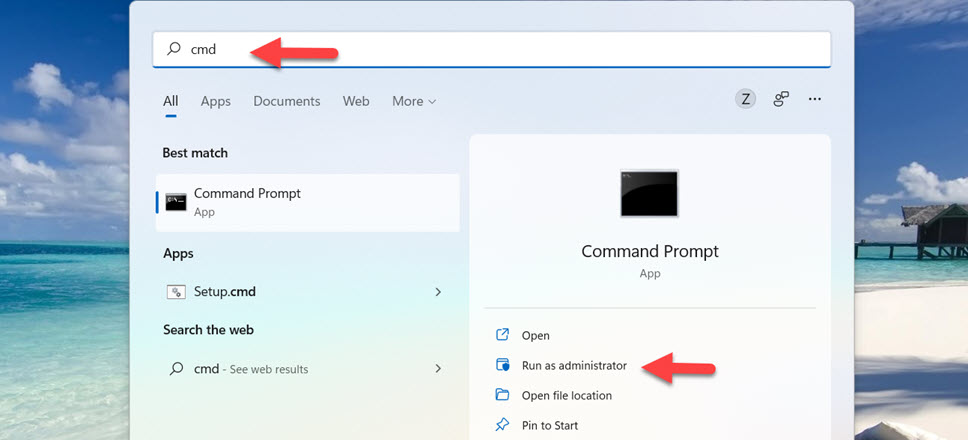
- Maintenant, tapez la commande suivante, et au lieu de [VERSION]saisissez le numéro de version d’Edge (dans mon cas, c’était 99.0.1150.46).
cd %PROGRAMFILES(X86)%MicrosoftEdgeApplication[VERSION]Installer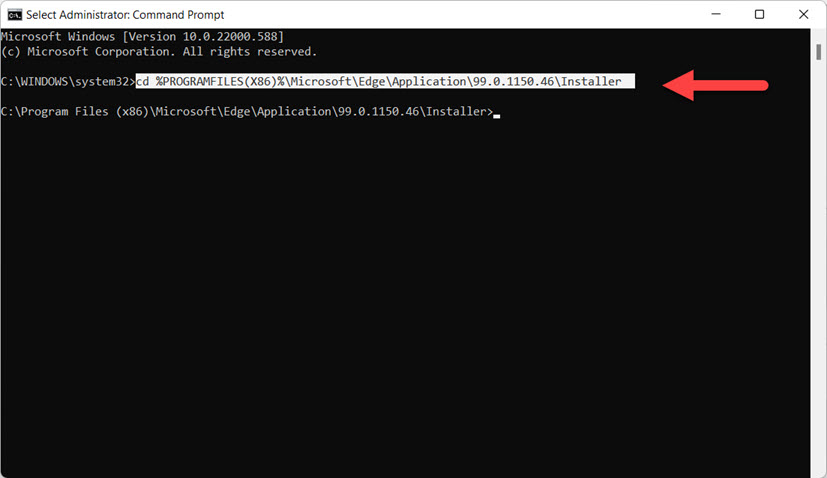
- Enfin, copiez la commande suivante et collez-la dans l’invite de commande et appuyez sur « Entrer” pour supprimer Microsoft Edge de votre ordinateur Windows 11.
setup --uninstall --force-uninstall --system-level
Méthode 2. Supprimer Edge de Windows 11 via PowerShell
En plus d’utiliser cmd, vous pouvez également utiliser PowerShell pour supprimer le navigateur Edge de votre PC ou ordinateur portable Windows 11.
- Pour supprimer Microsoft Edge de Windows 11, ouvrez Explorateur de fichiers et allez à « Ce PC > C: Drive.”
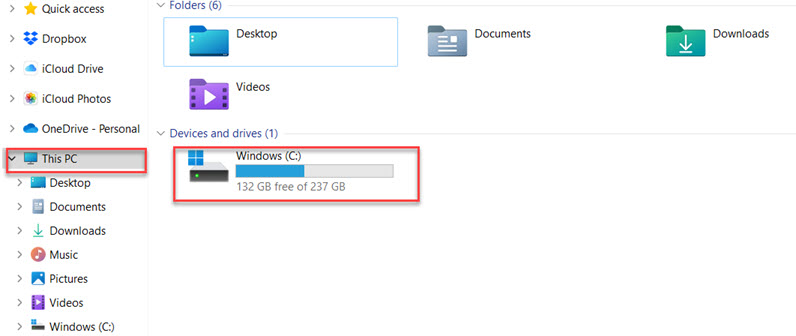
- Ensuite, sur le lecteur C, accédez à « Fichiers de programme (x86)“.
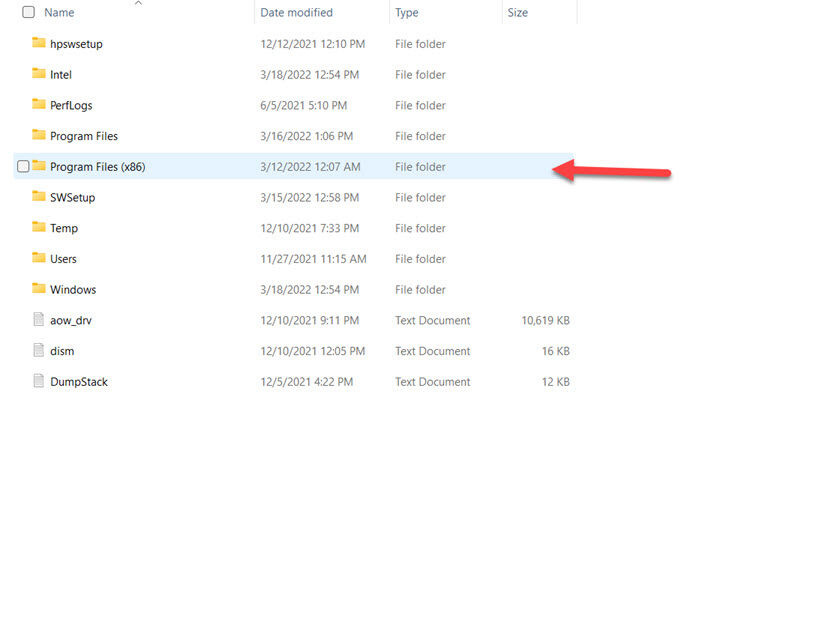
- Aller à « Bord Microsoft> Bord“.

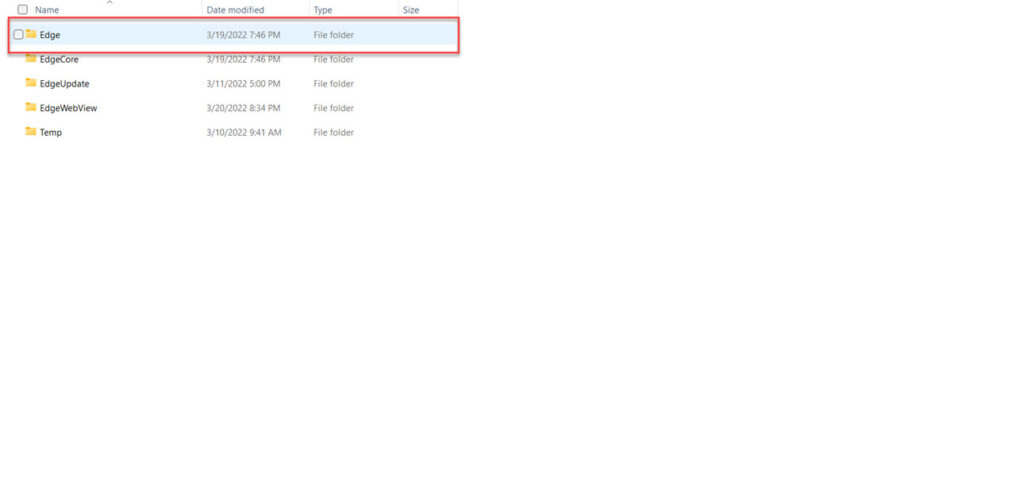
- Ouvrez le « Application » dossier.
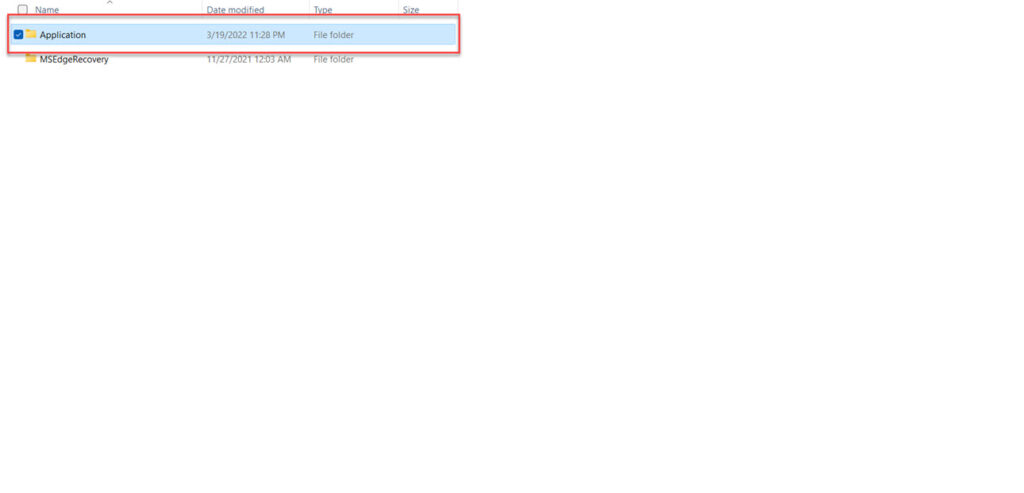
- Ensuite, recherchez le dossier avec la valeur numérique, qui représente le numéro de version de « Bord” installé sur votre système.
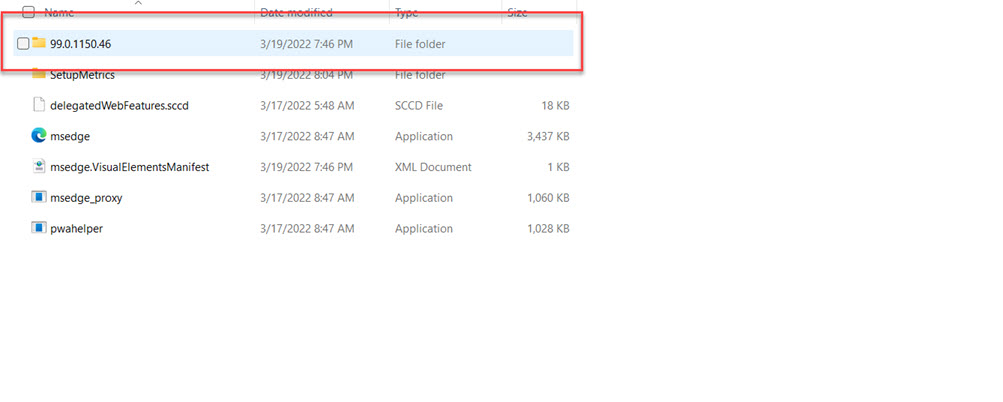
- Ensuite, double-cliquez sur le « Installateur« dossier pour l’ouvrir.

- Maintenant, faites un clic droit n’importe où, puis sélectionnez « Ouvrir dans le terminal Windows.”
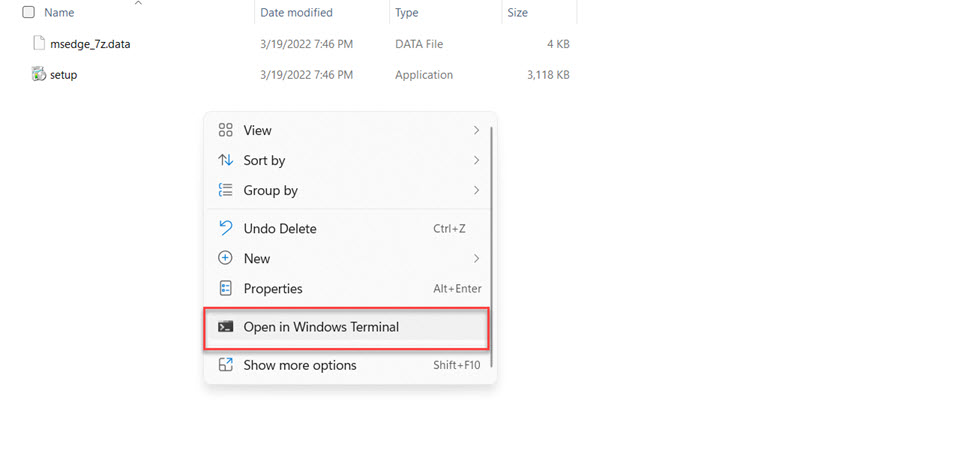
- Après qu’une fenêtre PowerShell s’ouvre sur votre écran, tapez la commande suivante et appuyez sur le ‘Entrer‘ sur votre clavier.
.setup.exe -uninstall -system-level -verbose-logging -force-uninstall
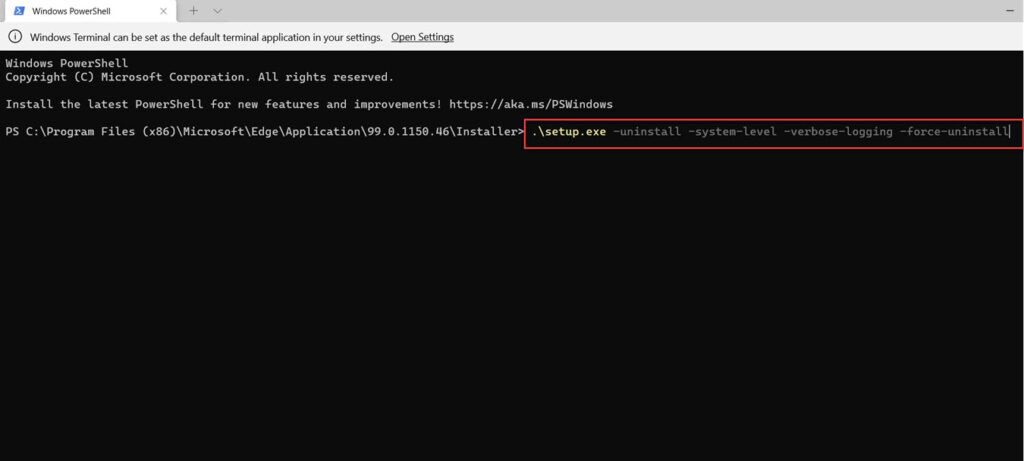
- Enfin, Powershell exécutera la commande et Microsoft Edge sera désinstallé de votre ordinateur. Redémarrez votre ordinateur pour permettre aux modifications de prendre effet.
Conclusion
C’est ça! Voici comment désactiver ou désinstaller définitivement Microsoft Edge d’un PC Windows 11 à l’aide de Powershell et de l’invite de commande. Si vous avez besoin de réinstaller Microsoft Edge, recherchez-le simplement dans le Microsoft Store et installez-le sur votre ordinateur. Enfin, si vous avez des questions ou des commentaires sur l’article, veuillez les laisser dans la zone de commentaires ci-dessous. Meilleurs vœux!
Lire aussi :



