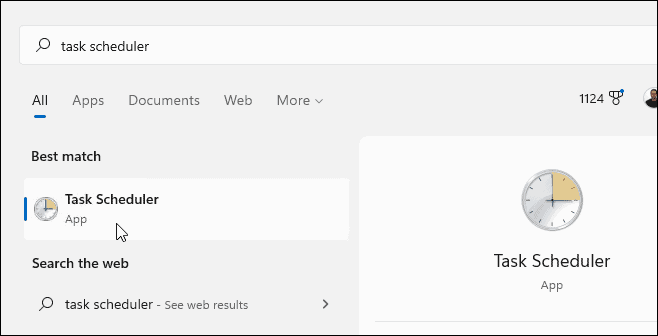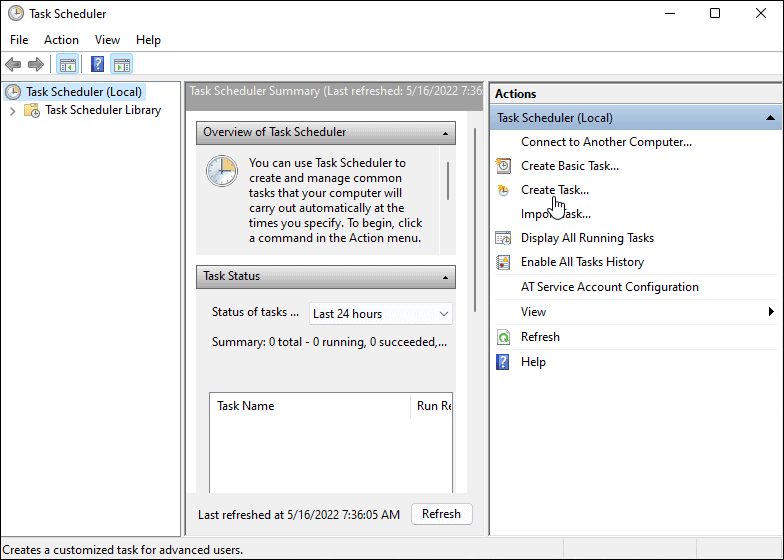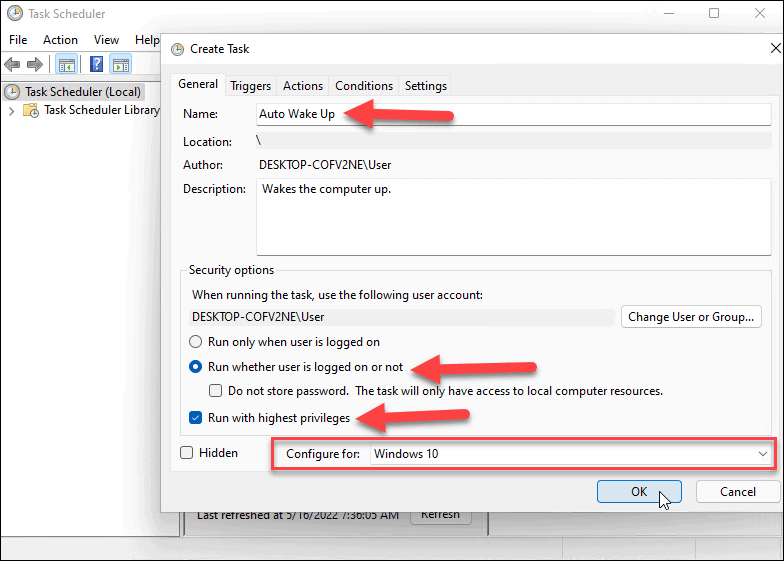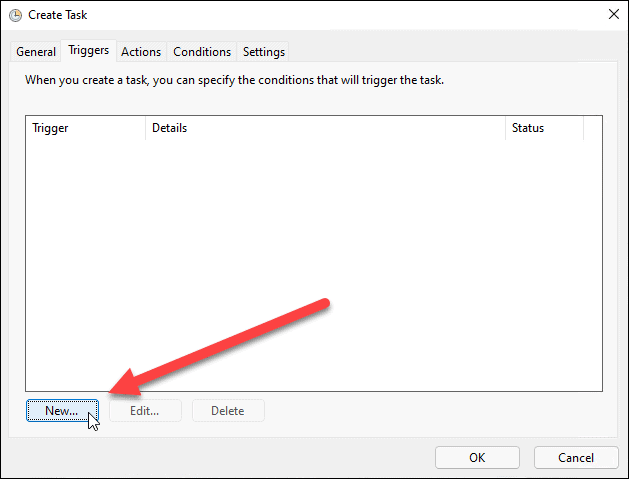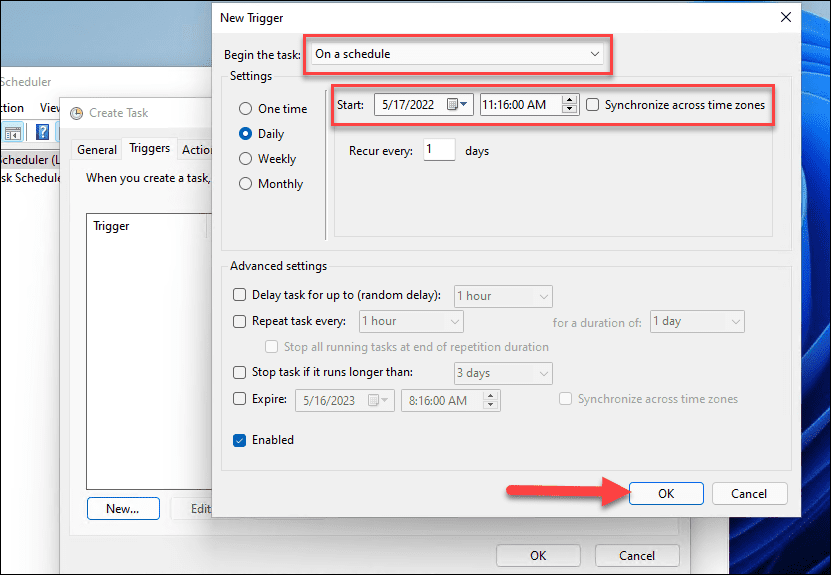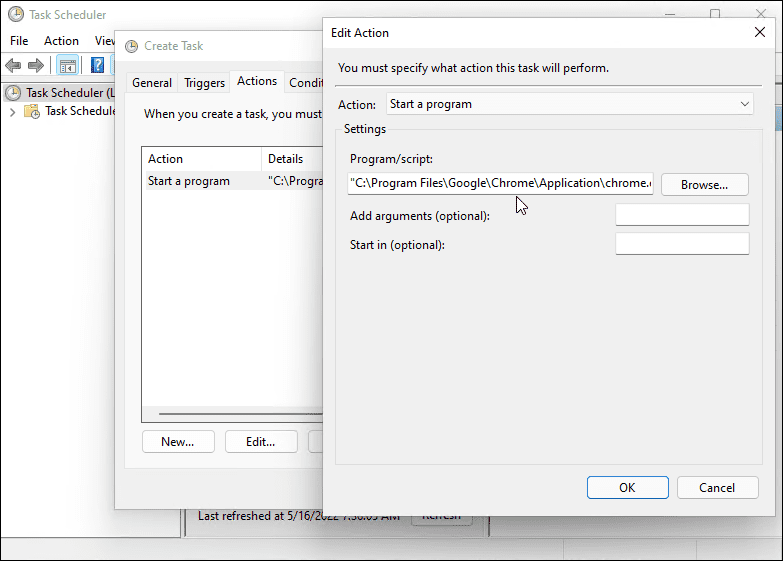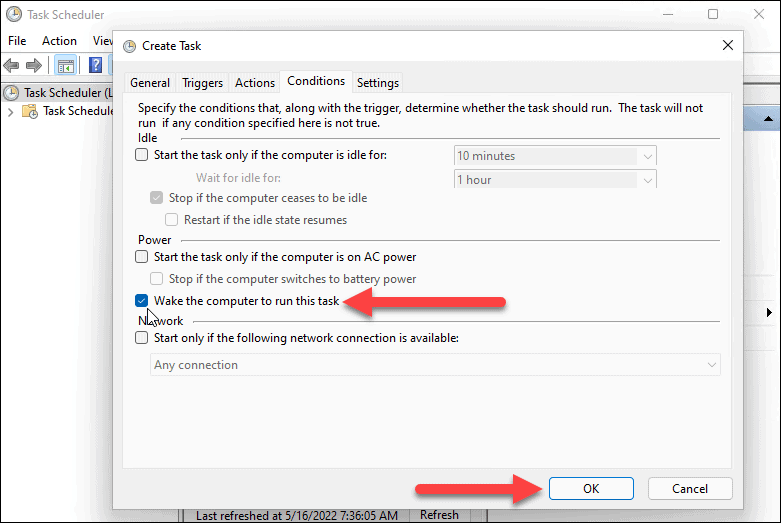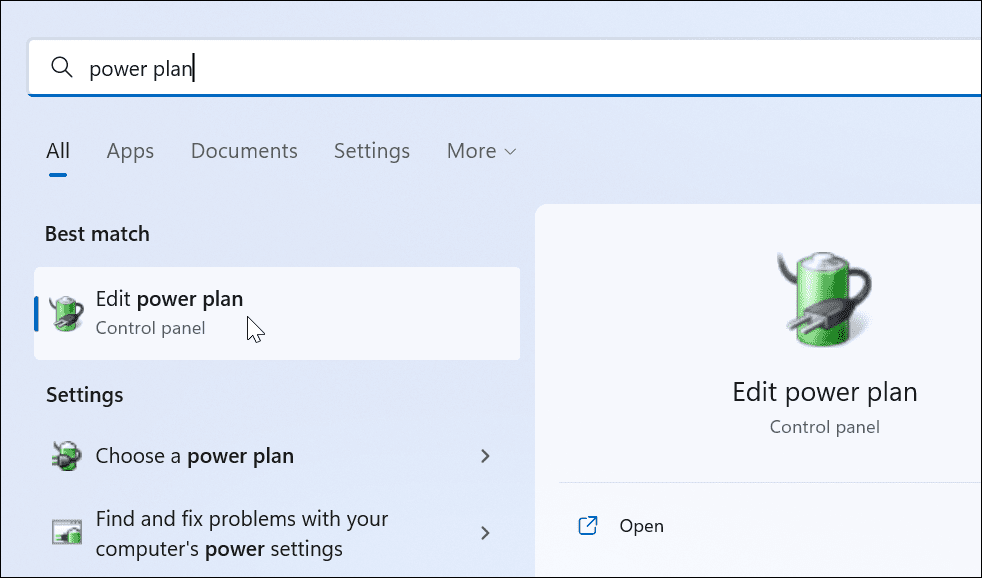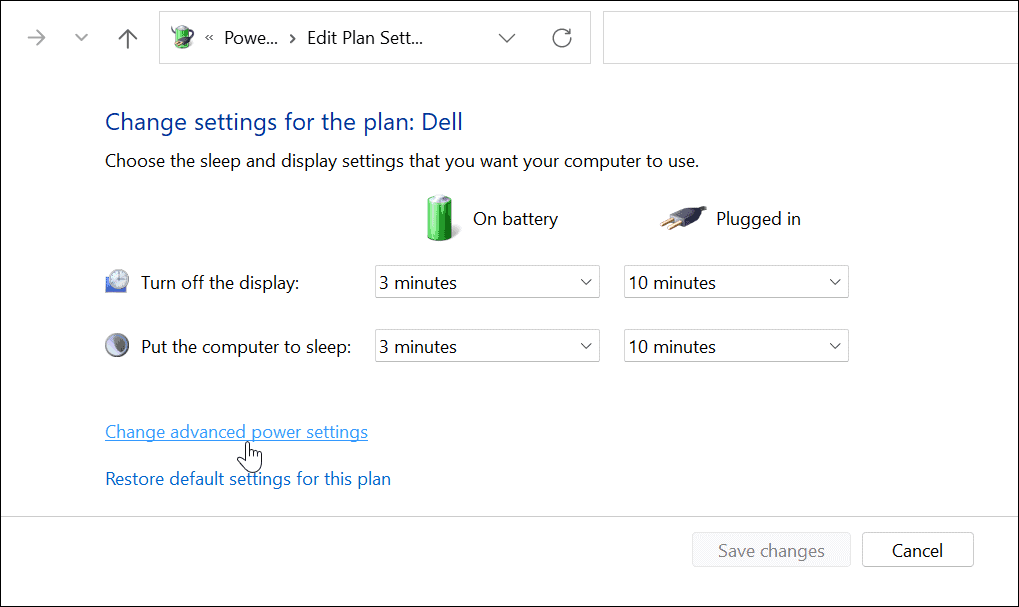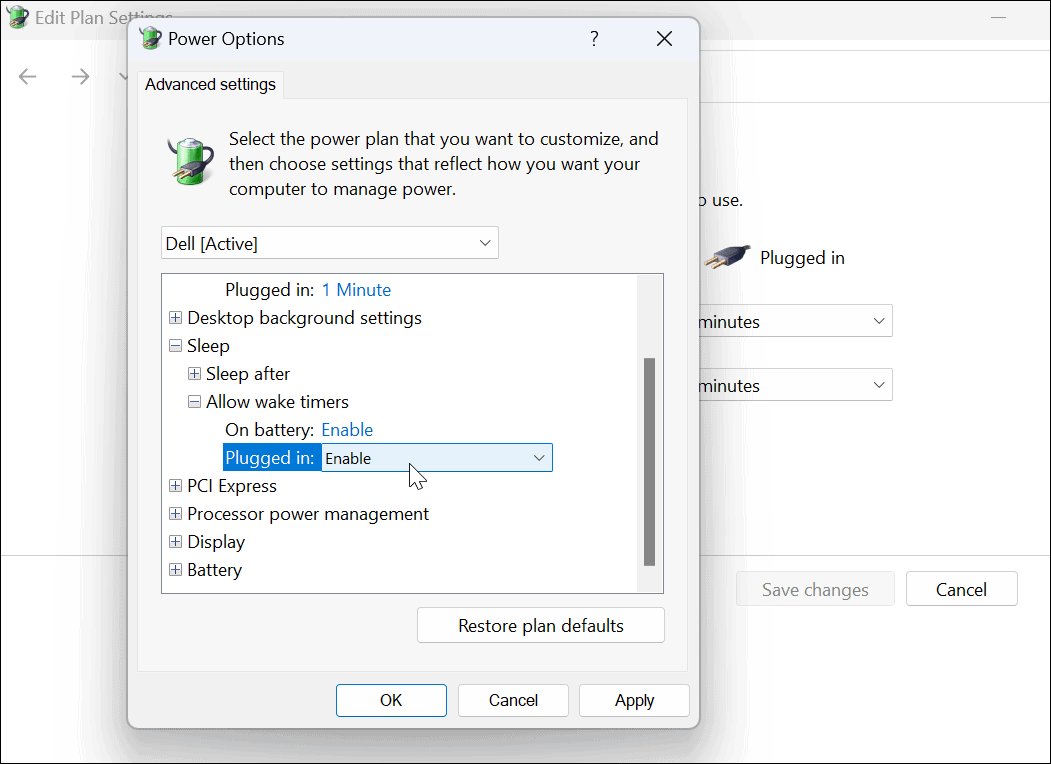Comment faire démarrer Windows 11 automatiquement


Que vous souhaitiez que votre PC soit prêt ou que vous ayez besoin de vous connecter à distance à un PC, vous pouvez faire démarrer Windows 11 automatiquement. Ce guide vous montrera comment.
Fatigué de réveiller votre PC chaque jour ? Votre PC se mettra automatiquement en mode veille pour économiser de l’énergie. Cependant, le réveiller ensuite peut prendre plus de temps que vous ne le souhaiteriez.
Vous préférerez peut-être que votre PC démarre automatiquement. Si vous utilisez Windows 11, vous pouvez configurer votre PC pour qu’il démarre automatiquement à une heure précise chaque jour. Si vous le chronométrez correctement, vous pouvez avoir votre PC et vos applications prêts à fonctionner lorsque vous vous asseyez devant votre ordinateur.
En fonction de votre environnement de travail, vous souhaiterez peut-être qu’un PC démarre à distance au début de chaque journée afin que vous puissiez vous y connecter à distance à l’aide de RDP. Pour faire tout cela, vous pouvez faire démarrer Windows 11 automatiquement en quelques étapes dans le Planificateur de tâches en suivant les étapes ci-dessous.
Comment faire démarrer Windows 11 automatiquement
Pour programmer votre PC Windows 11 pour qu’il se réveille automatiquement, vous devez utiliser le Outil Planificateur de tâches.
Utiliser Planificateur de tâches pour réveiller Windows 11, procédez comme suit :
- Ouvrez le Démarrer menu et rechercher Planificateur de tâches—sélectionnez le meilleur résultat.
- Lorsque Planificateur de tâches s’ouvre, cliquez Action > Créer une tâche sous le Action partie à droite.
- Sous le Général onglet dans le Nom champ, saisissez un nom pour la tâche (par ex. Réveil automatique).
- Si vous le souhaitez, saisissez une description de la tâche.
- Sélectionnez le Exécuter que l’utilisateur soit connecté ou non option.
- Choisir la Exécuter avec les privilèges les plus élevés option.
- Sélectionner Windows 10 du Configurer pour liste déroulante et cliquez D’ACCORD.
- Passez ensuite à la Déclencheurs onglet et cliquez sur le Nouveau bouton dans le coin inférieur gauche.
- Maintenant, réglez le Commencer la tâche liste déroulante à Sur un horaire.
- Définissez la fréquence de la tâche (par ex. une fois, du quotidien, hebdomadaire) et définissez le calendrier de démarrage de la tâche.
- Vous pouvez également synchroniser sur plusieurs fuseaux horaires si vous voyagez fréquemment. Il existe des paramètres avancés, mais vous devriez être d’accord pour les laisser seuls pour cela.
- Lorsque vous avez terminé les paramètres, cliquez sur D’ACCORD.
- Clique le Actions onglet et sélectionnez Démarrer un programme pour l’action et accédez à l’exécutable de l’application. Par exemple, nous avons configuré Google Chrome pour qu’il se lance au démarrage du PC. Notez que vous avez besoin d’au moins un ensemble d’applications pour démarrer.
- Cliquez sur D’ACCORD lorsque vous avez terminé.
- Clique sur le Conditions onglet, sélectionnez Réveillez l’ordinateur pour exécuter cette tâche sous le Pouvoir section, puis cliquez sur D’ACCORD.
Comment définir les paramètres d’alimentation sur Windows 11
Pour que Windows 11 démarre automatiquement, vous devez vérifier que minuteries de réveil sont activés dans vos paramètres d’alimentation.
Utilisez les étapes suivantes pour gérer les minuteurs de réveil sur Windows 11 :
- Ouvrez le Le menu Démarrer et chercher paramètres d’alimentation.
- Cliquez sur Modifier le plan d’alimentation du Meilleure correspondance options.
- Clique le Modifier les paramètres d’alimentation avancés option.
- Quand le Options d’alimentation fenêtre apparaît, développez la Veille > Autoriser les minuteries de réveil Catégorie.
- Assurez-vous que les deux Sur la batterie et Branché sont réglés sur Activé.
Réveiller votre PC sous Windows 11
Si vous souhaitez réveiller votre système Windows 11 automatiquement, suivez les étapes ci-dessus. Si vous souhaitez que davantage de programmes s’ouvrent, vous n’avez pas besoin de les configurer dans le Planificateur de tâches. Au lieu de cela, vous pouvez configurer les applications pour qu’elles se lancent au démarrage sur Windows 11 à la place.
Pour plus de conseils sur Windows 11, consultez Rendre votre ordinateur portable plus rapide avec le mode d’alimentation. Et pour une expérience sans distraction, découvrez comment activer l’assistant de mise au point. Windows 11 est plus stable que les versions précédentes ; cependant, ce n’est pas sans problèmes. S’il se bloque, lisez comment réparer Windows 11 continue de planter.