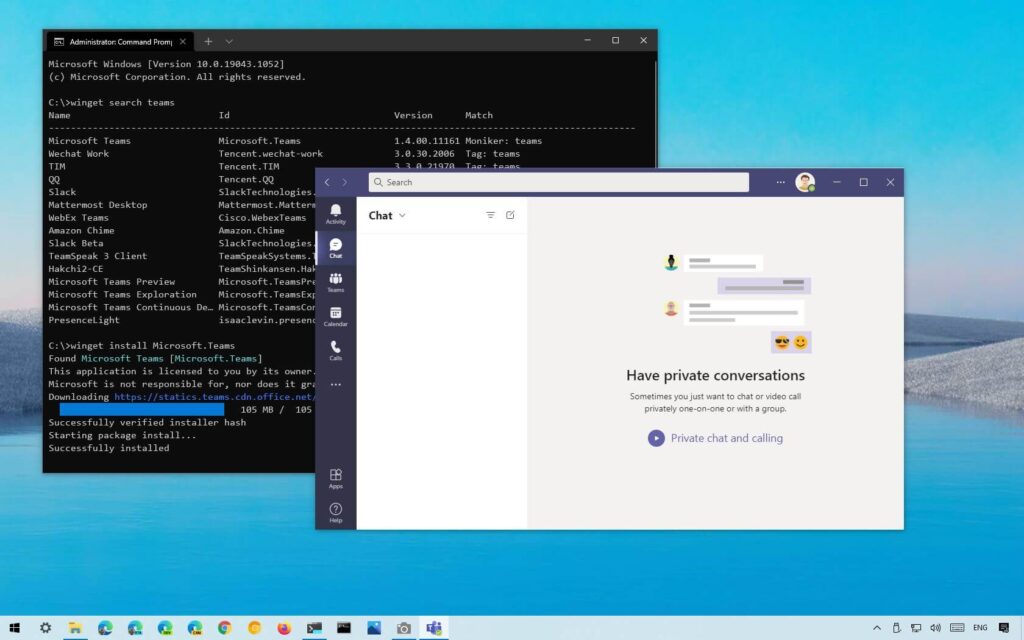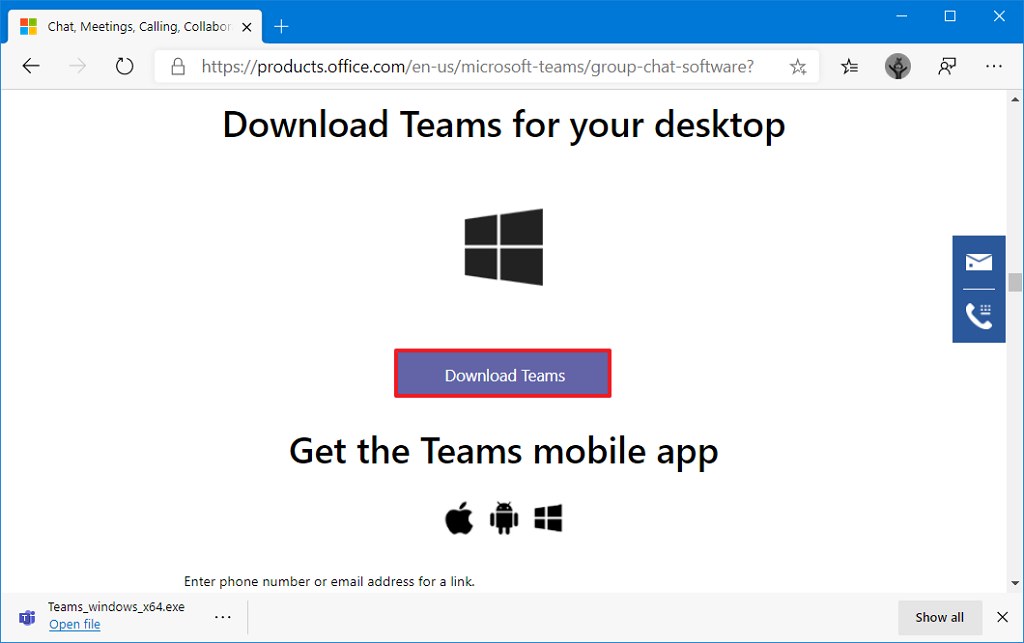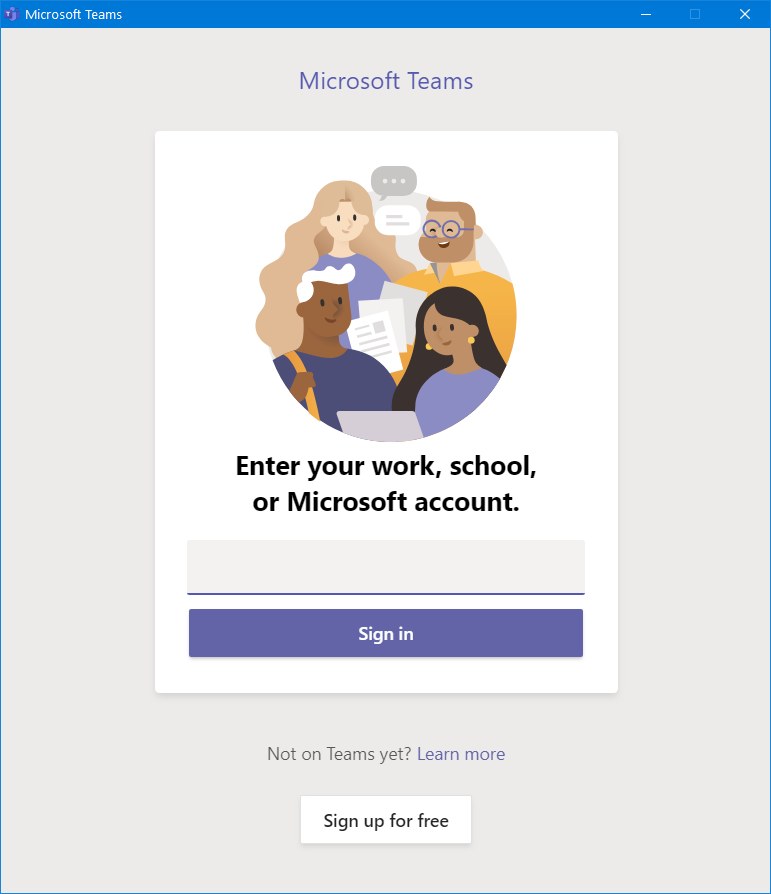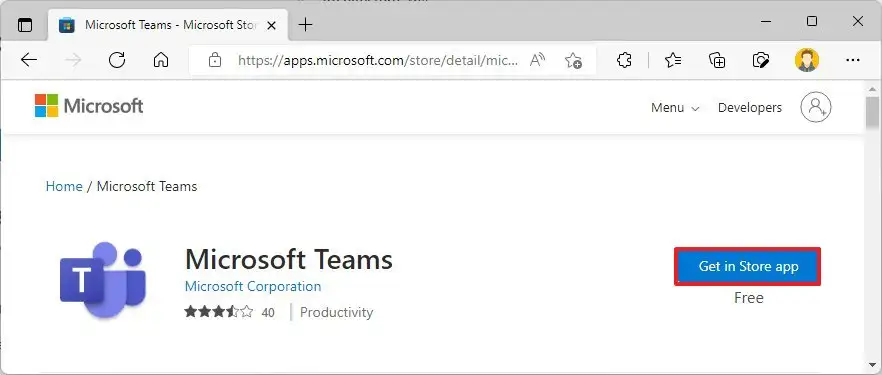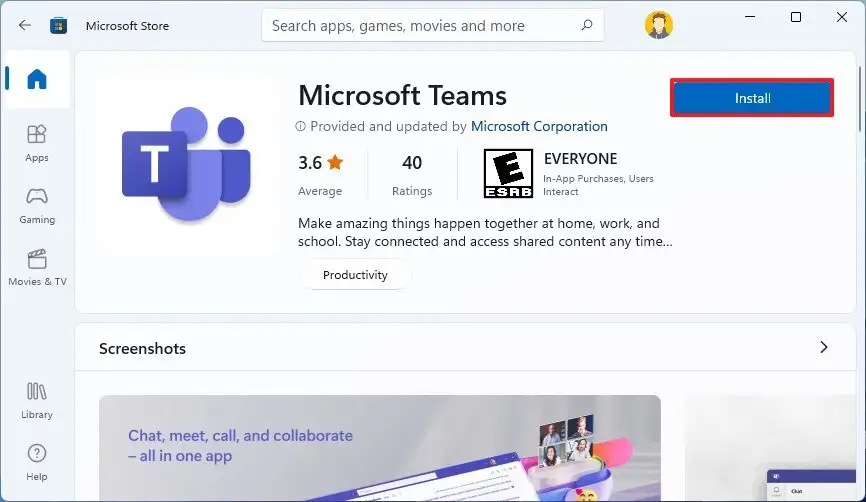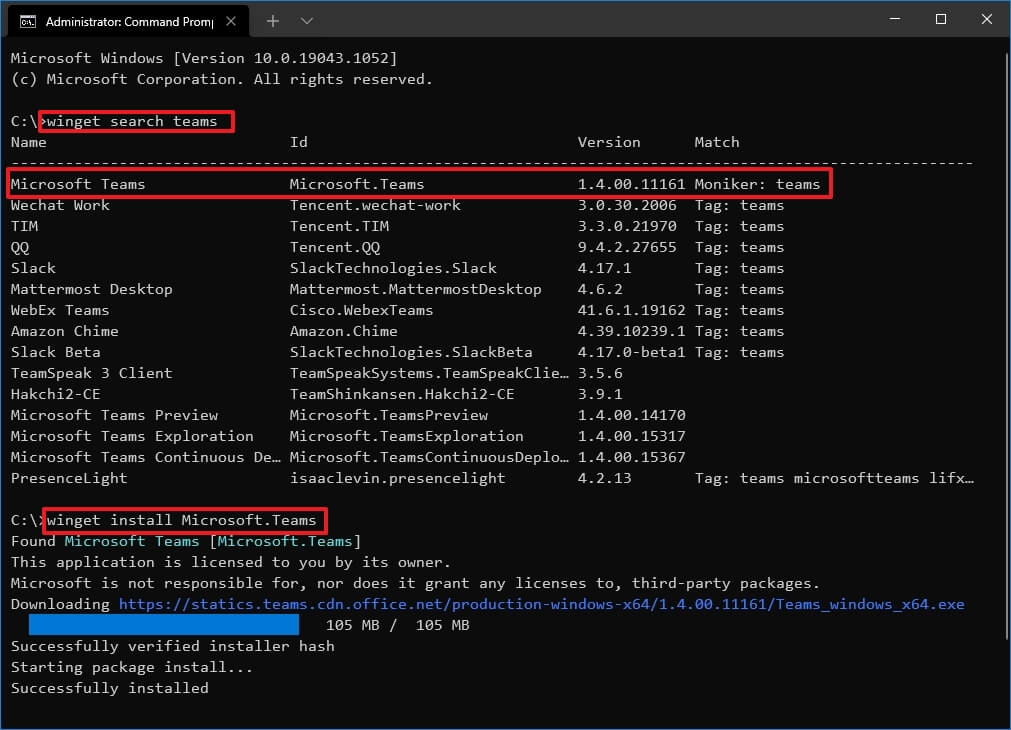Sur Windows 10, Microsoft Teams est une plateforme de collaboration et de messagerie conçue pour les entreprises, et elle concurrence Slack. La société propose Teams en tant que service en tant que fonctionnalité supplémentaire pour les clients Microsoft 365, mais tout le monde peut utiliser gratuitement toutes les fonctionnalités essentielles.
Microsoft décrit Teams comme un espace de travail basé sur le chat axé sur la collaboration en temps réel qui apporte des fonctionnalités telles que le chat, les réunions vidéo, les notes avec l’intégration de OneNote, Office, Planner, PowerBI et de nombreuses autres extensions.
Dans ce guide, vous apprendrez les étapes d’installation de l’application Microsoft Teams à l’aide du programme d’installation autonome, du Microsoft Store et de l’outil de ligne de commande winget sous Windows 10.
Comment installer Microsoft Teams sur Windows 10
Pour installer Microsoft Teams, procédez comme suit :
Faites défiler vers le bas et cliquez sur le Téléchargements Equipes bouton.
Enregistrez le programme d’installation sur votre appareil.
Double-cliquez sur le Teams_windows_x64 fichier pour commencer l’installation.
Connectez-vous avec l’adresse e-mail de votre entreprise. Ou le compte associé à Microsoft Teams.
Une fois les étapes terminées, Microsoft Teams s’installera et vous pourrez commencer à interagir avec vos collègues pour effectuer le travail au sein de l’entreprise ou à distance.
Si vous n’avez plus besoin de l’application Teams, vous pouvez la supprimer en suivant ces étapes. Si vous utilisez un système Linux, vous pouvez utiliser ces étapes pour installer l’outil de collaboration.
Comment installer Microsoft Teams à partir du Microsoft Store
Pour installer Teams via le Microsoft Store, procédez comme suit :
Clique le Entrez dans le magasin bouton.
Clique le Ouvrir la boutique Microsoft bouton.
Clique le Installer bouton.
Après avoir terminé les étapes, vous pouvez démarrer l’application et vous connecter avec vos informations d’identification.
Comment installer Microsoft Teams avec la commande winget
Alternativement, vous pouvez également installer Teams à l’aide du gestionnaire de packages Windows (winget) dans l’invite de commande. Voici comment:
Ouvrir Démarrer.
Rechercher Invite de commandescliquez avec le bouton droit sur le premier résultat et sélectionnez le Exécuter en tant qu’administrateur option.
(Facultatif) Tapez la commande suivante pour rechercher Microsoft Teams dans le référentiel et appuyez sur Entrer:
winget search teams
Note rapide: Bien que la commande de recherche ne soit pas requise, la requête d’installation doit correspondre à l’ID, au nom ou au surnom du package, qui peut changer à tout moment. Il est donc recommandé de rechercher l’application pour exécuter la bonne commande d’installation.
Tapez la commande suivante pour installer Microsoft Teams sur Windows 10 avec winget et appuyez sur Entrer:
winget install Microsoft.Teams
Une fois les étapes terminées, le gestionnaire de packages téléchargera et installera l’outil de communication sans étapes supplémentaires.