Sous Windows 11, vous pouvez prendre une capture d’écran d’une région spécifique de l’écran ou de la fenêtre active de plusieurs manières, mais l’utilisation de l’outil de capture est peut-être le moyen le plus simple d’accomplir la tâche.
L’outil Snipping est une nouvelle application pour Windows 11 qui remplace à la fois les anciennes applications Snipping Tool et Snip & Sketch. La nouvelle version combine les deux applications précédentes dans une expérience moderne qui ressemble à l’ancien outil Snipping et intègre les meilleures fonctionnalités de Snip & Sketch.
Ce guide vous apprendra comment utiliser l’outil Snipping pour prendre des captures d’écran sur Windows 11. (Voir aussi ce didacticiel vidéo pour en savoir plus sur la prise de captures d’écran.)
Prendre des captures d’écran sur Windows 11
Pour prendre une capture d’écran sous Windows 11 avec l’outil de capture d’écran, procédez comme suit :
Ouvert Démarrer sur Windows 11.
Rechercher Outil de biopsie et cliquez sur le résultat supérieur pour ouvrir l’application.
Utilisez le menu déroulant « Snipping Mode » et sélectionnez le type de capture d’écran à prendre sur Windows 11 – par exemple, Mode fenêtre.
- Mode rectangle : Faites glisser le curseur de la souris autour d’un objet pour former une capture rectangulaire.
- Mode fenêtre: Sélectionnez une fenêtre, telle qu’une fenêtre de navigateur ou une boîte de dialogue à capturer.
- Mode plein écran: Capture tout l’écran.
- Mode forme libre : Dessinez une forme libre autour d’un objet.
(Facultatif) Utilisez le menu déroulant Délai avant la capture pour choisir de retarder (aucun, 3, 5 ou 10 secondes) la capture lorsque vous cliquez sur le bouton de capture.
Clique le Nouvelle bouton.
Sélectionnez la région à capturer, en fonction du mode de capture sélectionné.
(Facultatif) Utilisez le Recadrage de l’image outil pour recadrer et redimensionner la capture d’écran.
(Facultatif) Utilisez le Stylo à bille, Surligneurou Ecriture tactile outils pour annoter l’image si nécessaire.
Clique le Sauvegarder bouton dans le coin supérieur droit.
Utilisez le menu déroulant « Enregistrer sous le type » pour sélectionner le format d’image, y compris JPG, PNGou GIF.
Clique le Sauvegarder bouton.
Alternativement, vous pouvez également utiliser le Copie pour copier la capture d’écran dans le presse-papiers afin de la coller dans un document. Ou vous pouvez utiliser le bouton Partager pour partager la capture avec d’autres personnes par e-mail ou via une application sociale.
Lorsque l’application est ouverte ou épinglée à la barre des tâches, vous pouvez également cliquer avec le bouton droit sur le bouton pour ouvrir une autre instance de l’application ou prendre d’autres captures d’écran.
Vous pouvez également configurer divers paramètres de l’expérience Snipping Tool pour faciliter la prise de captures d’écran.
Pour configurer les paramètres de l’outil Capture :
Ouvert Démarrer sur Windows 11.
Rechercher Outil de biopsie et cliquez sur le résultat supérieur pour ouvrir l’application.
Clique le menu (trois points) dans le coin supérieur droit et sélectionnez l’option Paramètres.
Changer la Outil de biopsie réglages:
- Copie automatique dans le presse-papier : Met automatiquement à jour le presse-papiers lors de la modification de la capture.
- Enregistrer les extraits : Vous invite à enregistrer la capture d’écran lors de la fermeture de l’application.
- Fenêtres multiples : Ouvre une nouvelle fenêtre pour chaque capture d’image au lieu de les remplacer.
- Aperçu de la coupe : Ajoute automatiquement des bordures à chaque capture. La fonctionnalité comprend également une option permettant de modifier la couleur et l’épaisseur du contour.
Une fois que vous avez terminé les étapes, l’outil Snipping reflétera vos paramètres configurés.
Pour basculer entre le thème des couleurs claires et foncées pour l’outil Capture :
Ouvert Démarrer sur Windows 11.
Rechercher Outil de biopsie et cliquez sur le résultat supérieur pour ouvrir l’application.
Clique le menu (trois points) dans le coin supérieur droit et sélectionnez l’option Paramètres.
ré
Dans la section « Apparence », sélectionnez le Thème de l’application réglage.
Sélectionnez le thème Snipping Tool, y compris Lumière, Foncéou Utiliser les paramètres système.
Une fois les étapes terminées, l’application passera au thème de couleur que vous avez spécifié.
Pour utiliser le bouton Imprimer au lieu de la combinaison de touches Windows pour afficher le menu de capture :
Ouvert Démarrer sur Windows 11.
Rechercher Outil de biopsie et cliquez sur le résultat supérieur pour ouvrir l’application.
Clique le menu (trois points) dans le coin supérieur droit et sélectionnez l’option Paramètres.
Dans la section « Raccourci », cliquez sur le Modification des paramètres option pour le paramètre de raccourci d’impression d’écran.
Allume le « Utilisez le bouton Imprimer l’écran pour ouvrir la capture d’écran » interrupteur à bascule.
Une fois les étapes terminées, vous pouvez appuyer sur le bouton Impr écran au lieu du bouton Touche Windows + Maj + S raccourci clavier pour prendre rapidement une capture d’écran sur Windows 11.


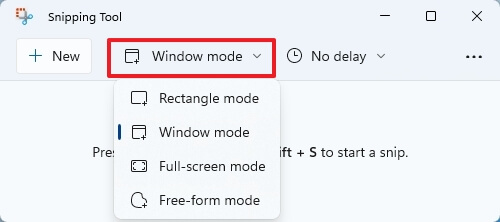
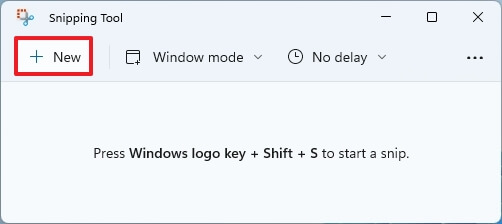
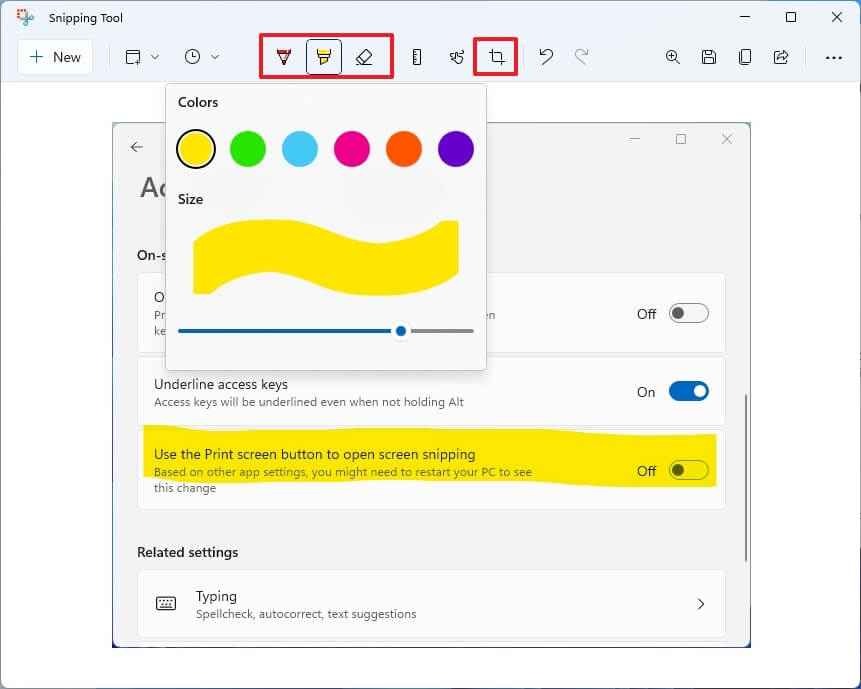
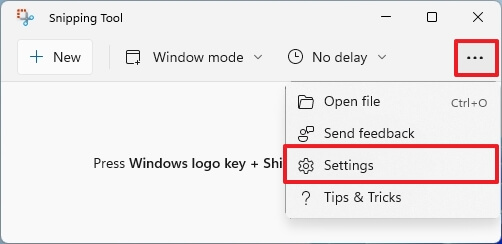
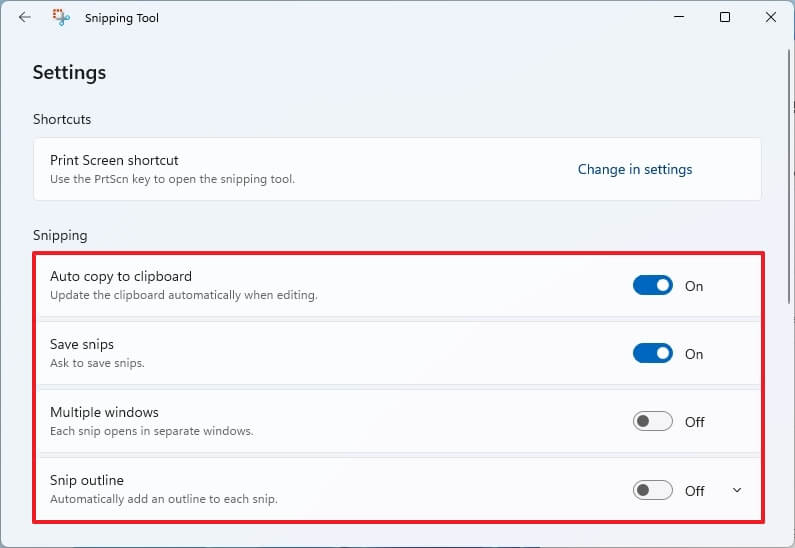
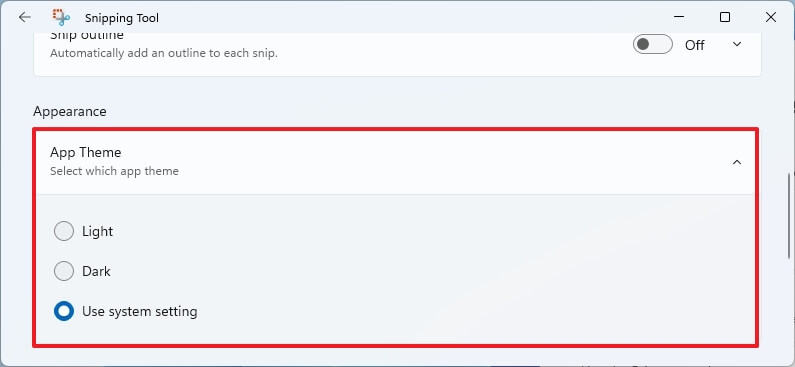
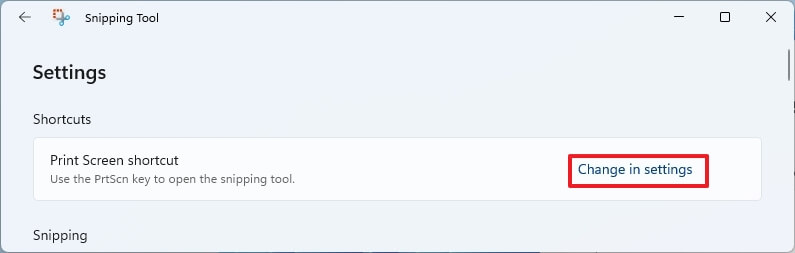
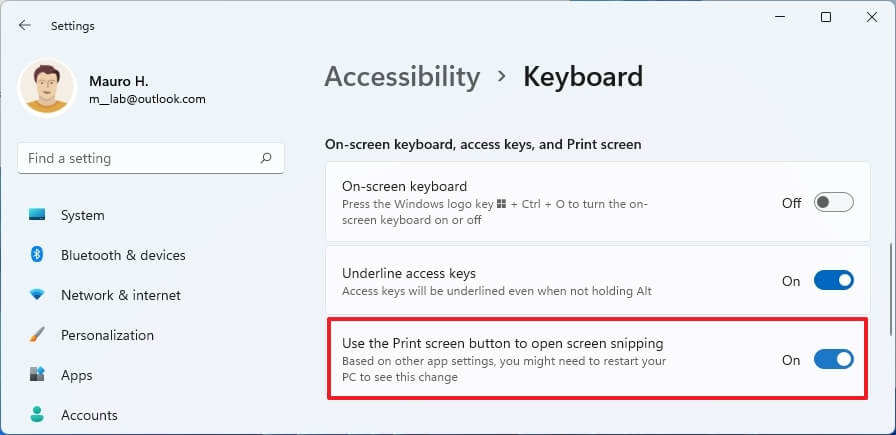
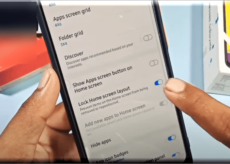

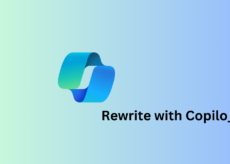
Jessica
Bonjour ,
le raccourci clavier ne fonctionne pas malgré l’option de sélectionnée,
comment faire svp
Merci d’avance
Jessica