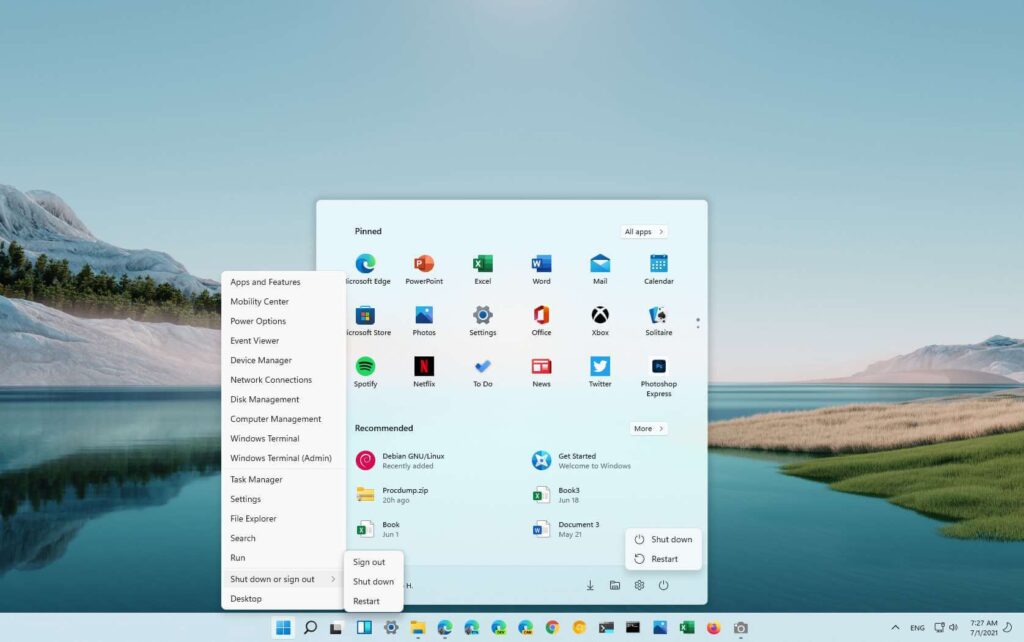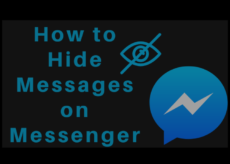Bien que Windows 11 hérite de la plupart de la conception familière des versions précédentes, beaucoup de choses changent, y compris les options d’alimentation pour éteindre ou redémarrer l’ordinateur.
Auparavant, vous ouvriez le menu Démarrer et utilisiez le menu d’alimentation dans le coin inférieur gauche. Cependant, étant donné que Windows 11 inclut un nouveau menu Démarrer avec un alignement central, il peut être déroutant d’effectuer des tâches simples, telles que la mise hors tension ou le redémarrage du système.
Dans ce guide, vous apprendrez les étapes pour trouver les options d’alimentation pour éteindre un ordinateur exécutant Windows 11.
Fermez Windows 11
Pour arrêter ou redémarrer un appareil exécutant Windows 11, procédez comme suit :
Ouvert Début sur Windows 11.
Clique le Puissance bouton dans le Le coin inférieur droit.
Sélectionnez le Fermer option pour désactiver Windows 11.
Sélectionnez le Redémarrage option pour éteindre et rallumer Windows 11.
Arrêtez Windows 11 à partir du bouton Démarrer
Pour arrêter Windows 11 à partir du bouton Démarrer, procédez comme suit :
Cliquez avec le bouton droit sur le Début bouton.
Sélectionnez le Fermez ou déconnectez-vous sous-menu.
Sélectionnez le Fermer possibilité d’éteindre le PC.
Sélectionnez le Redémarrage possibilité de redémarrer le PC.
Sélectionnez le Déconnexion option pour vous déconnecter du compte Windows 11.
Fermez Windows 11 avec un raccourci
Vous pouvez également utiliser le contrôle hérité pour sélectionner l’option d’alimentation. Voici comment:
Utilisez le Alt + F4 raccourci clavier.
Utilisez le menu déroulant et sélectionnez l’une des options, y compris Changer d’utilisateur, Déconnexion, Fermer, ou Redémarrage.
- Clique le d’accord bouton.
Fermez Windows 11 à partir de l’écran de verrouillage
Si vous êtes sur l’écran de verrouillage, vous pouvez également éteindre Windows 11. Voici comment procéder :
Clique le Puissance bouton dans le coin inférieur droit.
Sélectionnez le Fermer option pour désactiver Windows 11.
Sélectionnez le Redémarrage option pour désactiver Windows 11.
Une fois les étapes terminées, l’ordinateur s’éteindra ou redémarrera en fonction de l’option que vous avez sélectionnée.
Arrêtez Windows 11 avec l’invite de commande
Pour arrêter un ordinateur Windows 11 à partir de l’invite de commandes, procédez comme suit :
Ouvert Début.
Rechercher Invite de commandes, cliquez avec le bouton droit sur le premier résultat et sélectionnez le Exécuter en tant qu’administrateur option.
Tapez la commande suivante pour arrêter Windows 11 et appuyez sur Entrer:
shutdown -s -t 00
Tapez la commande suivante pour redémarrer votre ordinateur et appuyez sur Entrer:
shutdown -r -t 00
Une fois les étapes terminées, l’ordinateur s’éteindra immédiatement. Si vous spécifiez un nombre autre que zéro dans la commande, Windows 11 attendra ce nombre de secondes avant de s’arrêter.
Arrêtez Windows 11 avec PowerShell
Pour désactiver un ordinateur exécutant Windows 11 avec une commande PowerShell, procédez comme suit :
Ouvert Début.
Rechercher PowerShell, cliquez avec le bouton droit sur le premier résultat et sélectionnez le Exécuter en tant qu’administrateur option.
Tapez la commande suivante pour arrêter Windows 11 et appuyez sur Entrer:
Stop-Computer
Tapez la commande suivante pour redémarrer votre ordinateur et appuyez sur Entrer:
Restart-Computer
Une fois les étapes terminées, l’appareil s’arrêtera immédiatement.