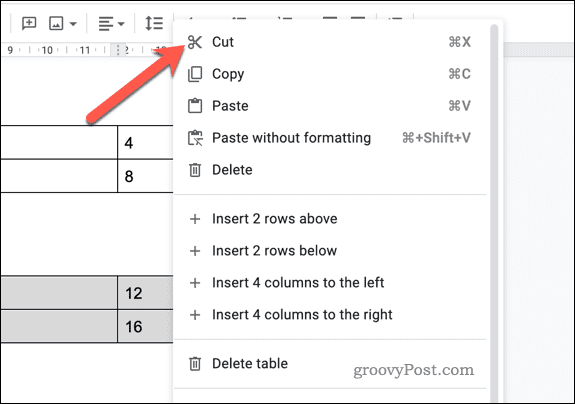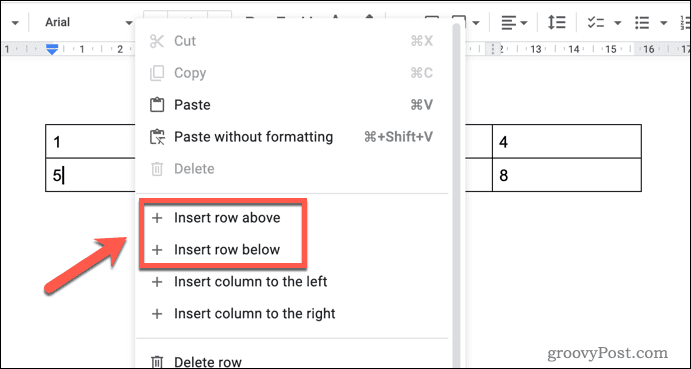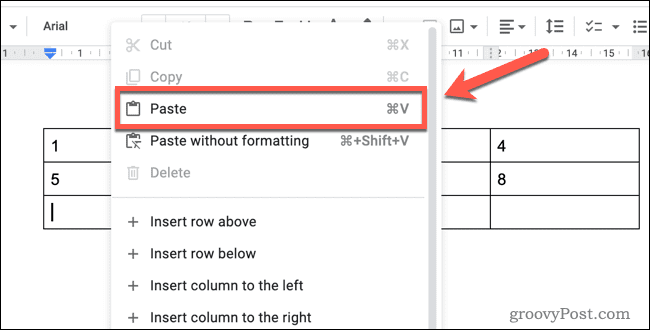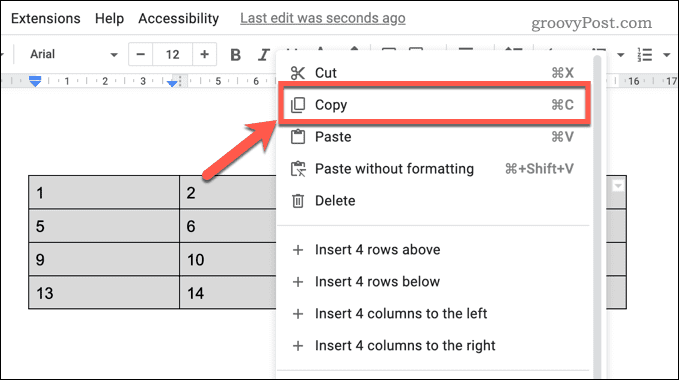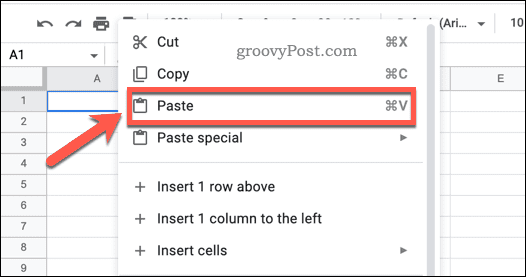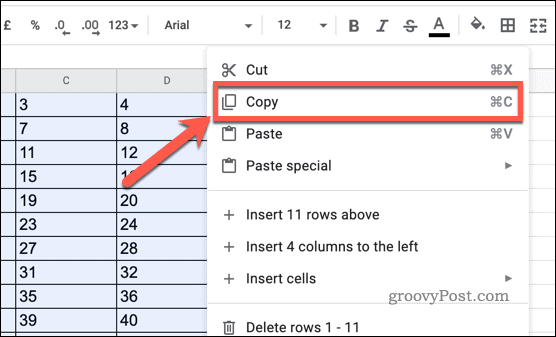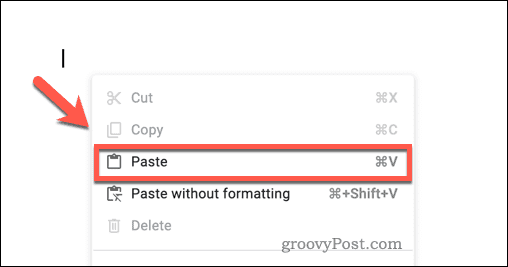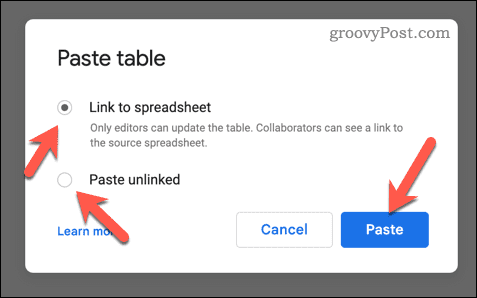Comment fusionner des tableaux dans Google Docs


Trop de tableaux peuvent ruiner un document. Si vous souhaitez fusionner vos données, vous pouvez fusionner des tableaux dans Google Docs. Ce guide explique comment.
Trop de données dans votre document ? Vous pourriez penser que plusieurs tables sont la solution, mais ce n’est pas nécessairement le cas.
Plusieurs tableaux peuvent être un excellent moyen d’organiser et d’afficher des données, mais ils peuvent également être déroutants pour les lecteurs. La fusion de tableaux peut aider à réduire l’encombrement et rendre votre document plus simple et plus facile à lire.
Si vous cherchez à fusionner des tables dans Google Docs, voici ce que vous devez faire.
Comment fusionner manuellement des tableaux dans Google Docs
Il n’y a pas de fonctionnalité de fusion de tableaux intégrée dans Google Docs. Si vous souhaitez fusionner deux tables ou plus, vous devrez le faire manuellement.
Pour fusionner des tableaux dans Google Docs :
- Ouvrez votre Document Google Documents.
- Dans le document contenant le tableau dont vous souhaitez supprimer les données, sélectionnez les données que vous souhaitez supprimer. Vous pouvez sélectionner des cellules, des lignes ou des colonnes individuelles en cliquant et en faisant glisser votre souris dessus. Vous pouvez également utiliser les raccourcis clavier pour sélectionner des éléments spécifiques (par exemple, Maj + touches fléchées pour sélectionner une ligne).
- Cliquez avec le bouton droit sur les données sélectionnées et sélectionnez Couper depuis le menu contextuel. Cela supprimera les données de la table d’origine.
- Dans le document contenant le tableau dont vous souhaitez enregistrer les données, insérez une nouvelle ligne à l’endroit où vous souhaitez coller les données. Pour ce faire, placez votre curseur dans la ligne au-dessus ou en dessous de l’endroit où vous souhaitez insérer la nouvelle ligne, cliquez avec le bouton droit et sélectionnez Insérer une ligne ci-dessous ou alors Insérer une ligne au-dessus.
- Répétez cette étape pour vous assurer que vous insérez le même nombre de lignes que le tableau précédent. Par exemple, si vous avez trois lignes dans le tableau précédent, insérez trois nouvelles lignes.
- Sélectionnez les nouvelles lignes que vous avez insérées.
- Avec les nouvelles lignes sélectionnées, cliquez avec le bouton droit et sélectionnez Pâte depuis le menu contextuel. Cela collera les données que vous avez coupées à l’étape 3 dans le nouveau tableau.
Répétez les étapes 2 à 5 pour toutes les autres tables que vous souhaitez fusionner.
Comment utiliser Google Sheets pour fusionner des tableaux Google Docs
Souhaitez-vous créer un tableau à l’aide des données Google Sheets ? Si tel est le cas, vous pouvez utiliser Google Sheets pour fusionner deux tables ou plus.
Pour utiliser Google Sheets afin de fusionner des tableaux dans Google Docs :
- Ouvrir Google Docs dans un onglet du navigateur et Feuilles Google en autre.
- Dans Google Docs, sélectionnez le premier tableau que vous souhaitez copier. Vous pouvez le faire en cliquant et en faisant glisser votre souris sur le tableau pour le sélectionner.
- Cliquez avec le bouton droit sur la table sélectionnée et sélectionnez Copie. Cela copiera le tableau dans votre presse-papiers.
- Dans Google Sheets, placez votre curseur dans la cellule où vous souhaitez coller le coin supérieur gauche du tableau, puis cliquez avec le bouton droit et sélectionnez Pâte. Cela collera le tableau dans la feuille.
- Revenez à Google Docs et répétez les étapes 2 à 4 pour toutes les tables supplémentaires que vous souhaitez fusionner.
- Dans Google Sheets, sélectionnez l’ensemble complet de données que vous souhaitez copier (par exemple, tous les tableaux que vous avez collés aux étapes 4 et 5).
- Cliquez avec le bouton droit sur les données sélectionnées et sélectionnez Copie depuis le menu contextuel. Cela copiera les données dans votre presse-papiers.
- Revenez à Google Docs et supprimez les tableaux précédents. Pour cela, sélectionnez les tableaux que vous souhaitez supprimer, puis appuyez sur la touche Suppr de votre clavier.
- Cliquez avec le bouton droit à l’endroit où vous souhaitez coller le tableau fusionné et sélectionnez Pâte depuis le menu contextuel.
- Google Docs vous demandera comment vous souhaitez gérer les données. Si vous souhaitez créer un lien vers les données existantes dans Google Sheets, sélectionnez Lien vers la feuille de calcul.
- Si vous souhaitez coller une copie statique des données (qui ne sera pas affectée par les mises à jour des données d’origine dans Google Sheets), sélectionnez Coller sans lien au lieu.
Votre tableau fusionné sera maintenant prêt dans Google Docs. Si vous avez choisi de créer un lien vers votre feuille de calcul Google Sheets, toutes les modifications que vous apportez aux données dans Google Sheets seront reflétées dans Google Docs lorsque vous ouvrirez le document.
Créer de meilleurs documents dans Google Docs
Apprendre à fusionner des tables dans Google Docs vous sera bénéfique, vous permettant de combiner plusieurs ensembles de données en un seul.
Vous voudrez peut-être envisager d’afficher ensuite le nombre de mots dans Google Docs. Cela vous permettra de suivre la longueur de votre document rapidement et avec précision. Vous pouvez même définir la couleur d’arrière-plan dans Google Docs si vous souhaitez personnaliser l’apparence de vos documents.
Vous souhaitez ajouter des polices à Google Docs ? Vous pouvez accéder à des centaines de polices de caractères supplémentaires, donnant à vos documents un niveau supplémentaire de style et de professionnalisme.