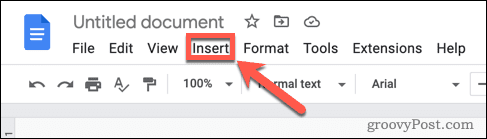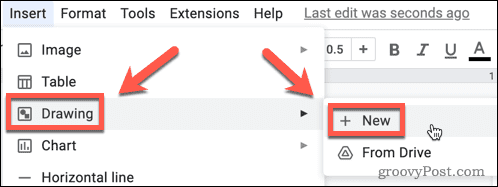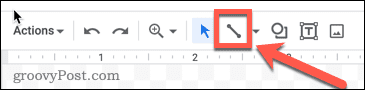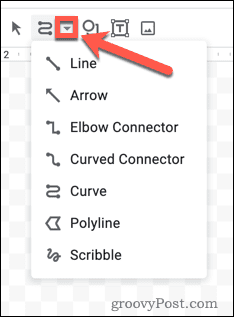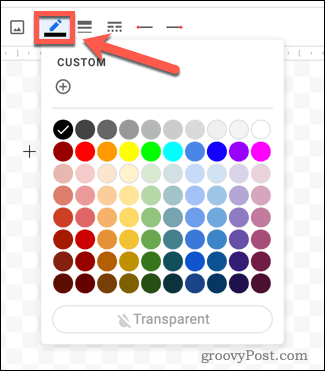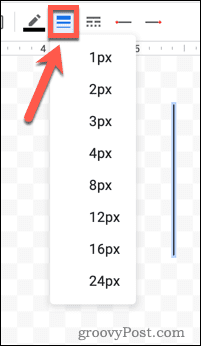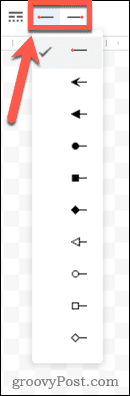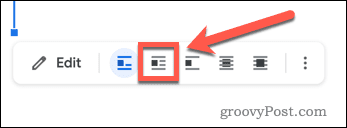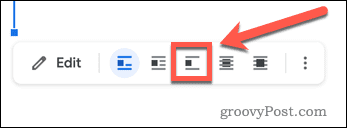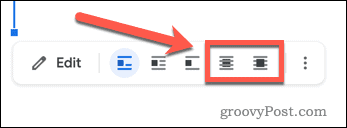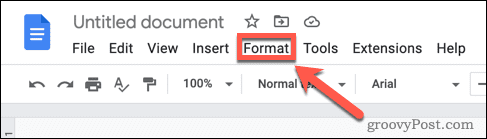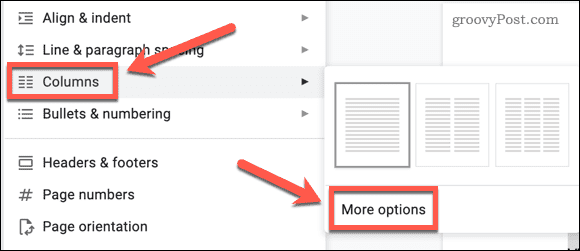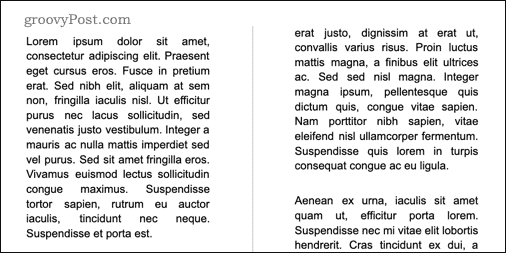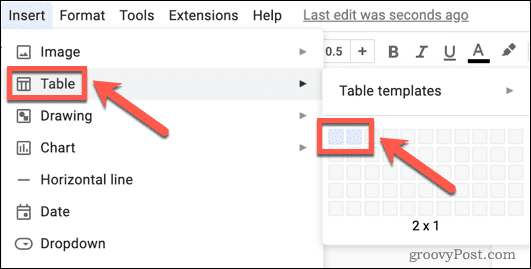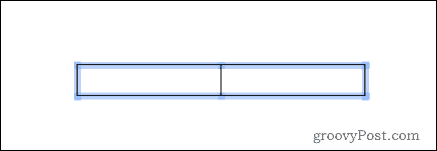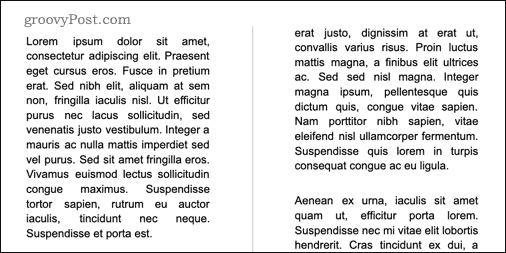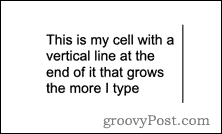Comment insérer une ligne verticale dans Google Docs


Un bon moyen de diviser le texte d’un document Google Docs consiste à ajouter une ligne verticale. Ce guide vous montrera comment.
Écrire un document dans Google Docs ? Vous aurez l’habitude de voir de grands murs de texte, mais si vous essayez d’écrire un document attrayant, il n’est pas nécessaire que ce soit ainsi.
Diviser votre document le rendra plus facile à lire et meilleur pour vos lecteurs. Une bonne façon de le faire est d’ajouter des lignes verticales, et il existe plusieurs façons de le faire dans Google Docs.
Voici comment insérer une ligne verticale dans Google Docs.
Comment insérer une ligne verticale dans Google Docs à l’aide de l’outil de dessin
L’outil de dessin de Google Docs vous permet d’insérer des lignes, des formes, des zones de texte et des images. Vous pouvez l’utiliser pour tracer une ligne verticale que vous pouvez insérer dans votre document.
Pour insérer une ligne verticale à l’aide de l’outil de dessin Google Docs :
- Ouvrez votre document.
- Ouvrez le Insérer menu.
- Survolez Dessin et sélectionnez Nouveau.
- Sélectionnez le Ligne outil.
- S’il affiche actuellement l’une des autres options de ligne telles que des flèches ou des courbes, cliquez sur le flèche vers le bas à côté de l’icône de l’outil et sélectionnez le Ligne option.
- Sélectionnez où vous voulez que la ligne commence.
- Maintenez enfoncé Décalage et faites glisser vers le bas. Cela enclenche votre ligne par incréments de 15 degrés, ce qui facilite le tracé d’une ligne complètement verticale. Relâchez votre souris pour insérer votre ligne.
- Sélectionnez le Couleur de la ligne outil pour choisir une couleur différente pour votre ligne.
- Sélectionnez le Épaisseur de ligne outil pour changer l’épaisseur de votre ligne.
- La Style de ligne L’outil vous permet de créer une ligne pointillée si vous le souhaitez. Vous pouvez également utiliser le Début de ligne et Fin de ligne outils pour changer le style des extrémités de votre ligne.
- Lorsque vous êtes satisfait de votre ligne, cliquez sur Sauver et fermer.
- Votre ligne apparaîtra avant ou après votre texte. Si vous voulez qu’il apparaisse dans votre texte, vous devrez changer l’habillage du texte – cliquez sur votre ligne et un menu apparaîtra.
- Sélectionner Envelopper le texte pour que le texte s’enroule autour de votre ligne.
- Presse Casser le texte pour que votre ligne coupe le texte.
- Choisir Derrière le texte ou Devant le texte pour que la ligne apparaisse à travers le texte.
- Vous pouvez repositionner votre ligne en cliquant dessus et en la faisant glisser.
Insérer une ligne verticale dans Google Docs à l’aide de colonnes
Si vous souhaitez que le texte de votre document soit en colonnes, vous pouvez insérer une ligne verticale dans Google Docs entre deux colonnes de texte.
Pour insérer une ligne verticale à l’aide de colonnes dans Google Docs :
- Ouvrez votre Document Google Documents.
- Sélectionnez le texte que vous souhaitez mettre en colonnes.
- Ouvrez le Format menu.
- Presse Colonnes > Plus d’options.
- Choisissez le nombre de colonnes que vous voulez et assurez-vous que Ligne entre les colonnes est vérifié.
- Cliquez sur Appliquer-votre texte apparaîtra dans des colonnes séparées par une ligne verticale.
Insérer une ligne verticale dans Google Docs à l’aide de tableaux
Une autre façon d’obtenir un effet similaire consiste à utiliser des bordures de tableau pour créer une ligne verticale. L’avantage de cette méthode est qu’au fur et à mesure que vous saisissez du texte, la ligne verticale s’étend pour correspondre à la quantité de texte.
Pour insérer une ligne verticale dans Google Docs à l’aide de tableaux :
- Ouvrez le Insérer menu.
- Survolez Table et faites glisser le nombre de lignes et de colonnes que vous souhaitez.
- Cliquez sur l’une des bordures du tableau, à l’exception de celle que vous souhaitez laisser en place.
- Maintenez enfoncé Décalage et cliquez sur toutes les autres bordures sauf celle que vous souhaitez voir apparaître dans votre document.
- Sélectionnez le Largeur de la bordure icône et choisissez 0 point.
Au fur et à mesure que vous tapez dans les cellules de votre tableau, la ligne verticale grandira à mesure que la cellule augmente en hauteur. Vous pouvez également cliquer sur la ligne et la faire glisser pour repositionner la bordure de la cellule.
Soyez créatif avec Google Docs
Savoir comment insérer une ligne verticale dans Google Docs divisera le texte de votre document et vous permettra d’écrire des documents plus créatifs. Cependant, il existe d’autres moyens de faire ressortir vos documents dans Google Docs.
Par exemple, vous pouvez ajouter une bordure dans Google Docs pour encadrer votre page. Vous pouvez superposer des images dans Google Docs pour créer des éléments visuels complexes. Il est même possible de combiner vos compétences et de créer un livre dans Google Docs.