Comment installer Chrome OS Flex sur VirtualBox sous Windows 11
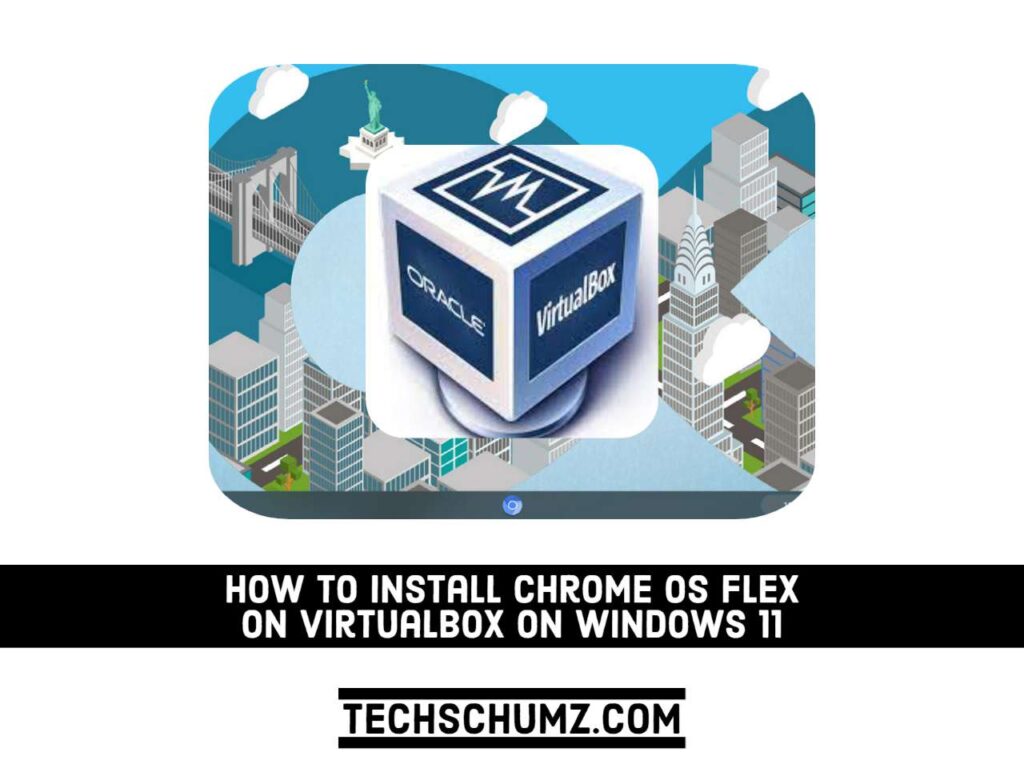
Avez-vous un PC ou un ordinateur portable qui n’est plus compatible avec les systèmes d’exploitation actuels ? Vous aimeriez sûrement lui donner un peu plus de temps? Voici donc la réponse à votre question : comme son nom l’indique, Chrome OS Flex est une version plus flexible de Chrome OS. Il est conçu pour être léger et adapté à la navigation Web et aux tâches de base. Il consomme moins de ressources sur votre disque dur et peut fonctionner sur des PC lents ou anciens car il est principalement axé sur l’intégration au cloud. Ce guide Techschumz vous montrera comment installer Chrome OS Flex sur VirtualBox sur un PC ou un ordinateur portable Windows 11.
Qu’est-ce que Google Chrome OS Flex ?
Il y a deux ans, Google a acheté Neverware, une société basée à New York qui développait CloudReady. Grâce à cela, réinitialisez les anciens PC et installez Chrome OS sur eux. CloudReady a été construit sur Chromium OS, un système d’exploitation gratuit et open source. Ils ont également ajouté la compatibilité Linux à leur produit. Chrome OS Flex (alias CloudReady 2.0), un système d’exploitation de bureau basé sur Chrome OS, a été publié par Google et inclut la prise en charge de Google Assistant et d’autres services Google. En plus de Linux, Chrome OS Flex prend également en charge le Google Play Store.
Il existe une version d’essai à durée limitée de Chrome OS Flex accessible uniquement aux utilisateurs de l’enseignement et de l’entreprise. Les utilisateurs réguliers peuvent installer Chrome OS Flex sur les anciens PC Windows et MacBook. Ce projet vise à réutiliser le matériel ancien pour donner une performance égale ou supérieure à celle des ordinateurs modernes. Compte tenu de l’engagement de Google dans cette initiative, nous pouvons également nous attendre à une coopération croissante de la part de nombreux fabricants, notamment HP, Apple, Asus et d’autres.
Étapes pour installer Chrome OS Flex sur VirtualBox sous Windows 11
Nous allons vous montrer comment installer et utiliser Chrome OS Flex sur votre PC Windows à l’aide de VirtualBox en cinq étapes simples. Les étapes sont les suivantes:
- Activez la virtualisation sur votre PC Windows.
- Téléchargez et installez VirtualBox sur votre PC.
- Téléchargez l’image virtuelle Chrome OS Flex.
- Installez Chrome OS sur VirtualBox.
Étape 1. Activer la virtualisation sur votre ordinateur Windows
Les processeurs modernes disposent de capacités de virtualisation matérielle qui aident à accélérer les machines virtuelles générées par VirtualBox. Cependant, il n’est pas activé sur tous les PC. Si vous souhaitez que Chrome OS Flex fonctionne correctement avec VirtualBox sur votre PC Windows, vous devez d’abord vérifier et activer la virtualisation si elle n’est pas déjà activée. Sinon, le message d’erreur « Impossible d’ouvrir une session de machine virtuelle » s’affichera. Voir le lien ci-dessous pour en savoir plus à ce sujet et comment l’activer.
=> https://techschumz.com/enable-virtualization-on-your-windows-11-pc/
Étape 2. Téléchargez l’image virtuelle Chrome OS Flex pour VirtualBox
Après avoir activé la virtualisation, vous devez télécharger l’image virtuelle Chrome OS Flex pour VirtualBox à partir de son site officiel. Pour télécharger le fichier Chrome OS Flex OVA, cliquez sur le lien ci-dessous et le téléchargement démarrera automatiquement.
=> Télécharger le fichier OVA CloudReady Home Edition v83 (64 bits)
Étape 3. Téléchargez et installez VirtualBox
Vous devez d’abord installer VirtualBox sur votre PC Windows 10 ou 11 si vous souhaitez exécuter Chrome OS Flex sur une machine virtuelle. De nos jours, de nombreuses personnes utilisent des logiciels de virtualisation comme VirtualBox pour exécuter de nombreuses machines virtuelles sur une seule machine physique. Des instructions étape par étape sont disponibles si vous avez besoin d’aide. Veuillez cliquer sur le lien ci-dessous.
=> techschumz.com/download-and-install-virtualbox-on-a-windows-11-pc/
Étape 4. Installer Chrome OS Flex sur VirtualBox
Il est temps d’exécuter l’installation de Chrome OS Flex sur VirtualBox après avoir suivi attentivement toutes les étapes ci-dessus. Assurez-vous d’avoir activé la virtualisation, installé Virtualbox et téléchargé l’image Chrome OS Flex prête sur votre PC.
- Pour commencer, ouvrez l’application VirtualBox en la recherchant dans la recherche Windows.
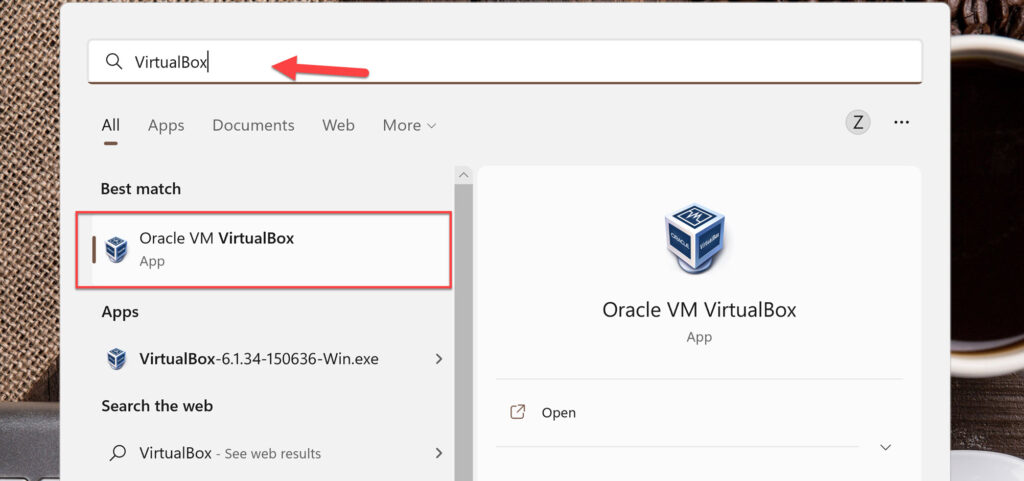
- Ensuite, allez dans le « Dossier» et sélectionnez «Importer un appareil« , ou vous pouvez également utiliser le « Ctrl + I” touches de raccourci pour y accéder.
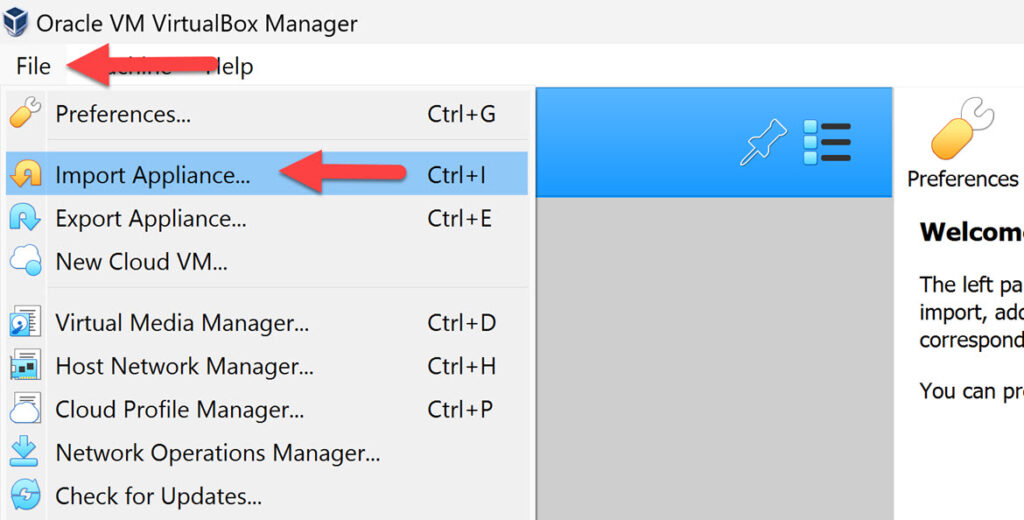
- Ensuite, cliquez sur l’icône de dossier sur le côté droit de la boîte pour choisir la source à partir de laquelle importer l’appliance.
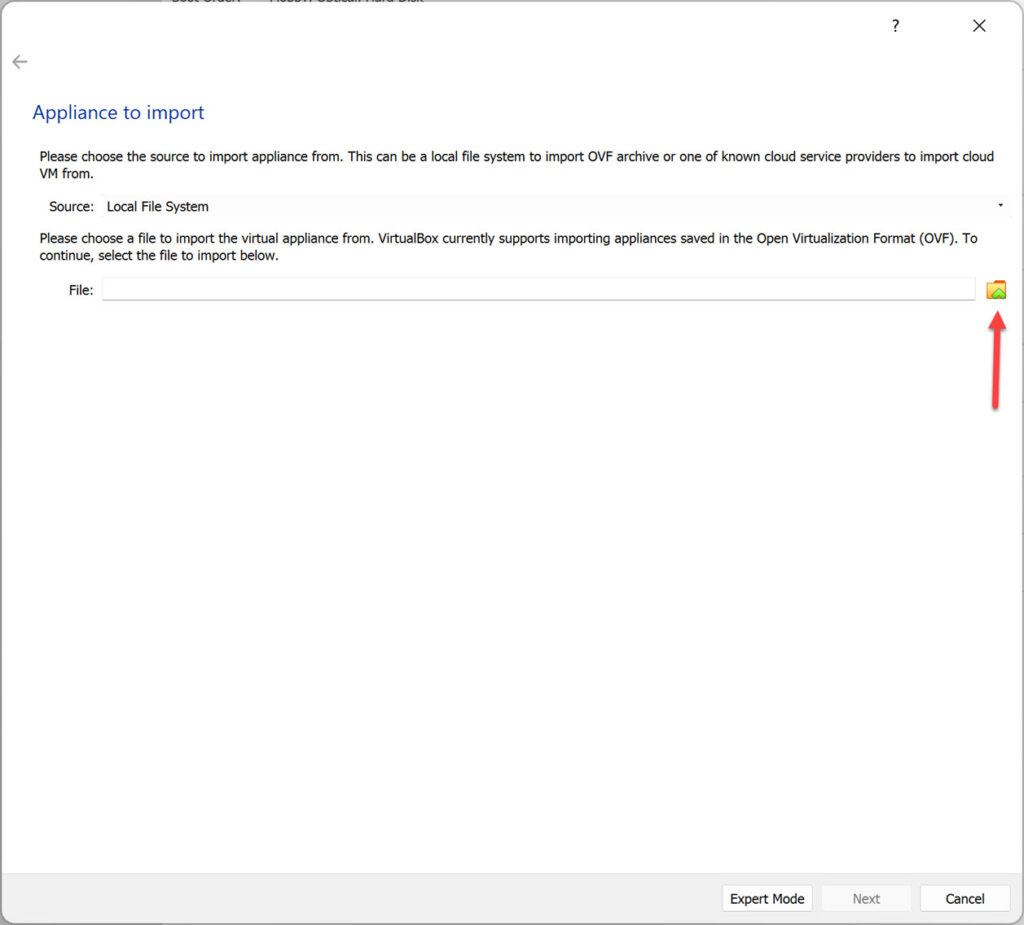
- Maintenant, recherchez le fichier Cloudready OVA téléchargé, sélectionnez-le et cliquez sur « Ouvrir” pour commencer à l’importer.
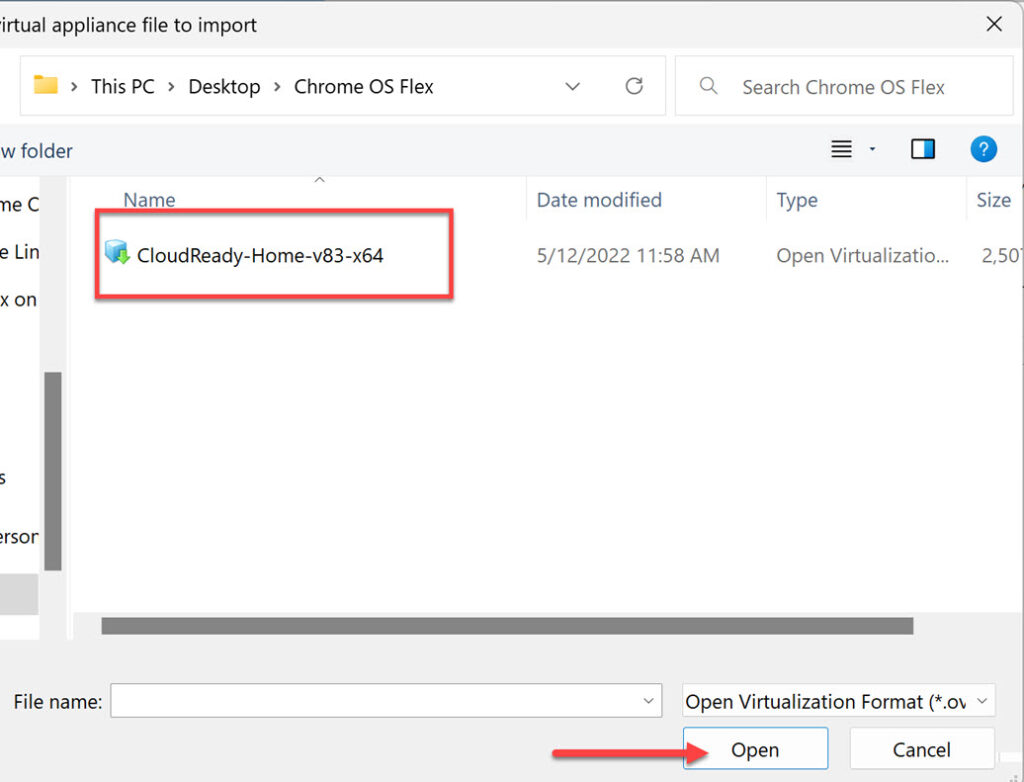
- Cliquez sur « Suivant » continuer.
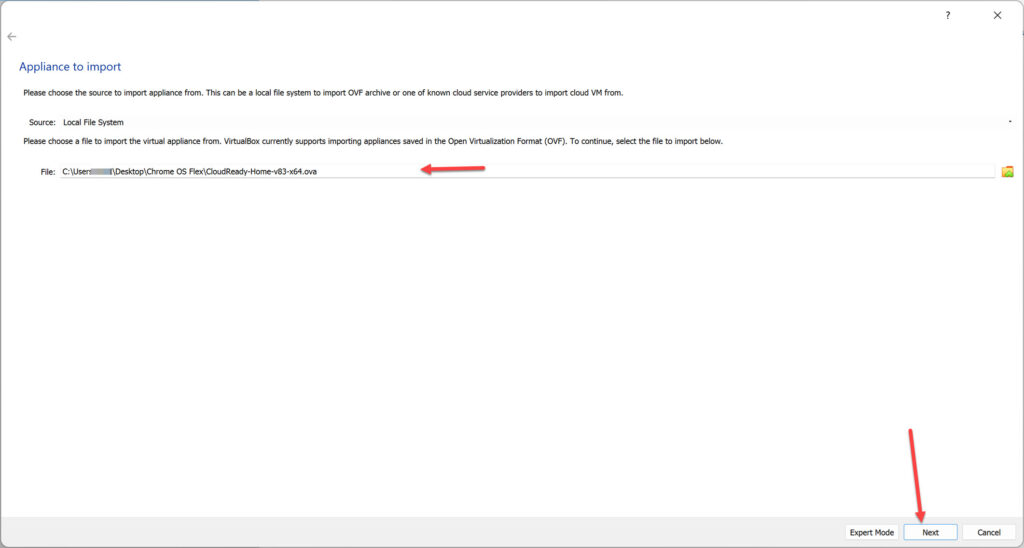
- Ici, vous verrez les machines virtuelles contenues dans l’appliance et les paramètres suggérés pour les machines VirtualBox importées. En double-cliquant sur les éléments, vous pouvez sélectionner les propriétés à afficher et en désactiver d’autres à l’aide des cases à cocher ci-dessous. Vous pouvez également le laisser tel quel et cliquer sur « Importer » continuer.
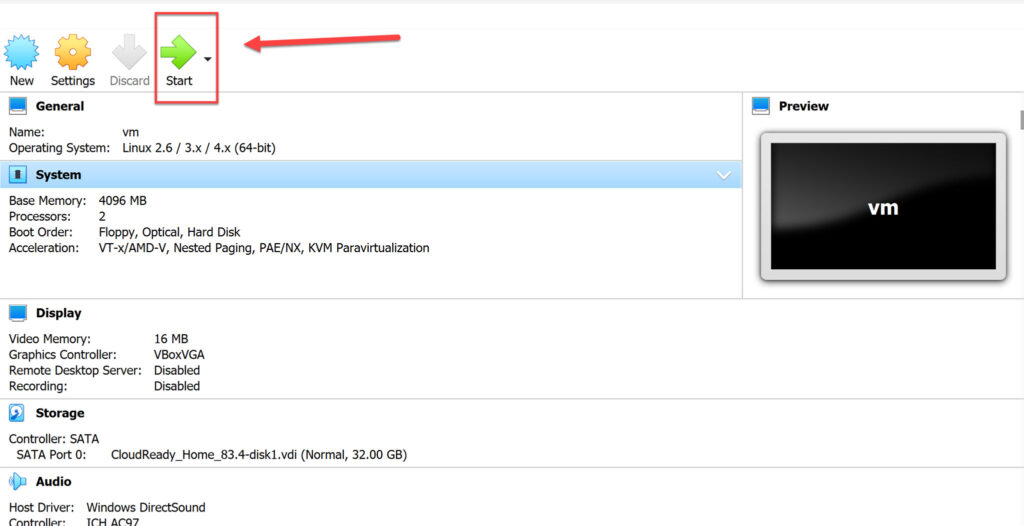
- VirtualBox va maintenant importer l’image de disque virtuel sélectionnée. Veuillez attendre qu’il soit terminé.
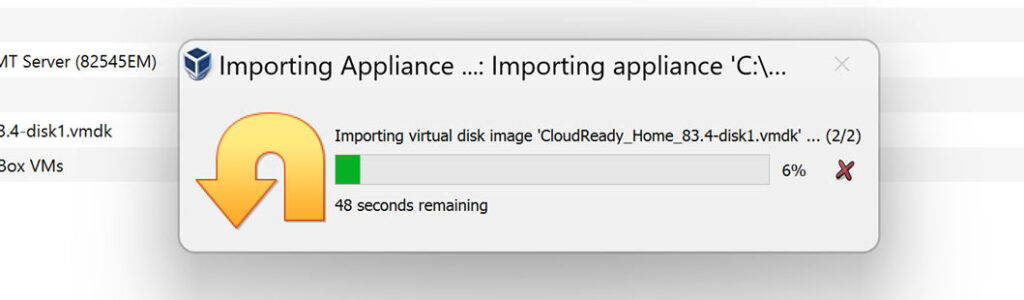
- Maintenant, sélectionnez la VM nouvellement créée, et cliquez sur le « Démarrer” pour ouvrir Chrome OS Flex sur VirtualBox.
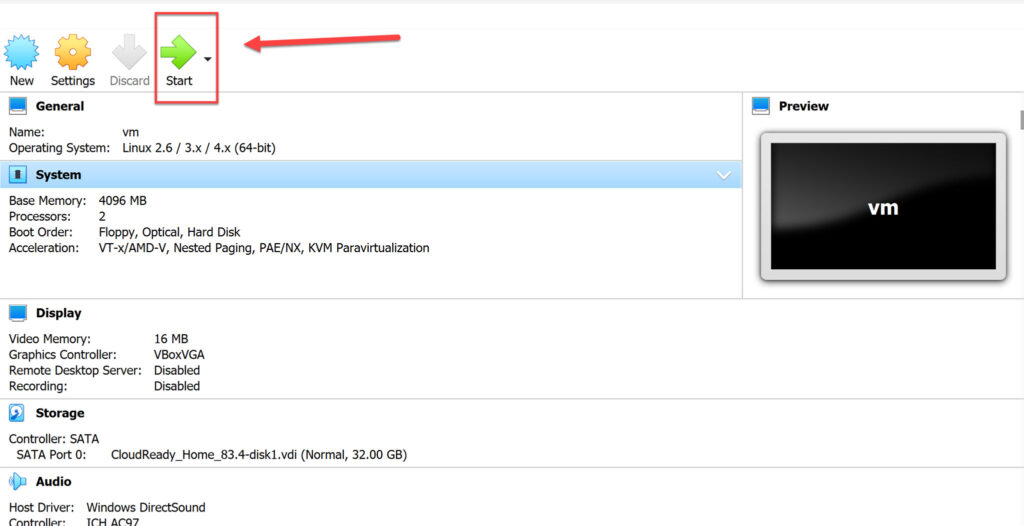
- La page d’accueil de Chrome OS Flex s’affiche. Pour continuer, cliquez sur « Allons-y.”
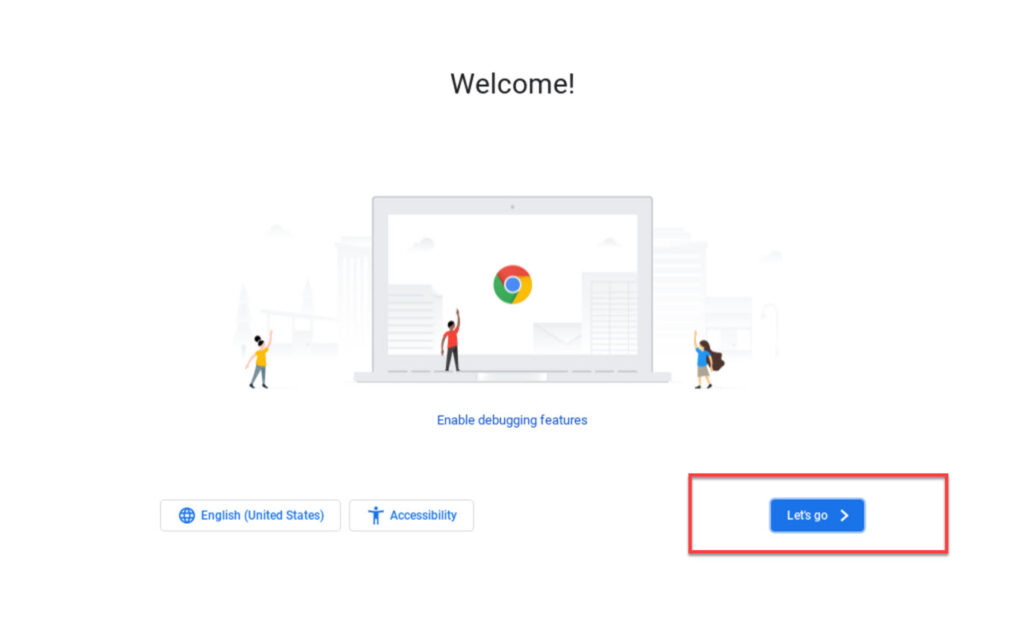
- L’écran qui suit vous invite à vous connecter à Internet. Par défaut, il sera représenté par Ethernet. Sélectionnez le « Suivant » option.
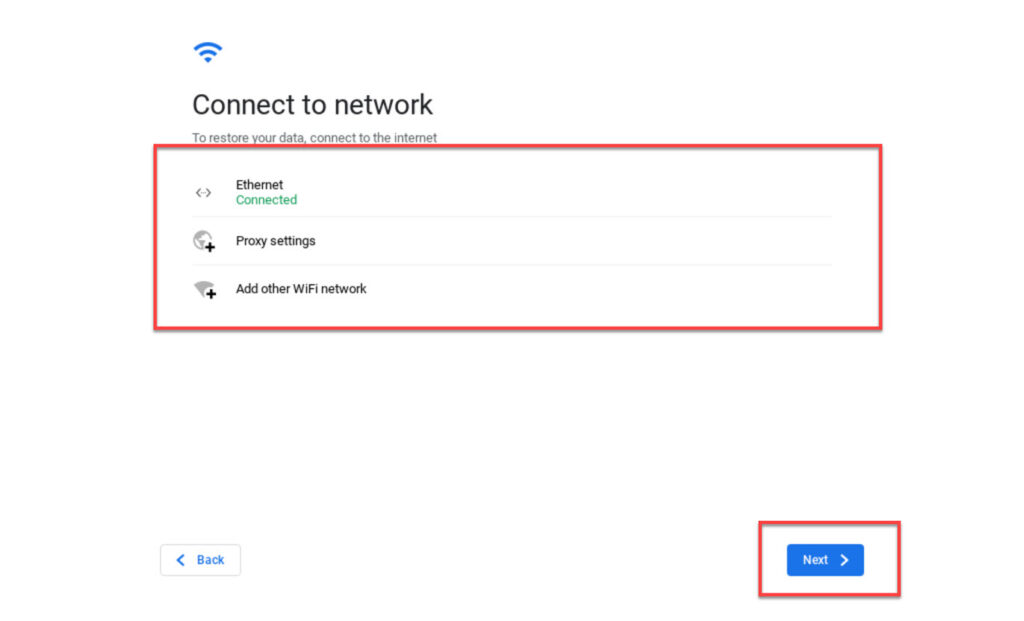
- Maintenant, si vous souhaitez envoyer des données pour aider à améliorer le système d’exploitation, cochez la case « Envoyer une métrique pour aider à améliorer CloudReady» case puis cliquez sur «Continuez.”
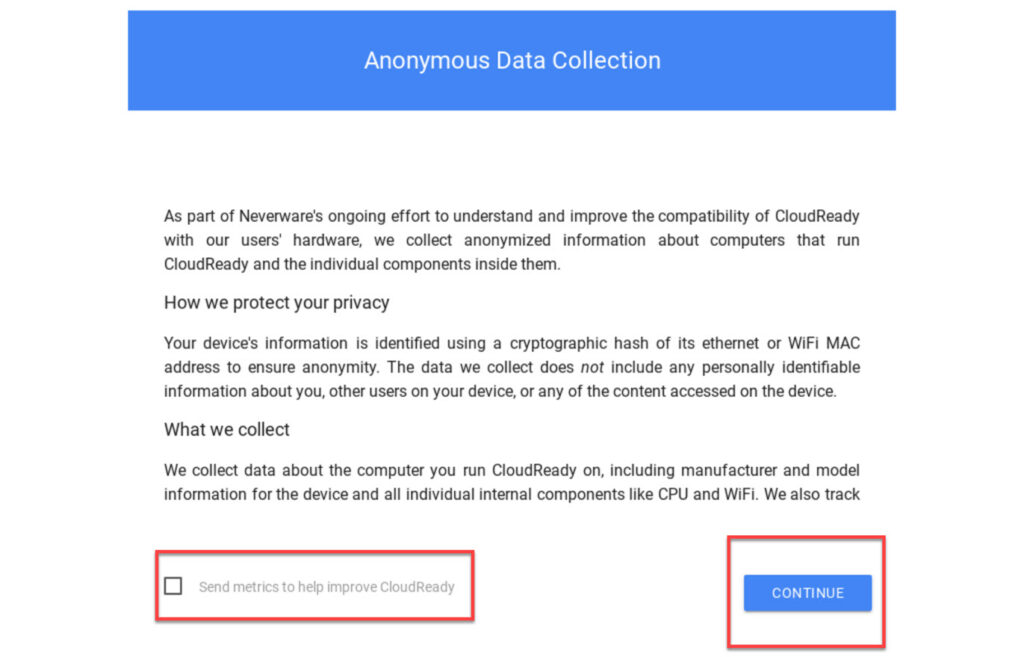
- Ensuite, connectez-vous à l’aide des informations d’identification de votre compte Google sur l’écran suivant.
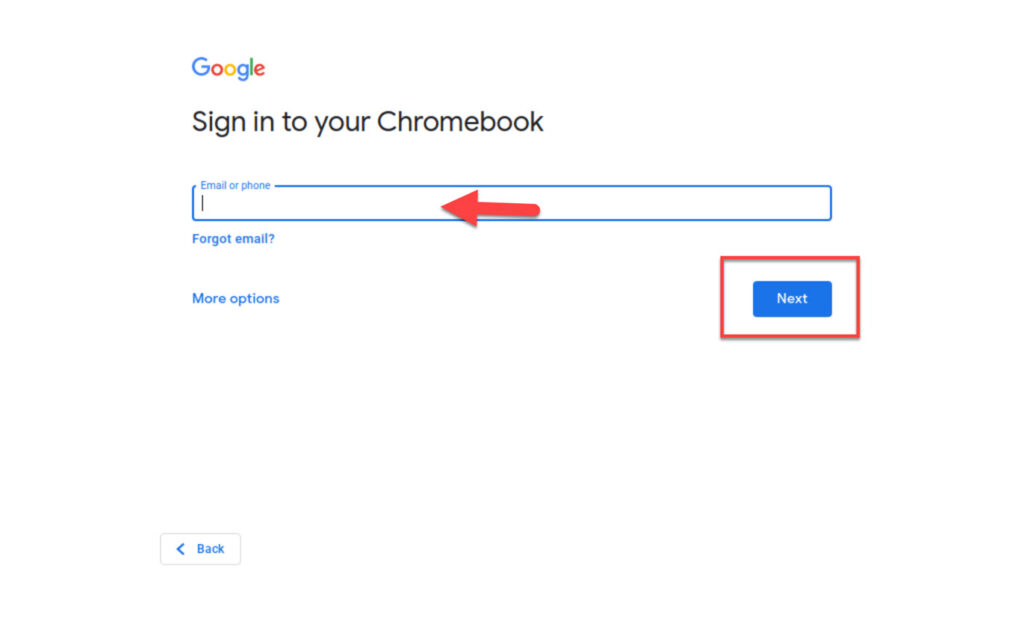
- Après vous être connecté, vous verrez l’écran final indiquant « Tout est prêt.” Clique le « Commencer” pour démarrer le système d’exploitation.
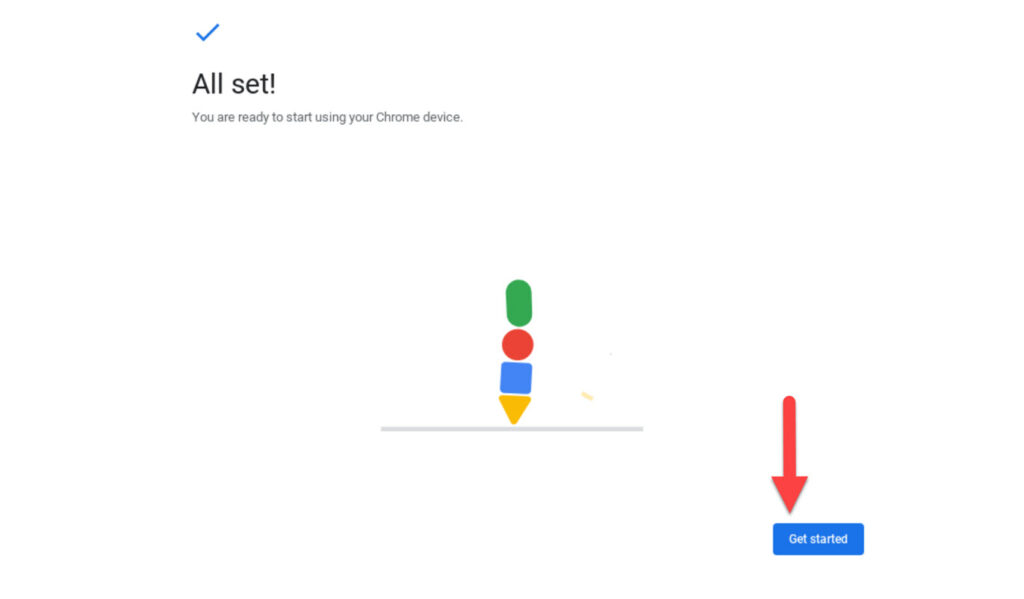
- C’est ça! Vous pouvez maintenant utiliser Chrome OS Flex sur votre PC Windows à l’aide de VirtualBox, et vous pouvez maintenant utiliser le système d’exploitation pour faire ce que vous voulez.
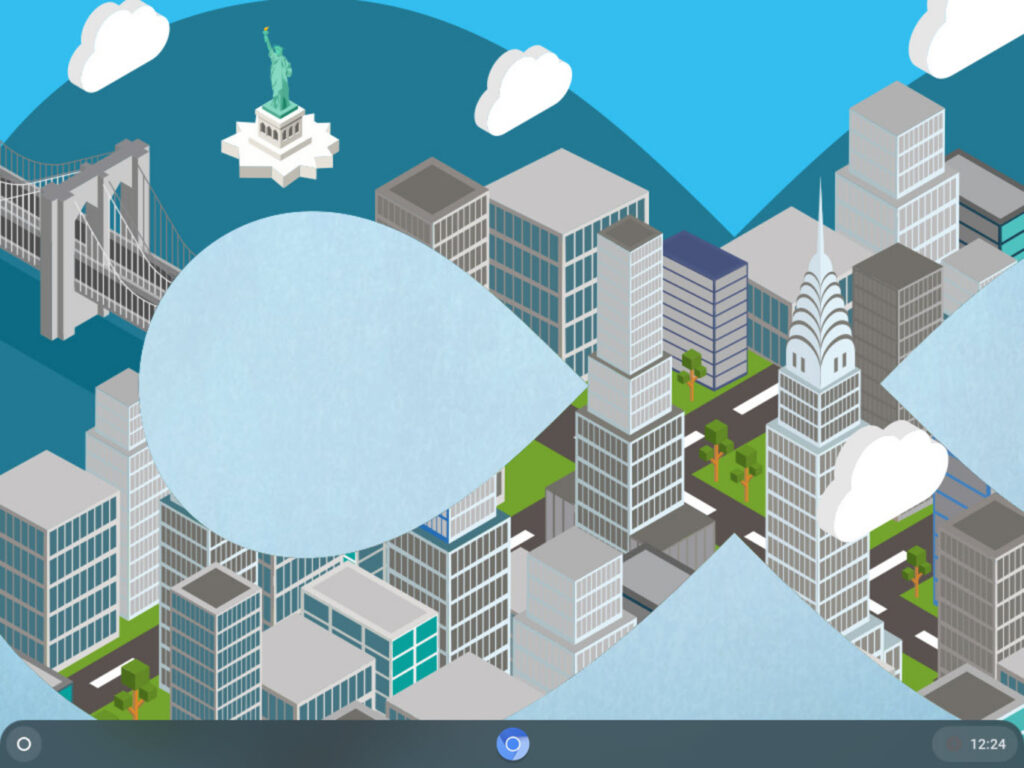
Derniers mots
C’est ainsi que vous pouvez facilement installer Chrome OS Flex sur VirtualBox sur des PC et des ordinateurs portables Windows 11. Veuillez garder à l’esprit que l’installation du système d’exploitation sur votre appareil principal n’est pas recommandée pendant la phase d’aperçu du développeur. Il convient également de noter que Chrome OS Flex n’est pas le même que Chrome OS lui-même. Enfin, si vous avez des questions ou rencontrez des problèmes, veuillez les laisser dans la section des commentaires.
Lire aussi :



