Comment installer Google Play Store sur Windows 11

Windows 11 est la dernière version de Windows avec un tas de nouvelles fonctionnalités. L’une des fonctionnalités les plus intéressantes est l’émulation Android native, et elle vous permet d’exécuter toutes les applications Android sur Windows 11. Vous pouvez installer et exécuter les applications Android disponibles sur Amazon Store. Contrairement à Google Play Store, vous ne trouvez pas trop d’applications Android sur la boutique Amazon. Maintenant, la prochaine question sera est-il possible d’installer Google Play Store sur Windows 11 ? Oui. Vous pouvez installer Google Play Store sur Windows 11. Mais le processus n’est pas simple. La section suivante montrera la procédure étape par étape avec les captures d’écran nécessaires.
Comment installer Google Play Store sur Windows 11
- Désinstaller le sous-système Windows pour Android
- Activer le mode développeur
- Télécharger le sous-système Windows pour les fichiers Android
- Installer le sous-système Windows pour Android
- Activer le mode développeur dans WSA
- Installer Google Play Store
- Accéder au Google Play Store
Désinstaller le sous-système Windows pour Android
Au départ, vous devez désinstaller le sous-système Windows pour Android, car le Google Play Store ne prend pas en charge l’ancienne version du sous-système Windows pour Android.
[1] Robinet le début bouton et recherchez Sous-système Windows pour Android.
[2] Faites un clic droit sur Sous-système Windows pour Android et appuyez sur Désinstaller.

Activer le mode développeur
Après avoir désinstallé l’ancienne version du sous-système Windows pour Android, vous devez activer le mode développeur.
[1] Appuyez sur le les fenêtres icône et sélectionnez Réglages.
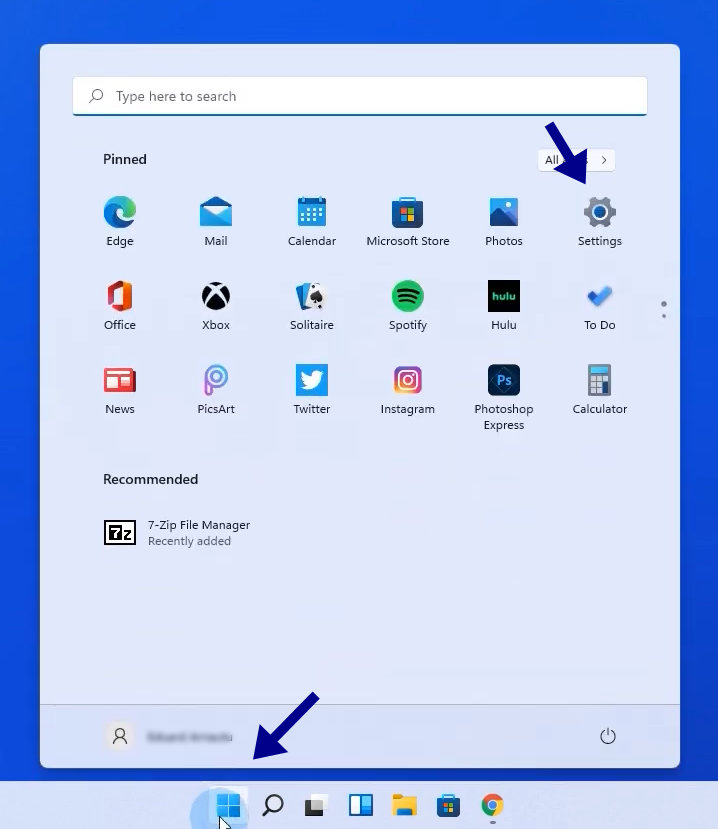
[2] Cliquez sur Confidentialité et sécurité et sélectionnez Pour les développeurs option.
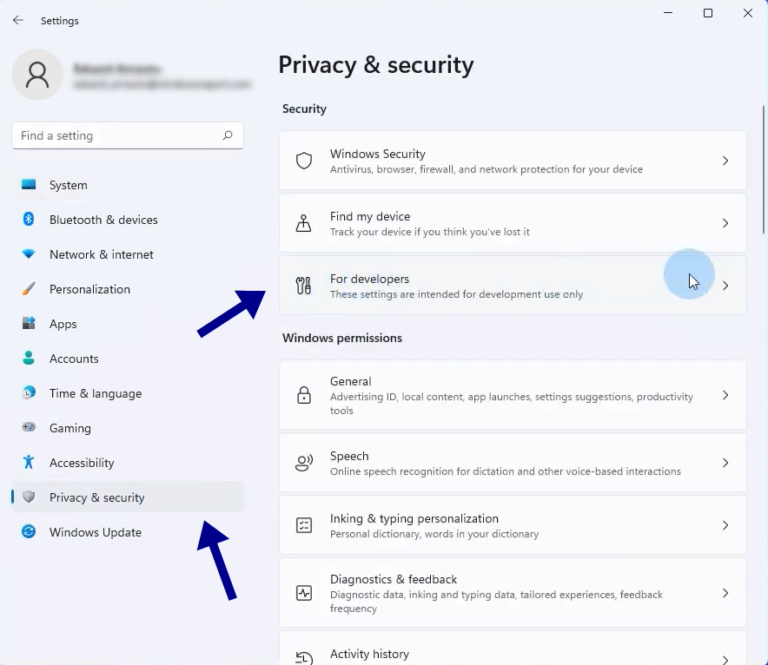
[3] Activez la bascule à côté de Mode développeur section pour l’activer.
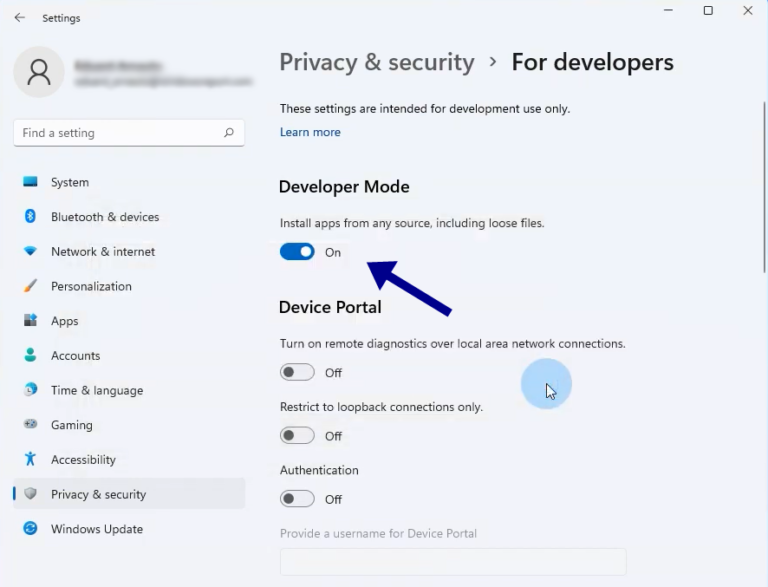
Télécharger le sous-système Windows pour les fichiers Android
Ensuite, vous devez télécharger le sous-système Windows pour le package Android. Assurez-vous de télécharger le fichier que nous avons répertorié ci-dessous.
[1] Télécharger WSA package et placez-les dans un nouveau dossier.
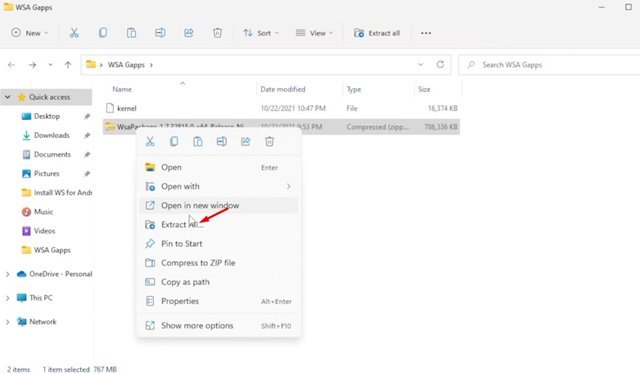
[2] D’autre part, téléchargez le Fichier de noyau.
[3] Maintenant, déplacez-vous vers le dossier où vous avez extrait le package WSA.
[4] Ouvrez le Outils dossier et collez le fichier du noyau que vous avez téléchargé.
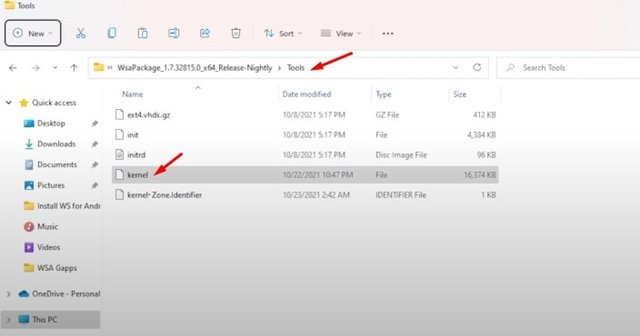
Installer le sous-système Windows pour Android
Après avoir téléchargé les fichiers requis, vous devez installer le sous-système Windows pour Android.
[1] Dans la barre de recherche de Windows 11, tapez Powershell.
[2] Faites un clic droit sur Powershell et cliquez Exécuter en tant qu’administrateur.
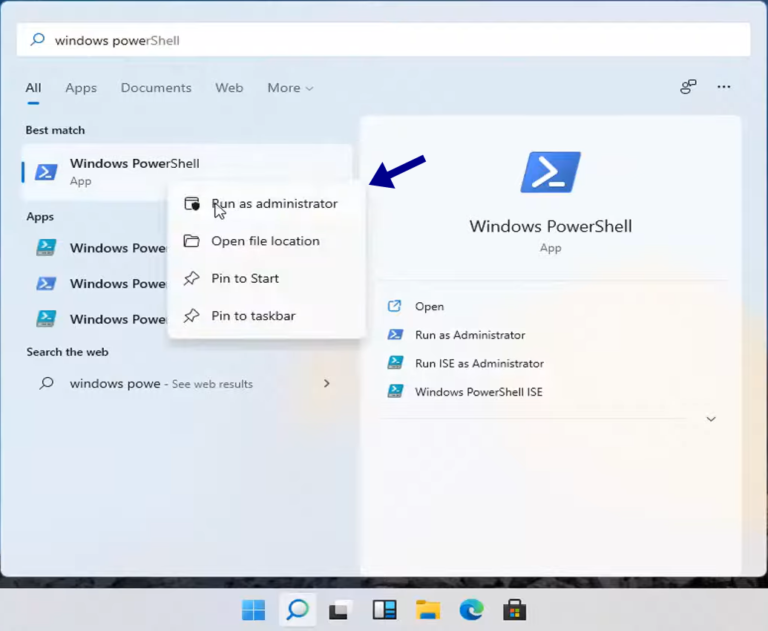
[3] Dans la fenêtre Powershell, tapez la commande cd suivie de l’emplacement du dossier WSA extrait.
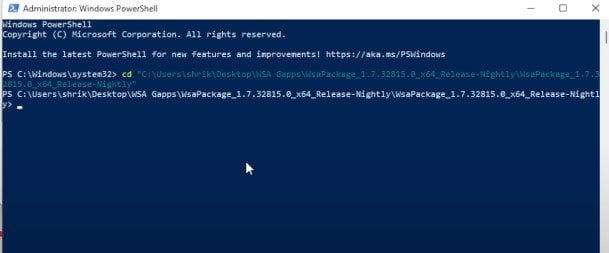
cd "C:UserTechownsLocation of the extracted WSA folder"
[4] Exécutez la commande ci-dessous sur le Powershell :
Add-AppxPackage - Register .AppxManifest.xml
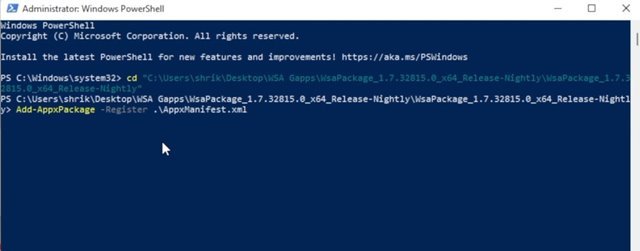
[5] Il commencera à installer le sous-système Windows pour Android sur votre PC Windows 11.
Activer le mode développeur dans WSA
[1] Tapez et recherchez le sous-système Windows pour Android sur Windows 11.
[2] Ouvert Sous-système Windows pour Android de la liste.
[3] Activer le Mode développeur en faisant glisser la bascule à côté.
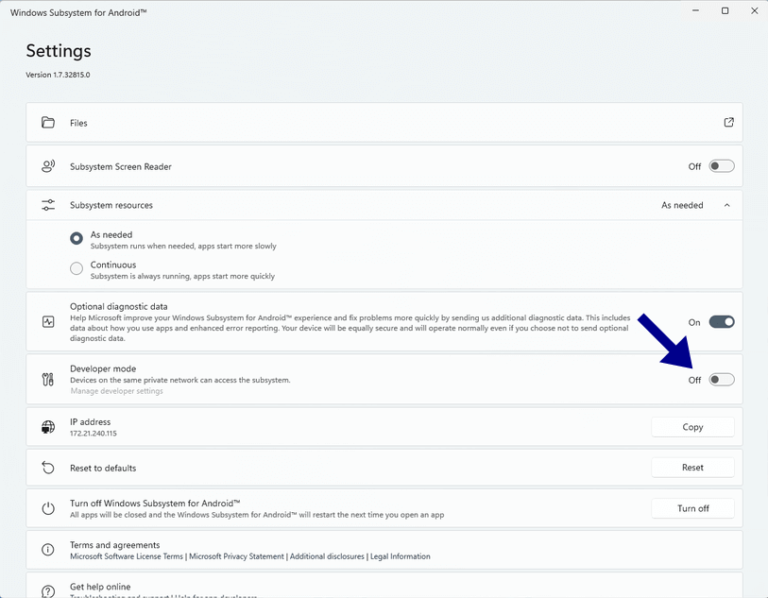
[4] Ensuite, cliquez sur le Des dossiers bouton.
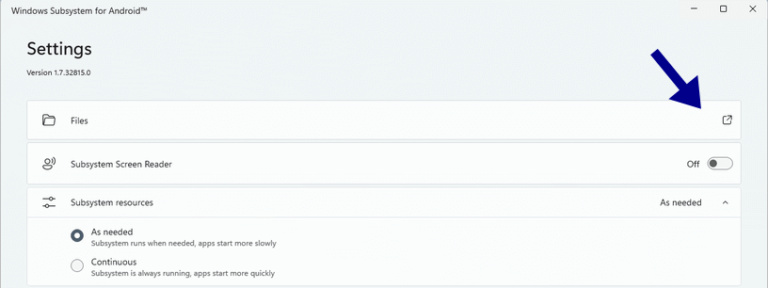
[5] Clique sur le Continuez lorsqu’une fenêtre contextuelle de diagnostic s’affiche à l’écran.
Installer Google Play Store
Enfin, vous devez apporter quelques modifications pour installer Google Play sur un PC Windows 11.
[1] Allez au c:adbplatfomtools dossier.
[2] Taper CMD dans la barre d’adresse et cliquez sur le Entrer bouton.
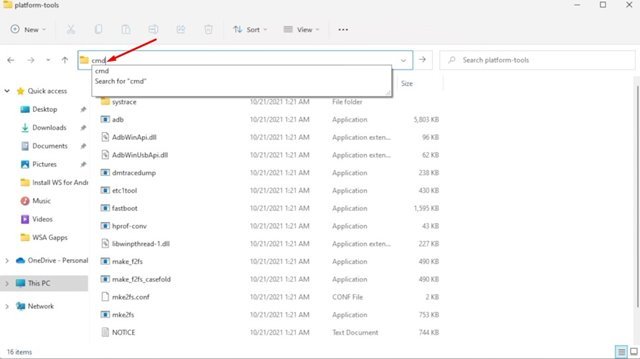
[3] Tapez ADB Connect et votre adresse localhost sur l’invite de commande et appuyez sur le Entrer bouton.
Ex: adb connect 127.18.155.80.585 (Assurez-vous de le changer avec votre adresse Localhost). Vous pouvez trouver l’adresse localhost de votre système dans les paramètres du sous-système Windows pour Android.
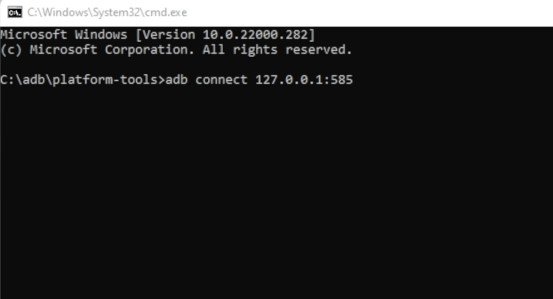
[4] Taper adb shell sur l’invite de commande et appuyez sur le Entrer bouton.
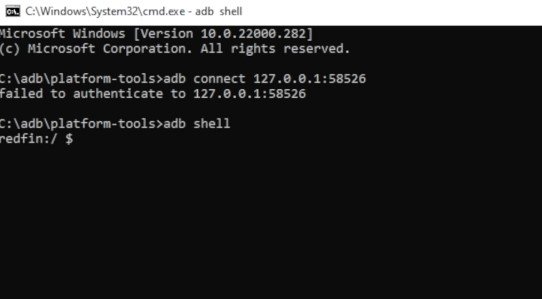
[5] Ensuite, tapez le sien et appuyez sur Entrer bouton.
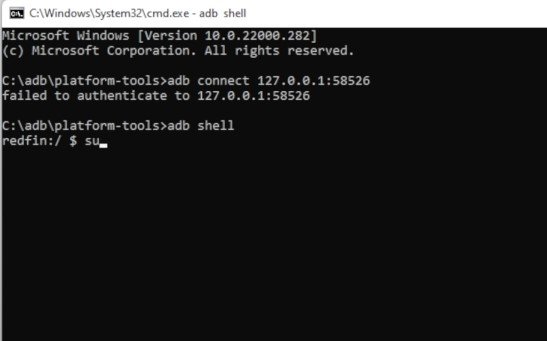
[6] Taper mettre en vigueur 0 et frappe Entrer.
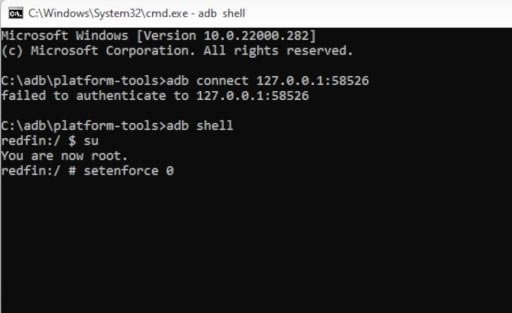
Conseils de Techowns – Pas impressionné par les fonctionnalités de Windows 11 ? Retour à Windows 10 à partir de Windows 11 dans le délai de grâce de 10 jours.
Accéder au Google Play Store
Maintenant, le Google Play Store a été installé avec succès sur votre Windows 11. Pour y accéder, suivez les étapes ci-dessous
[1] Allez dans le menu Démarrer de Windows 11 et cliquez sur le Google Play Store.
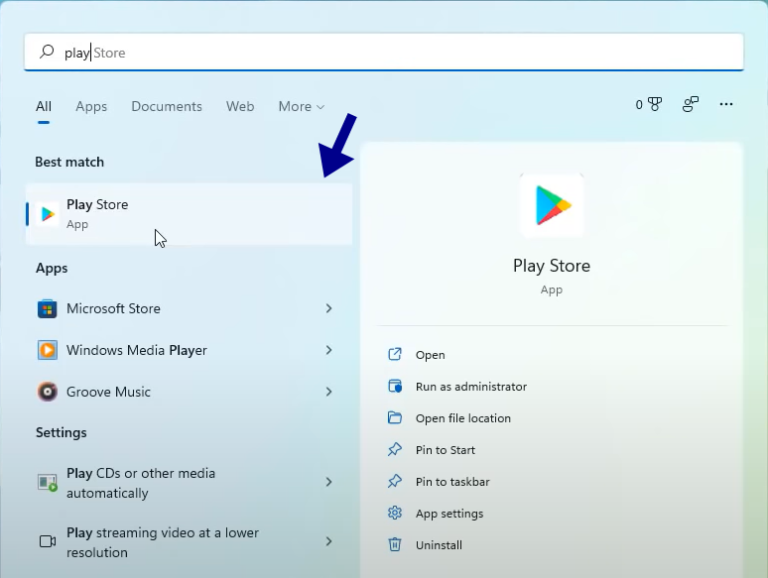
[2] S’identifier avec votre compte Google et commencez à utiliser le Google Play Store.
C’est ça. Vous pouvez maintenant installer les applications Android directement depuis le Play Store sur votre système Windows 11. Si vous rencontrez des erreurs lors de l’installation de Google Play Store sur Windows 11, faites-le nous savoir dans les commentaires.
Suivez Techowns sur Facebook et Twitter pour plus de tutoriels et les dernières nouvelles techniques.



