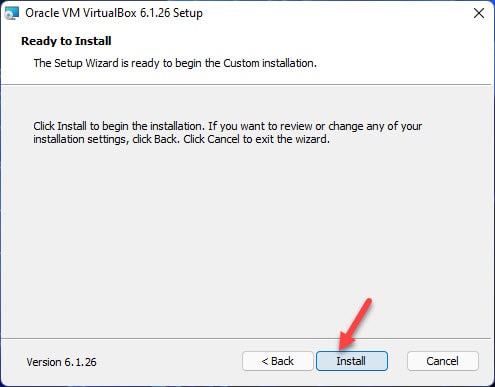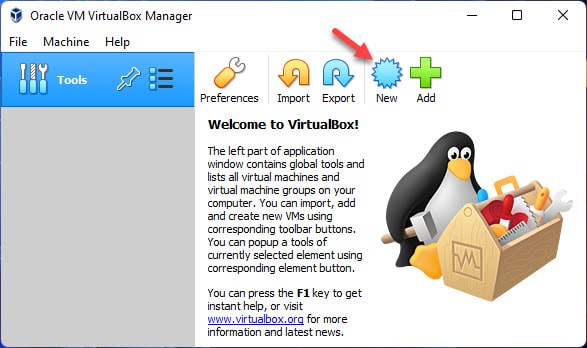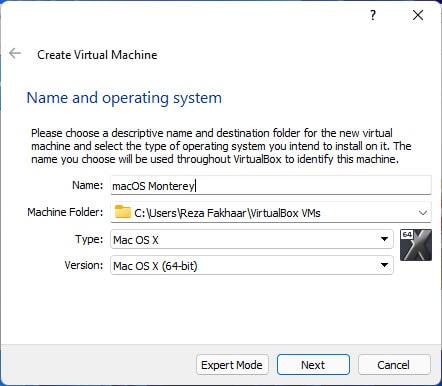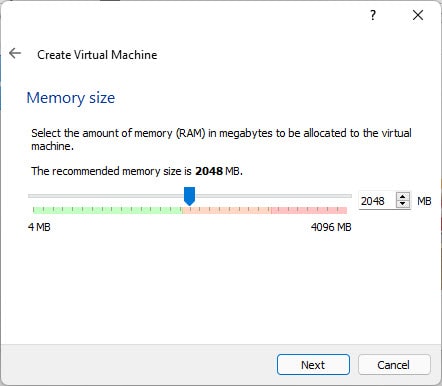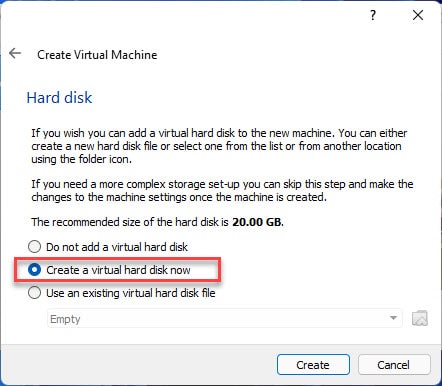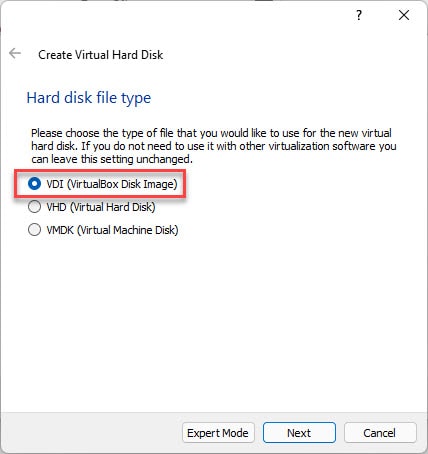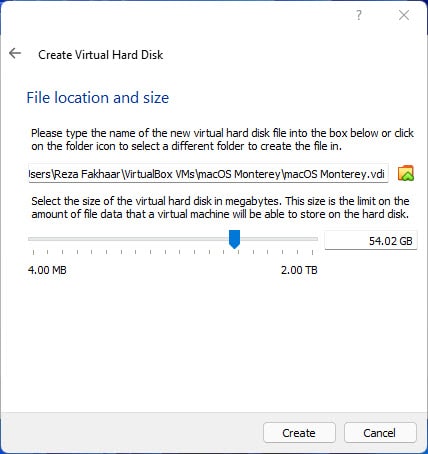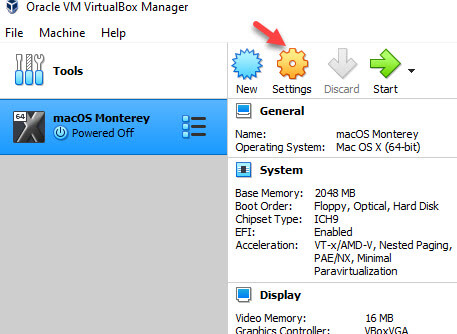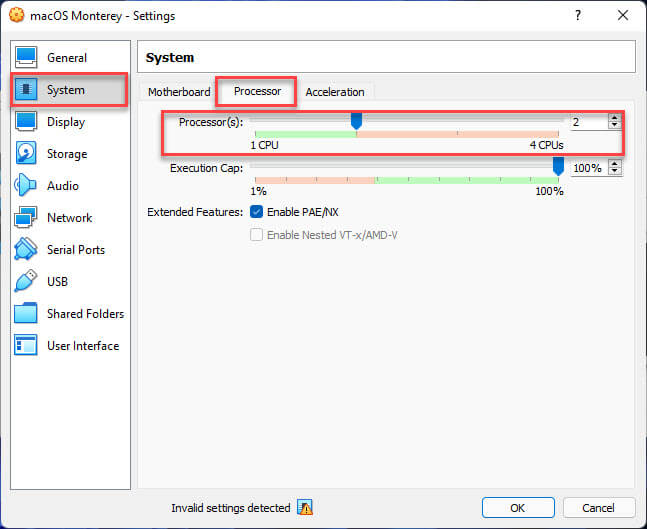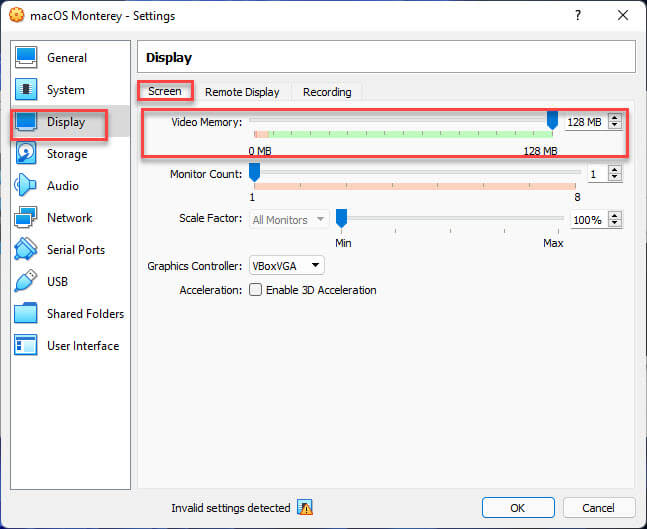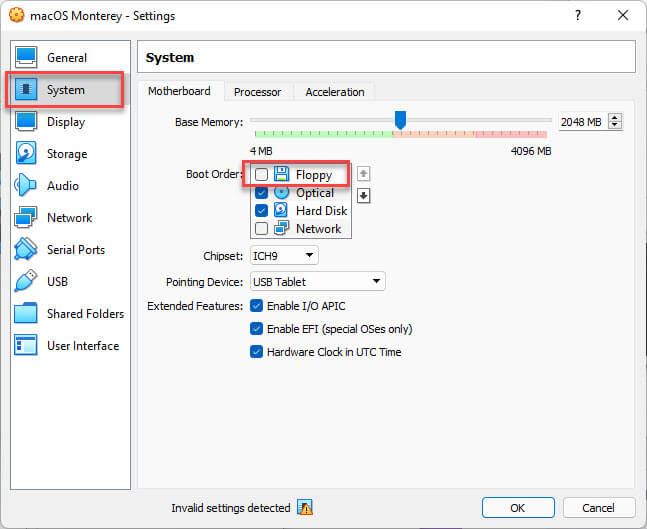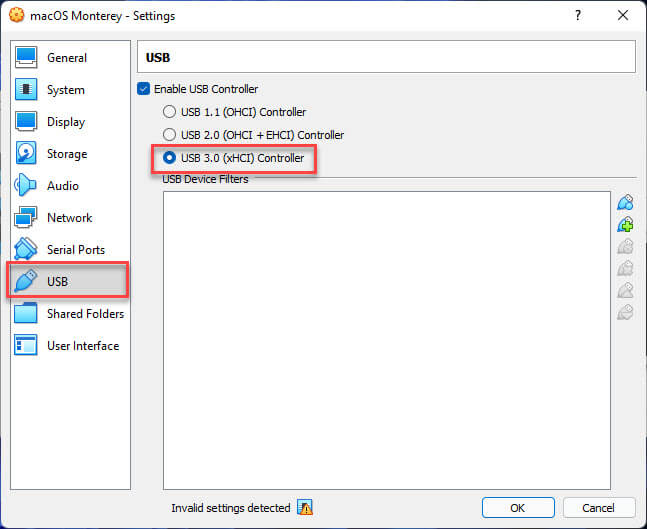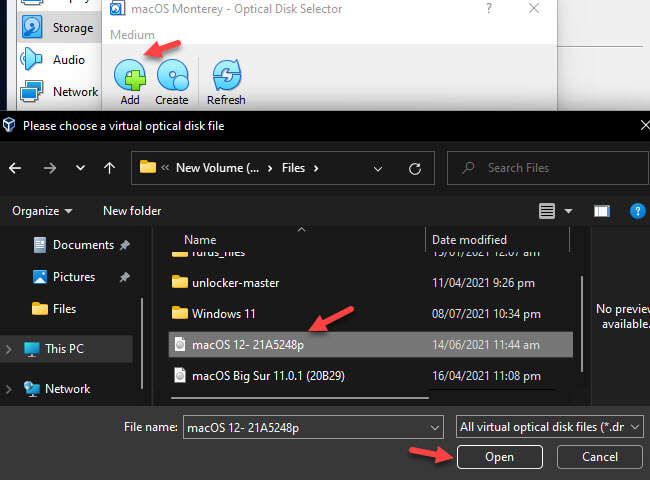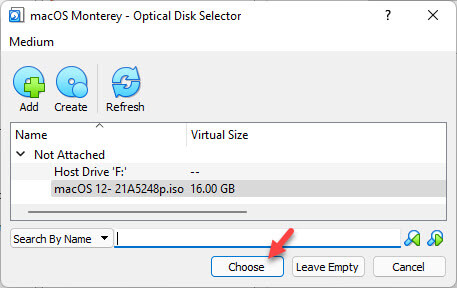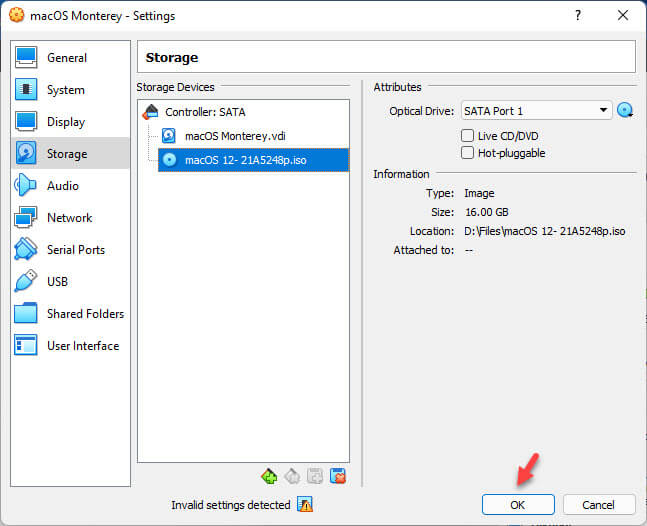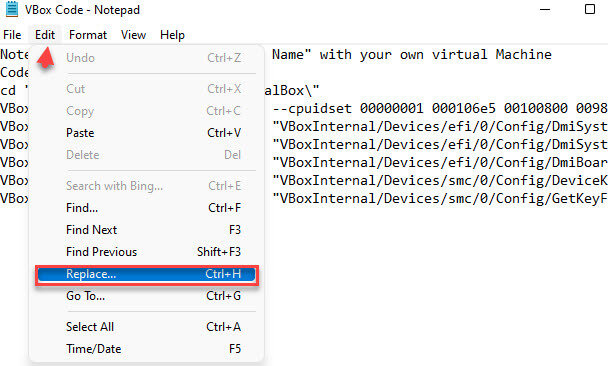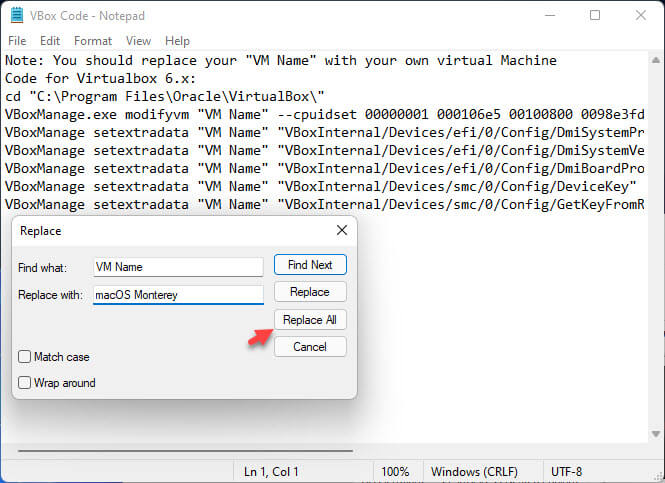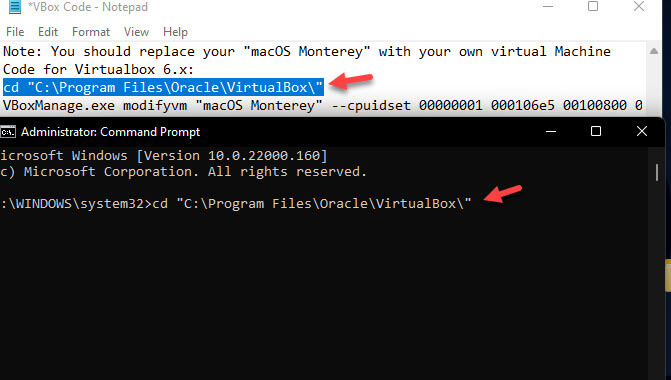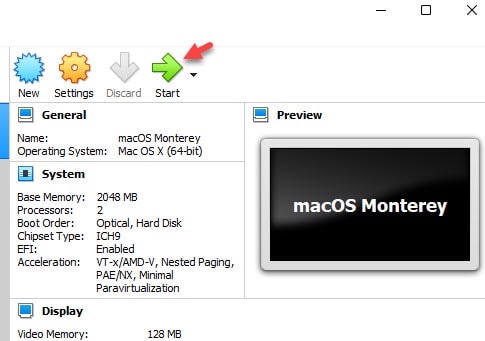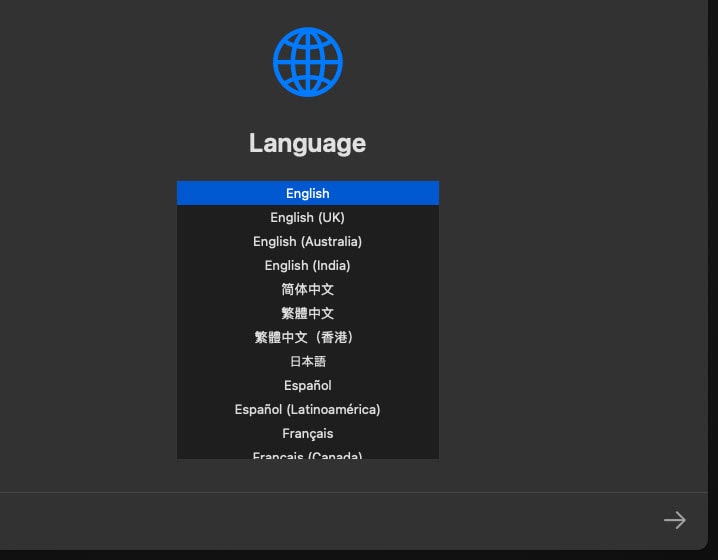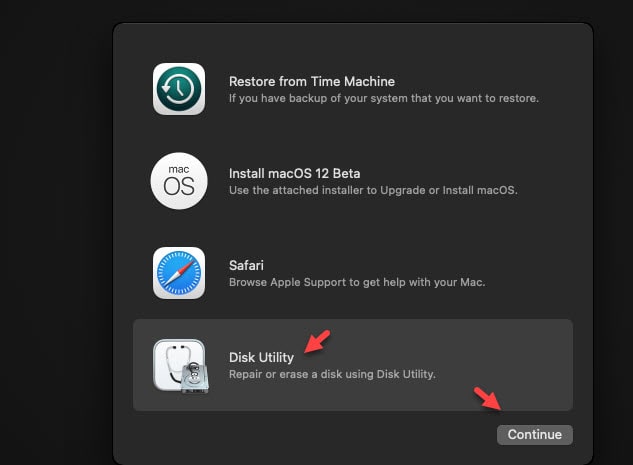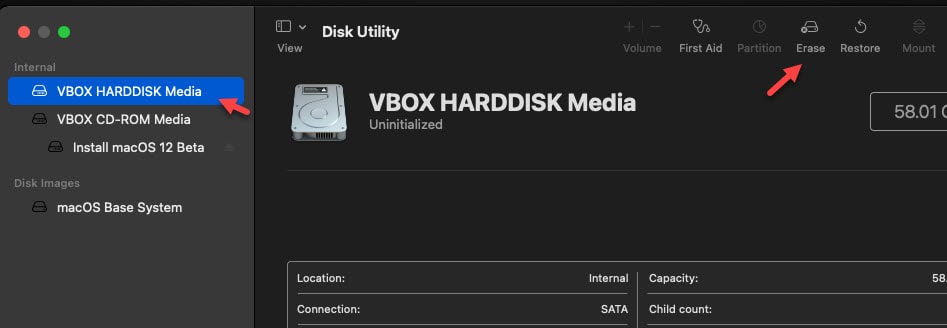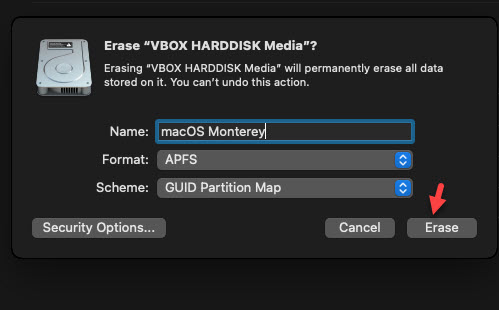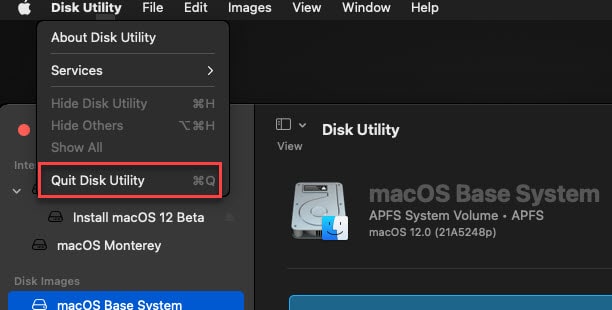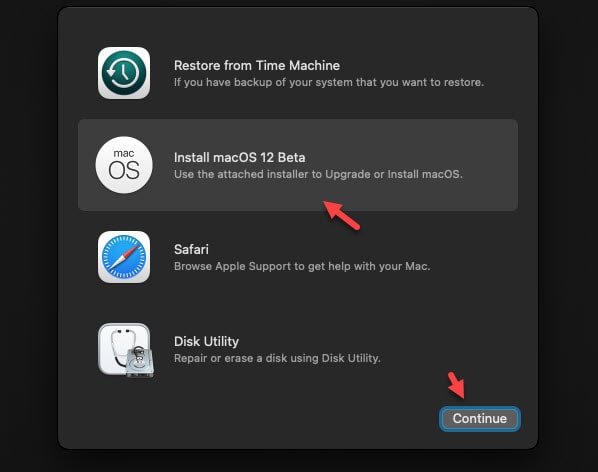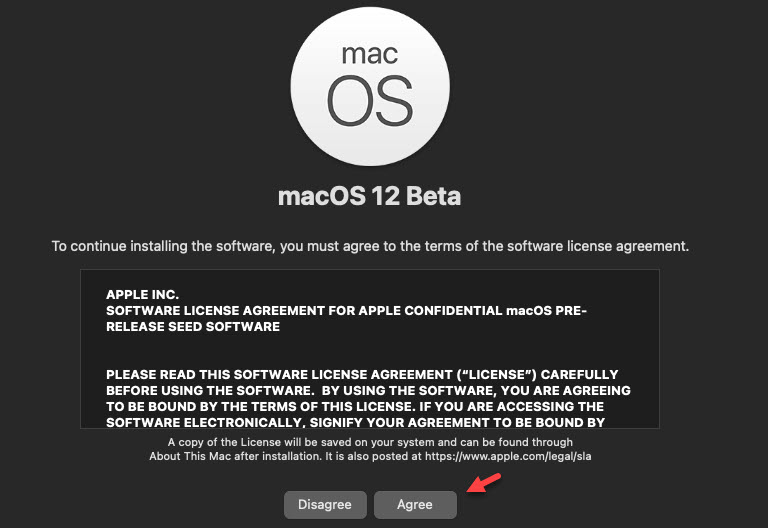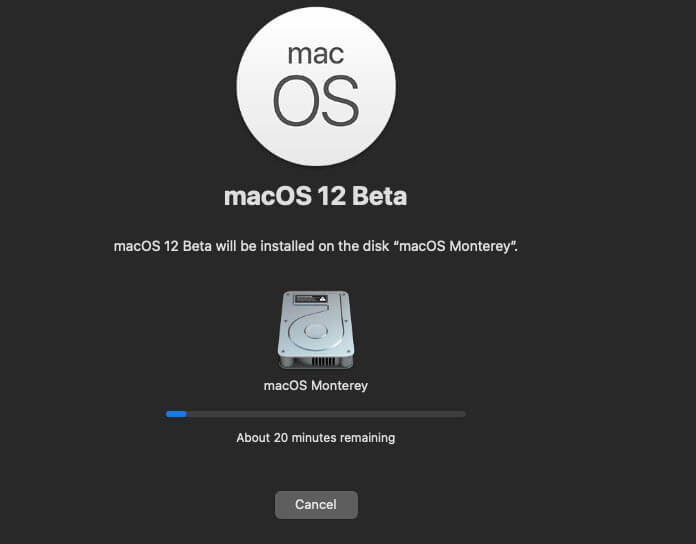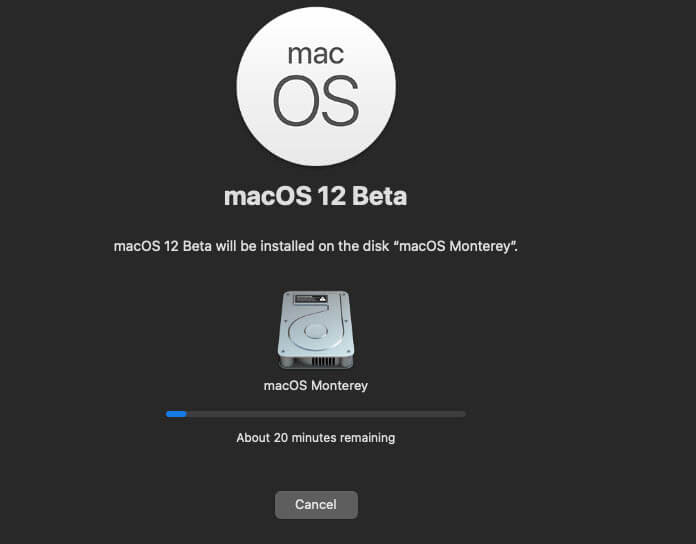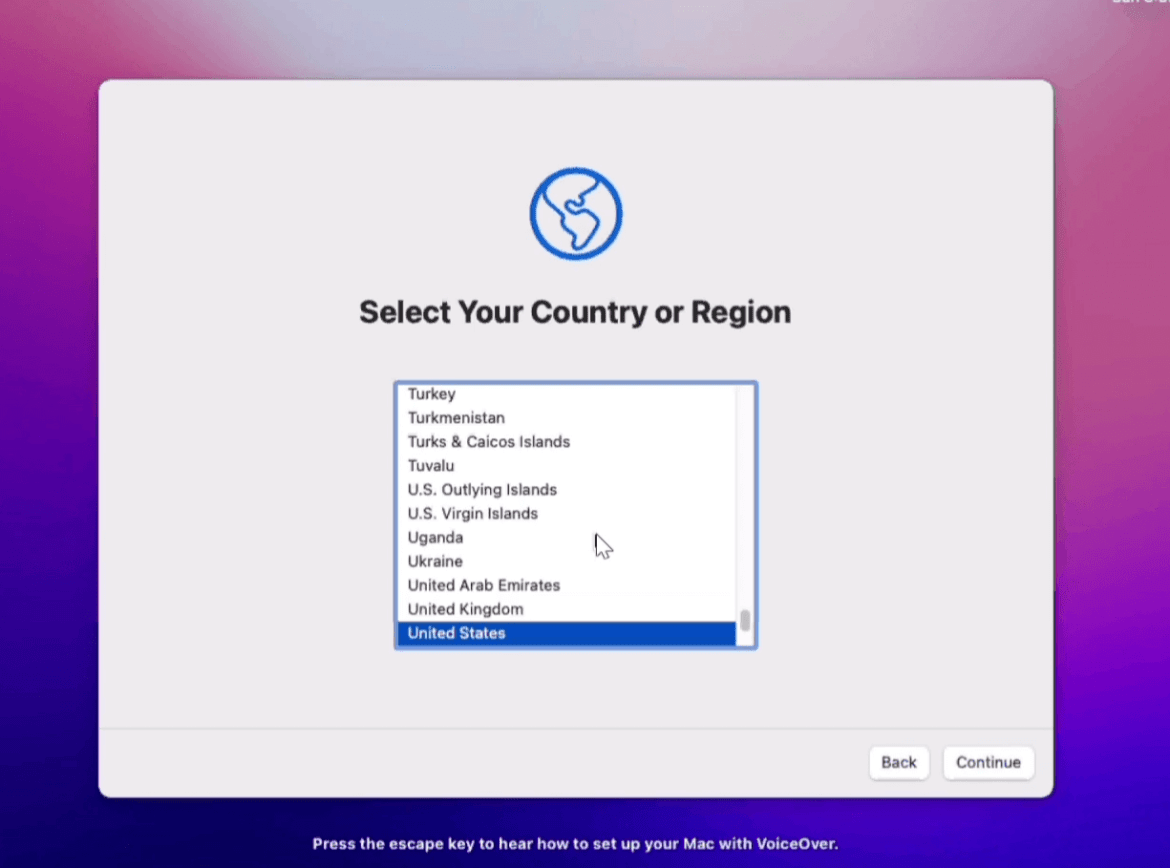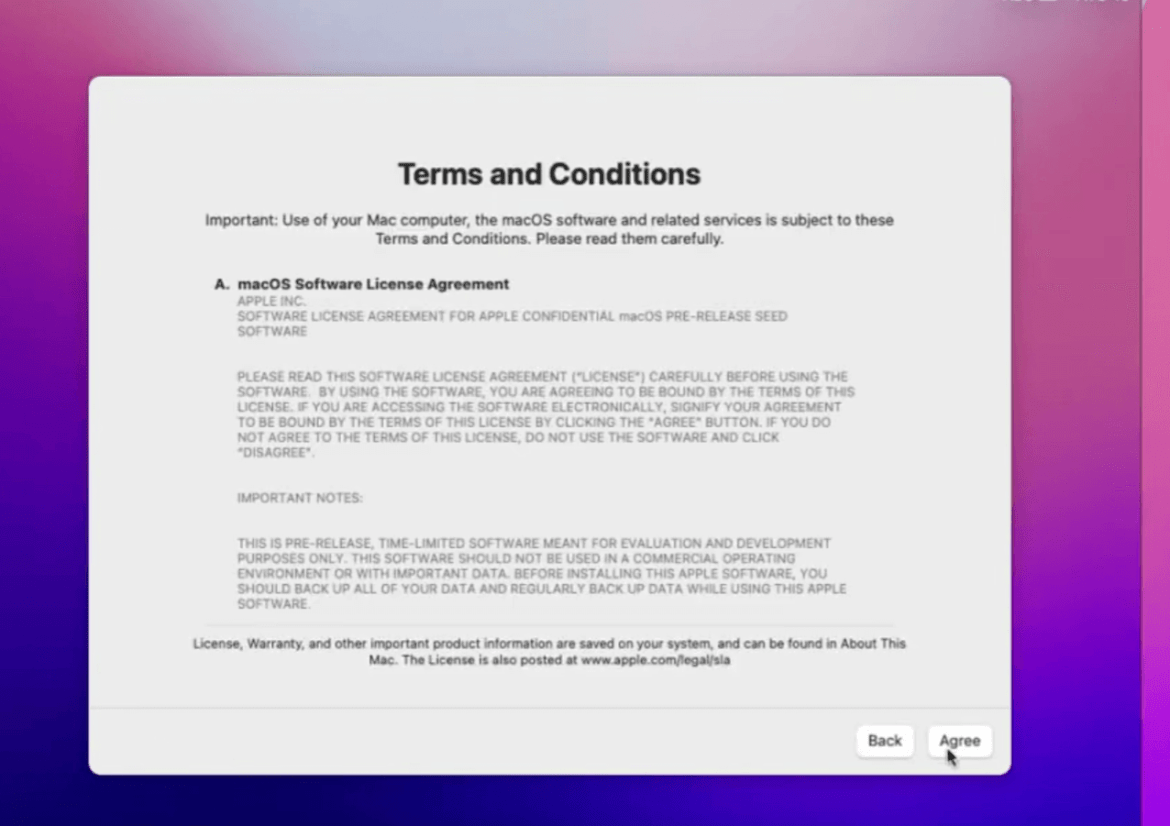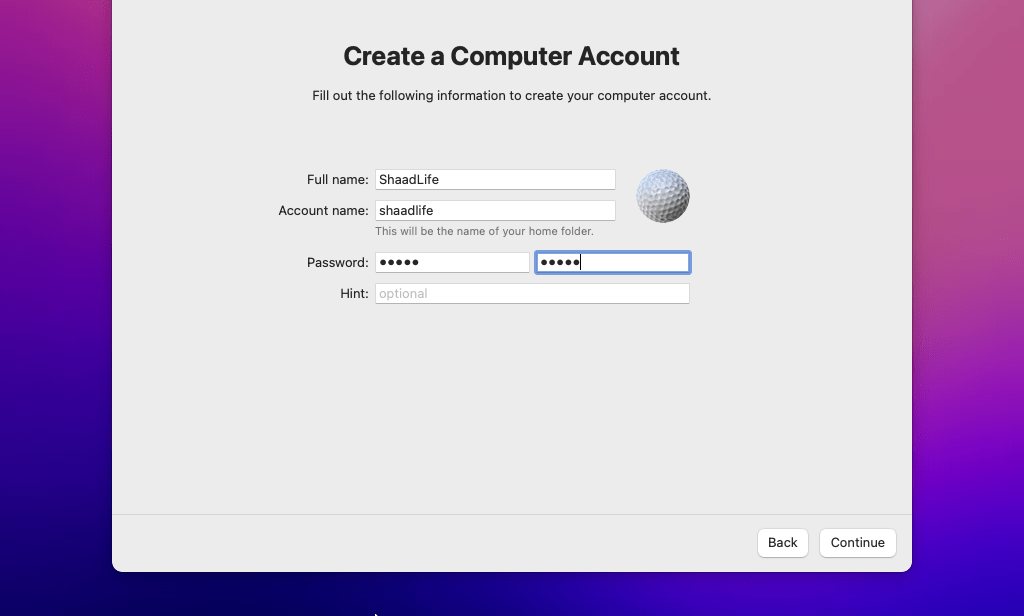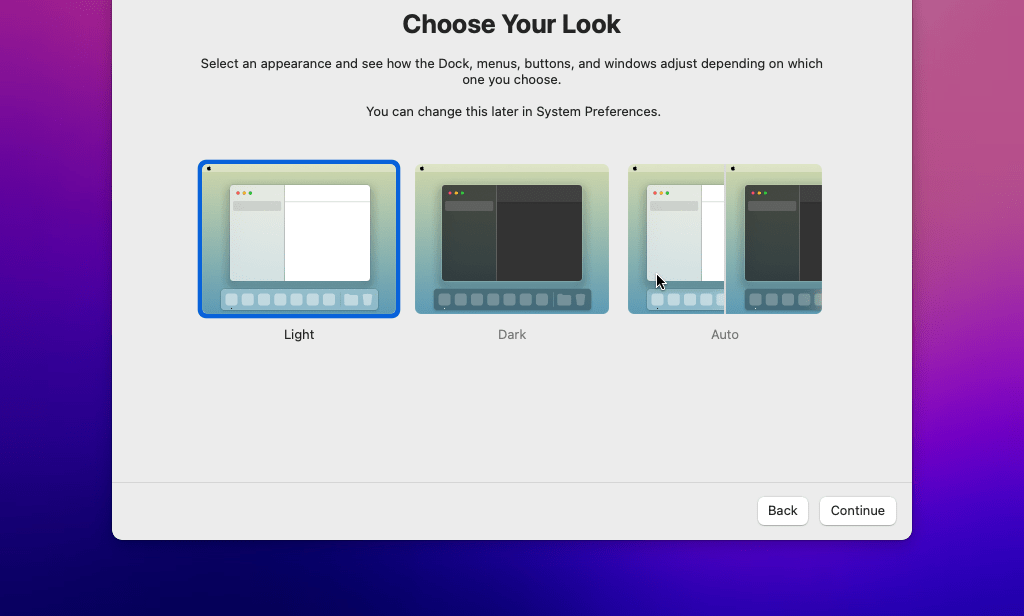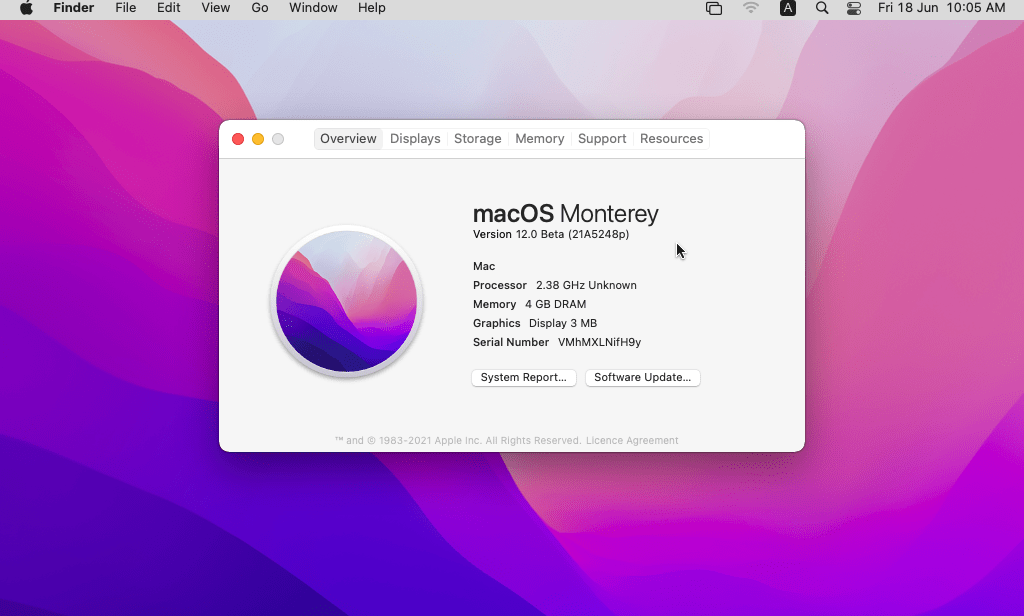Comment installer macOS Monterey sur VirtualBox sous Windows 10 et 11

macOS Monterey ou macOS 12 est le dernier système d’exploitation Mac. Cependant, si vous souhaitez tester et essayer la version bêta, le meilleur moyen est de l’installer sur Oracle VirtualBox. Dans ce guide, vous apprendrez à installer macOS Monterey sur VirtualBox sous Windows 10/11. Mais avant d’installer macOS Monterey sur VMware, avons quelques informations sur ce dernier système d’exploitation Mac et ses nouvelles fonctionnalités.
Ce que vous apprendrez dans ce guide :
macOS Monterey
macOS Monterey (version 12) est la 18e version majeure de macOS, le système d’exploitation de bureau d’Apple pour les ordinateurs Macintosh. Successeur de macOS Big Sur, il a été annoncé lors de la WWDC 2021 le 7 juin 2021 et devrait sortir plus tard en 2021. Une version bêta de macOS Monterey a été publiée pour les développeurs inscrits au programme Apple Developer le 7 juin 2021. Une version bêta publique sera disponible en juillet 2021.
Fonctionnalités de macOS Monterey
Par rapport à macOS Big Sur, Apple a introduit de nouvelles fonctionnalités merveilleuses.
Voici quelques-unes des principales nouvelles fonctionnalités de macOS Monterey :
- Introduction de Raccourcis pour Mac
- Contrôle universel, qui permet à un seul clavier et à une seule souris d’interagir sur plusieurs Mac et iPad à la fois
- Navigateur Safari repensé
- Prise en charge de la lecture du contenu AirPlay reçu des appareils iOS et iPadOS
- Améliorations apportées à FaceTime, y compris la possibilité de partager l’écran, et la fonction SharePlay qui permet de découvrir le contenu simultanément et en synchronisation
- Capacité à retour aux paramètres d’usine l’appareil depuis l’application Préférences Système
- Texte en direct à copier, coller, traduire et rechercher du texte dans Photos, Capture d’écran, Aperçu rapide et Safari (nécessite un Mac avec silicium Apple)
- Se concentrer pour définir différents modes de filtrage des notifications sur iPhone et iPad.
Configuration requise
macOS Monterey est compatible avec tous les Mac avec silicium Apple et les modèles Intel suivants :
- MacBook : début 2016 et plus récent
- MacBook Air : début 2015 et plus récent
- MacBook Pro : début 2015 et plus récent
- Mac Mini : fin 2014 et plus récent
- iMac : fin 2015 et plus récent
- iMac Pro : fin 2017
- Mac Pro : fin 2013 et plus récent
Fichiers requis pour installer macOS Monterey sur VirtualBox sous Windows
Pour installer macOS Monterey sur VirtualBox sous Windows, vous devez télécharger les liens ci-dessous :
- Télécharger Oracle VirtualBox
- Télécharger macOS Monterey ISO
- Télécharger le code VBox
Voici donc les étapes pour installer macOS Monterey sur VirtualBox :
Phase 1. Installer VirtualBox sur un PC/ordinateur portable Windows
Oracle VM VirtualBox a été développé par Oracle Corporation en tant que framework de virtualisation gratuit et open source. En utilisant Windows, macOS et Linux, Solaris, ainsi qu’OpenSolaris, vous pouvez monter la VirtualBox. Cela permet aux utilisateurs de créer des machines virtuelles pour exécuter d’autres systèmes d’exploitation. « Il prend en charge le développement et la gestion des invités des machines virtuelles exécutant Windows et Linux et la virtualisation restreinte sur le matériel Apple des invités macOS. »
Une machine virtuelle est un système ou un programme virtuel qui offre les mêmes fonctionnalités que les machines physiques (par exemple, un système informatique avec son propre processeur, mémoire, interfaces réseau et capacité de stockage). Une machine virtuelle comme un appareil réel est utilisée pour exécuter des applications ou un système d’exploitation.
- Naviguez dans le dossier où vous avez téléchargé votre VirtualBox et double-cliquer sur le téléchargé « VirtualBox » pour l’installer.
- La fenêtre Oracle VM VirtualBox Setup » apparaîtra à l’écran et cliquez sur « Prochain” pour continuer.
- Choisissez l’emplacement où vous souhaitez installer la VirtualBox et cliquez sur le « Prochain” pour continuer.
- Cliquez sur Prochain.
- Cliquez sur Oui puis cliquez sur le Installer bouton pour démarrer le processus d’installation.
Installer VirtualBox
Phase 2. Créer une machine virtuelle macOS Monterey et configurer
Lancez la machine virtuelle VirtualBox et sélectionnez Nouveau.
Nouveau
Tapez un Nom pour la machine virtuelle comme macOS Monterey, assurez-vous que le Taper est réglé sur Mac OS X et le La version est mis à Mac OS X (64 bits). Cliquez sur Prochain.
Tapez le nom de la machine virtuelle
Réglez la taille de la RAM sur au moins 4 Go (4096 Mo) et cliquez sur Prochain. 2048 Mo est recommandé, mais vous pouvez fournir plus que cela en fonction de la RAM dont vous disposez.
Sélectionnez le Créer un disque dur virtuel maintenant option et cliquez sur le Créer bouton pour continuer.
Créer un disque dur virtuel maintenant
Sélectionner VDI (VirtualBox Disk Image) et cliquez sur Prochain.
Sélectionnez VDI
Sur l’écran suivant, si vous souhaitez une configuration plus rapide, sélectionnez Attribué dynamiquement. Si vous souhaitez des performances plus rapides (ce que nous recommandons), sélectionnez Taille fixe, puis cliquez sur Prochain.
Attribué dynamiquement
Sélectionnez le montant de espacer pour votre machine virtuelle et cliquez sur le Créer bouton.
Fournir la taille du disque
Maintenant, sélectionnez Paramètres pour personnaliser certaines choses.
Paramètres
Allez au Système > Processeur onglet et sélectionnez au moins deux processeurs ou plus.
Processeur
Allez au Affichage > Écran menu puis augmentez la mémoire vidéo à 128 Mo.
Mémoire vidéo
Vous devez également désactiver la disquette à partir de l’ordre de démarrage, pour la désactiver, accédez à la Système puis décochez la case du Souple.
Décochez la disquette
Activer le USB 3.0 à partir de l’onglet USB.
Activer l’USB 3.0
Aller à Espace de rangement > Vide et sélectionnez le icône de DVD et sélectionnez Choisir/créer un disque optique virtuel pour choisir votre fichier ISO macOS Big Sur.
Choisir/créer un disque optique virtuel
Clique le Ajouter bouton et sélectionnez le macOS Big Sur ISO fichier puis cliquez sur Ouvert.
Sélectionnez macOS Monterey ISO
Sélectionner Choisir.
Choisir
Enfin, sélectionnez d’accord.
d’accord
Phase 3. Exécutez le code VirtualBox à l’invite de commande
Une fois que vous avez créé et personnalisé votre machine virtuelle, il est temps d’exécuter des codes afin d’installer macOS Big Sur sur VirtualBox. Tout d’abord, vous devriez remarquer le nom de votre machine virtuelle car plus tard, nous l’utiliserons.
Noter: Il est fortement recommandé de quitter le programme VirtualBox avant d’exécuter le code. Si vous ne le faites pas, votre machine virtuelle risque de ne pas passer à l’étape d’installation.
Ouvrez le code de VirtualBox. Allez au Éditer onglet et sélectionnez Remplacer.
Maintenant, remplacez « Nom de la machine virtuelle » avec le nom de votre machine virtuelle et sélectionnez Remplace tout.
Une fois que vous avez remplacé le « Nom de la machine virtuelle » avec le nom de votre machine virtuelle, puis exécutez le code un par un à l’invite de commande (CMD). N’oubliez pas que vous devez exécuter l’invite de commande en tant que administrateur.
Copiez le Première ligne puis collez-le dans l’invite de commande, appuyez sur Entrer.
Maintenant, copiez le reste du code et collez-le sur le CMD, et appuyez sur Entrer. Une fois terminé, fermez les deux CMD et Bloc-notes applications.
Phase 4 : démarrer la machine virtuelle macOS Monterey
Ouvrez l’application VirtualBox puis cliquez sur le Début bouton.
Début
Une fois que vous avez démarré la machine virtuelle, vous verrez du code s’exécuter en arrière-plan. Attendez de voir le logo pomme.
Sélectionnez votre préféré Langue et cliquez sur le icône de flèche en bas à droite.
Langue
Sélectionner Utilitaire de disque et cliquez Continuer.
Utilitaire de disque
Choisir VBOX DISQUE DUR Médias puis clique Effacer.
Effacer
Ici, sélectionnez les options suivantes et sélectionnez Effacer. Lorsque vous avez terminé, cliquez sur Terminé.
- Nom: macOS Big Sur (facultatif).
- Format: APFS
- Schème: Carte de partition GUID
Clique le Utilitaire de disque onglet et sélectionnez Quitter l’utilitaire de disque.
Quitter l’utilitaire de disque
Sélectionner Installer macOS 12 bêta et cliquez Continuer.
Installer macOS 12 bêta
Cliquez sur Continuer.
Sur l’écran suivant, cliquez sur Se mettre d’accord et encore une fois sélectionnez Se mettre d’accord.
Se mettre d’accord
Sélectionnez le Disque dur macOS Monterey et cliquez Continuer.
Maintenant, attendez patiemment. Cela prendra 20 à 30 bonnes minutes, selon la vitesse de votre PC ou d’un ordinateur portable.
Phase 5. Configurer macOS Monterey pour la première fois
- Sur le Bienvenue écran, sélectionnez votre pays/région et cliquez Continuer.
- Cliquez sur Paramètres pour personnaliser la langue, la saisie et la dictée. Sinon, cliquez sur Continuer.
- Sur le Accessibilité page, cliquez sur Pas maintenant puis cliquez sur Continuer sur le La confidentialité des données page.
- Sélectionnez la façon dont votre ordinateur se connecte à Internet. Je recommande de choisir Mon ordinateur ne se connecte pas à Internet.
- Sur le Assistante de migration l’écran, cliquez sur le Pas maintenant bouton pour continuer.
- Cliquer sur Configurer plus tard alors Ne pas se connecter. Vous pouvez ajouter votre identifiant Apple ultérieurement.
- Sélectionner Se mettre d’accord à Termes et conditions. Sélectionnez à nouveau Se mettre d’accord.
- Créez un compte avec un nom complet et un mot de passe. Cliquez sur Continuer.
- Cliquez sur Continuer sur Faites de cette fenêtre votre nouveau Mac.
- Sélectionner Configurer plus tard sur la page Temps d’écran.
- Ici, vous pouvez activer ou désactiver Siri puis clique Continuer. Si vous avez décidé d’activer Siri, sélectionnez votre langue préférée sur l’écran suivant.
- Maintenant, sélectionnez votre look préféré comme Léger, Sombre, ou Auto et cliquez Continuer.
- Enfin, macOS Monterey est installé avec succès sur VirtualBox.
Installer macOS Monterey sur VirtualBox
C’est ça. C’est ainsi que vous pouvez installer et exécuter macOS Monterey sur VirtualBox sur un PC ou un ordinateur portable Windows 10/11. Le processus d’installation était vraiment facile. Tout ce que vous avez à faire est de télécharger les fichiers requis et de vous assurer Technologie virtuelle est activé à partir de BIOS.
Articles Similaires:
Comment installer macOS Monterey sur VMware sous Windows 10
Comment télécharger le fichier ISO macOS Monterey