Comment installer macOS Ventura sur VMware sous Windows 10/11

Avez-vous déjà entendu parler des nouveaux systèmes d’exploitation Mac, macOS Ventura ou macOS 13 ? Voulez-vous l’installer sur votre PC Windows 10 ou 11 ? Si c’est ce que vous recherchez, vous êtes au bon endroit. Cet article vous montrera comment installer macOS Ventura sur VMware sur un PC ou un ordinateur portable Windows 10/11.
Lors de sa conférence mondiale annuelle des développeurs, Apple a dévoilé macOS Ventura, la dernière version de son système d’exploitation de bureau. Cet automne, macOS Ventura, également connu sous le nom de MacOS 13, sortira avec une multitude de nouvelles fonctionnalités pour les ordinateurs de bureau et portables. Voici quelques-unes des fonctionnalités :
- Les résultats enrichis dans Spotlight, une nouvelle fonctionnalité de macOS Ventura, vous permettent d’effectuer des actions directement à partir des résultats de recherche.
- Apple a également publié une mise à jour de Safari. À l’aide des groupes d’onglets, vos amis et vos proches peuvent voir ce que d’autres personnes regardent en temps réel.
- Apple a également implémenté des mots de passe plus sécurisés sous la forme de « Passkeys ».
- L’une de ces fonctionnalités est Stage Manager, qui vous permet de vous concentrer entièrement sur votre application.
- Les messages envoyés récemment peuvent être modifiés ou annulés ; les messages non lus peuvent être marqués ; les messages supprimés par erreur peuvent être restaurés avec la dernière mise à jour de macOS Ventura.
- L’application Mac Mail a également connu des améliorations significatives. Dans macOS Ventura, vous pouvez annuler un e-mail envoyé quelques secondes plus tard, programmer des e-mails et définir des rappels de suivi en un seul endroit.
Il existe de nombreuses autres fonctionnalités comme celles-ci disponibles. Cependant, vous devez savoir que macOS Ventura n’est désormais disponible qu’en version bêta pour les développeurs. il est conseillé de le tester sur une machine virtuelle en premier. Ci-dessous, nous vous montrerons les étapes pour l’installer sur votre PC Windows à l’aide de VMware :
Étapes pour installer macOS Ventura sur VMware sous Windows 10/11
Nous allons vous montrer comment installer et utiliser macOS Ventura avec votre PC Windows à l’aide de VMware Workstation Pro/Player en sept étapes simples. Les étapes sont les suivantes:
- Téléchargez et installez le logiciel requis.
- Activez la virtualisation sur votre PC Windows.
- Téléchargez et installez Workstation Pro/Player sur votre PC.
- Déverrouillez VMware pour installer macOS Ventura sur Windows.
- Créez une nouvelle machine virtuelle pour macOS Ventura.
- Modifiez le fichier macOS Ventura VMX.
- Installez macOS Ventura sur VMware sur un PC Windows et effectuez enfin quelques réglages de base.
Noter: macOS Ventura ne doit être installé que sur un ordinateur doté d’un lecteur à état solide (SSD) ; sinon, il fonctionnera lentement. En outre, l’augmentation de la RAM de votre ordinateur peut améliorer ses performances.
Étape 1. Télécharger et installer les prérequis
Cela vous aiderait si vous faisiez quelques choses avant d’installer et d’utiliser macOS Ventura sur votre PC ou ordinateur portable Windows. Plus tard dans ce didacticiel, vous les utiliserez. Si vous avez déjà terminé ce qui suit, vous pouvez ignorer cette étape. Pour commencer, vous aurez besoin des fichiers suivants :
Étape 2. Activer la virtualisation sur votre PC Windows
Les fonctionnalités de virtualisation matérielle présentes dans les processeurs modernes permettent aux machines virtuelles créées par VMware de fonctionner plus rapidement qu’elles ne le feraient autrement. Vous devez cependant d’abord activer cette fonctionnalité sur certains PC avant d’en profiter. Pour installer macOS Ventura sur VMware, la virtualisation doit être activée sur votre PC. Sinon, vous obtiendrez le message d’erreur « Impossible d’ouvrir une session sur la machine virtuelle ». Voir le lien ci-dessous pour en savoir plus à ce sujet et comment l’activer sur votre PC Windows.
=> Activer la virtualisation sur votre PC Windows
Étape 3. Téléchargez et installez VMware Workstation Pro ou Player
Avant d’installer macOS Ventura sur votre système Windows 10 ou 11, vous devez d’abord installer VMware Workstation Pro ou Workstation Player sur votre PC ou ordinateur portable. VMware Workstation Pro ou Workstation Player est un hyperviseur ou un logiciel de virtualisation populaire. Il permet aux administrateurs système professionnels ou aux utilisateurs expérimentés d’exécuter plusieurs PC virtuels simultanément sur un seul ordinateur physique. Nous avons des instructions étape par étape pour vous si vous ne savez pas comment les installer. Veuillez cliquer sur le lien ci-dessous.
=> Téléchargez et installez VMware Workstation Pro/Player sur votre PC
Noter: Vous pouvez ignorer cette étape si VMware Workstation Pro ou VMware Player est déjà installé sur votre ordinateur. Cependant, assurez-vous qu’il est compatible avec votre système.
Étape 4. Déverrouillez VMware pour installer macOS Ventura sur votre PC Windows
Comme macOS n’apparaît pas dans la liste des systèmes d’exploitation invités par défaut, nous devons installer le déverrouilleur que nous avons téléchargé précédemment. Cela active macOS dans la liste des systèmes d’exploitation invités.
- Tout d’abord, assurez-vous que VMware Workstation Pro/Player est entièrement fermé ; sinon, le déverrouillage VMware ne fonctionnera pas. Pour cela, rendez-vous dans le «Dossier» menu et cliquez sur «Sortir.”
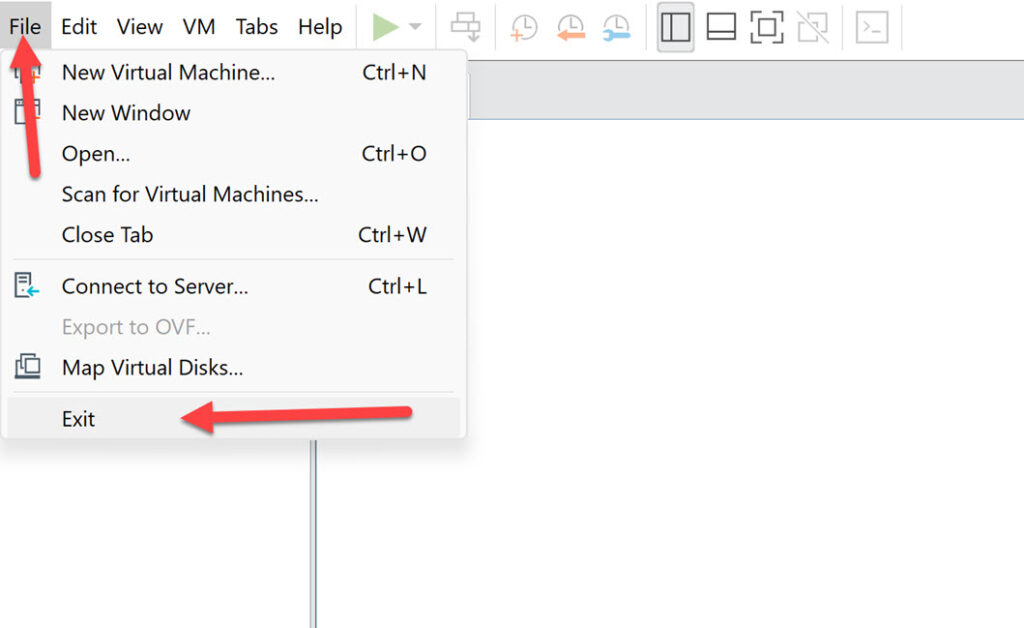
- Ensuite, ouvrez et extrayez le fichier de déverrouillage.
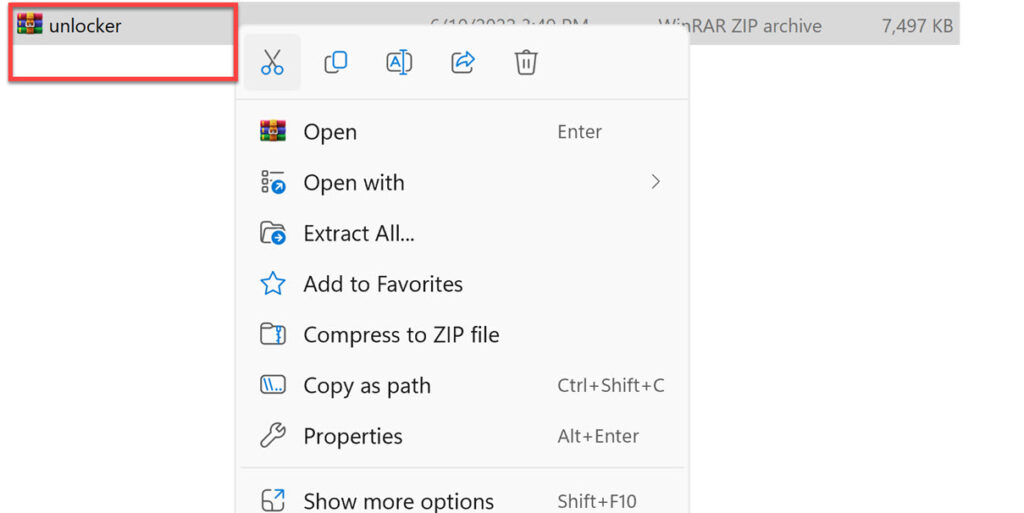
- Clic-droit « win-install.cmd » et sélectionnez « Exécuter en tant qu’administrateur.«
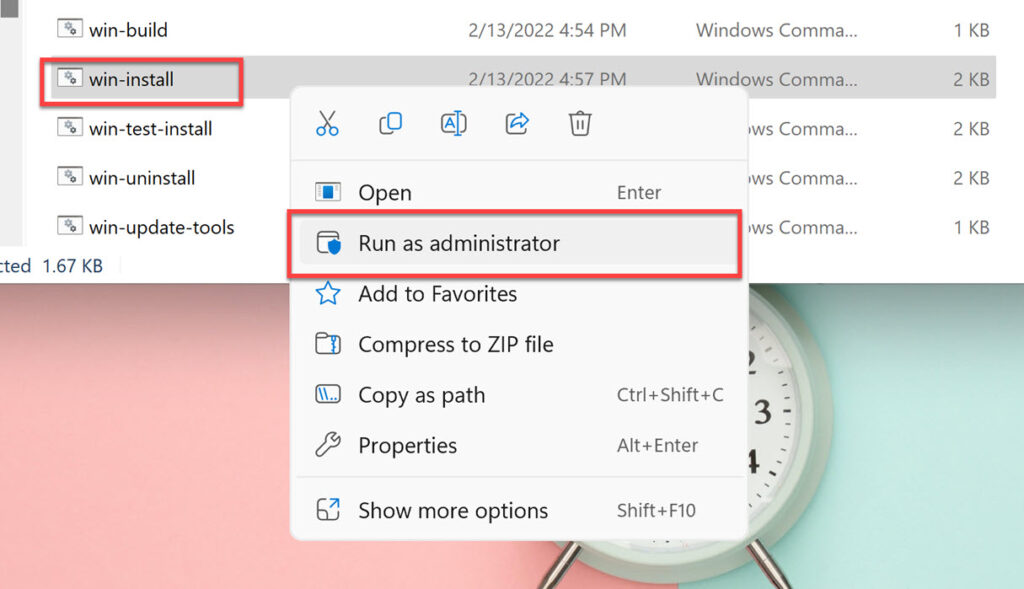
Étape 5. Créer une nouvelle machine virtuelle pour macOS Ventura sur VMware
- Tout d’abord, ouvrez « Poste de travail VMware » en le recherchant dans le menu Démarrer.
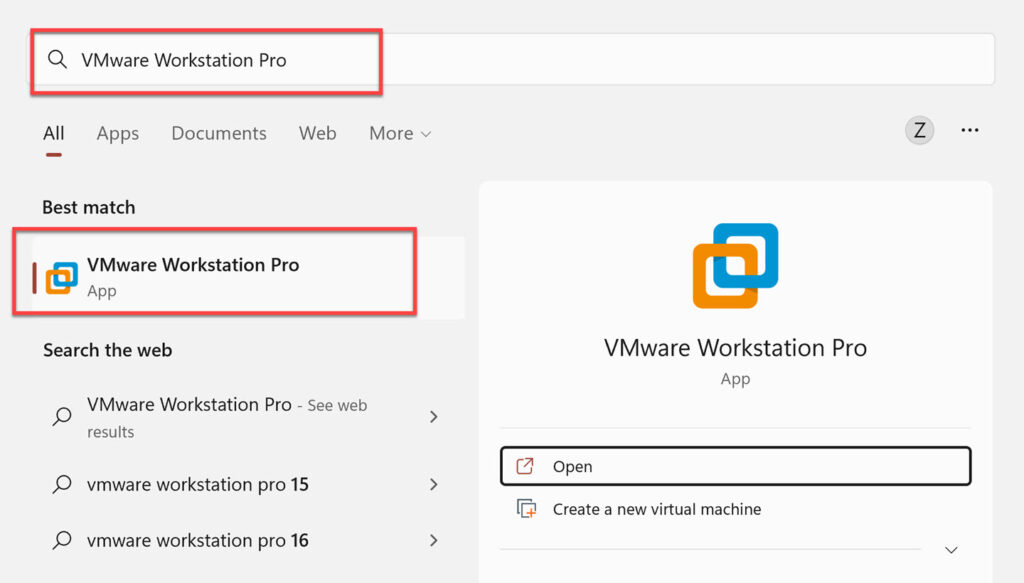
- Ensuite, appuyez sur « Créer une nouvelle machine virtuelle« , ou vous pouvez utiliser « Ctrl + N» pour y arriver.
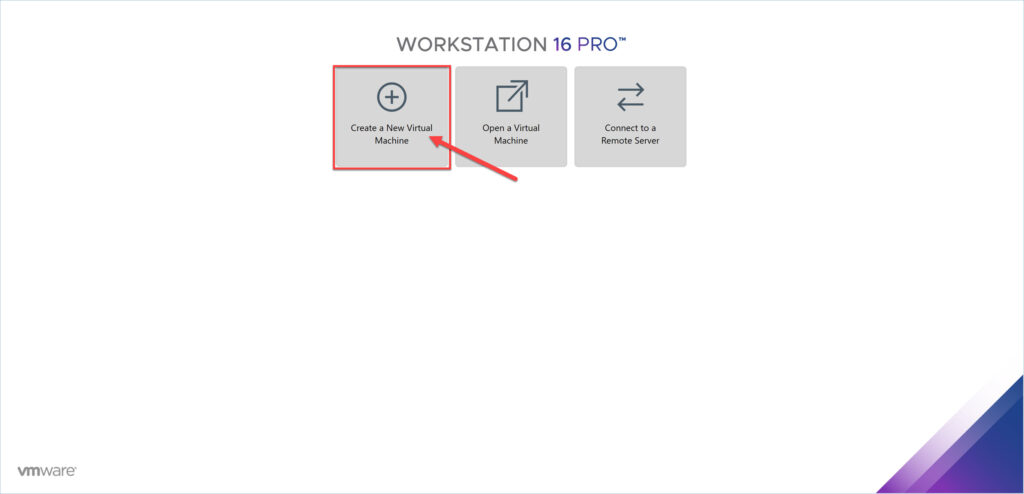
- Ensuite, cliquez sur « Typique (recommandé) » et appuyez sur « Prochain » continuer.
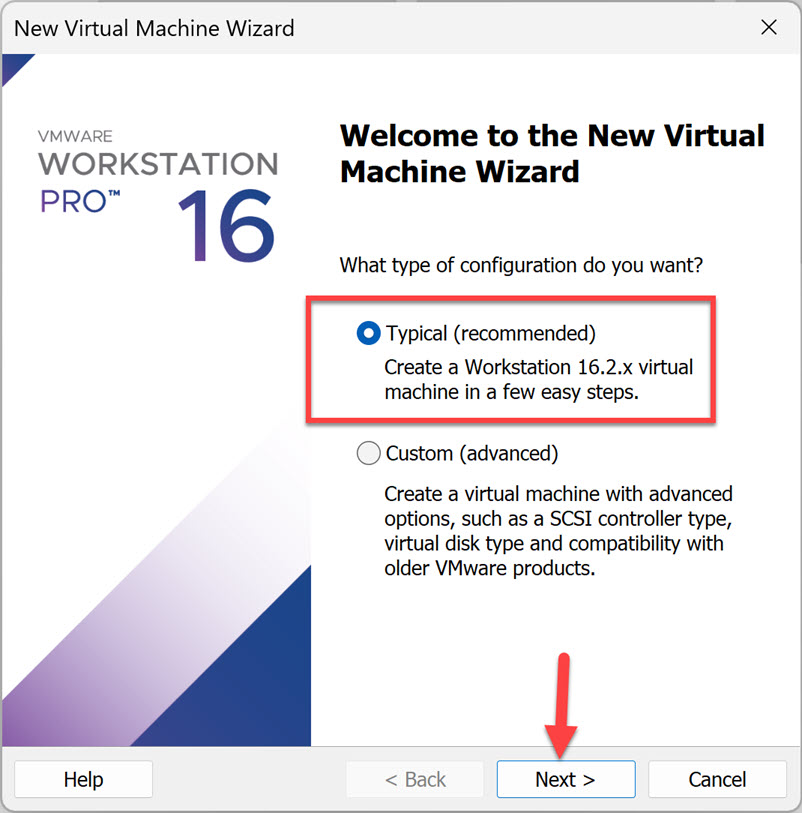
- Ici, cochez « J’installerai le système d’exploitation plus tard » et appuyez sur « Prochain.”
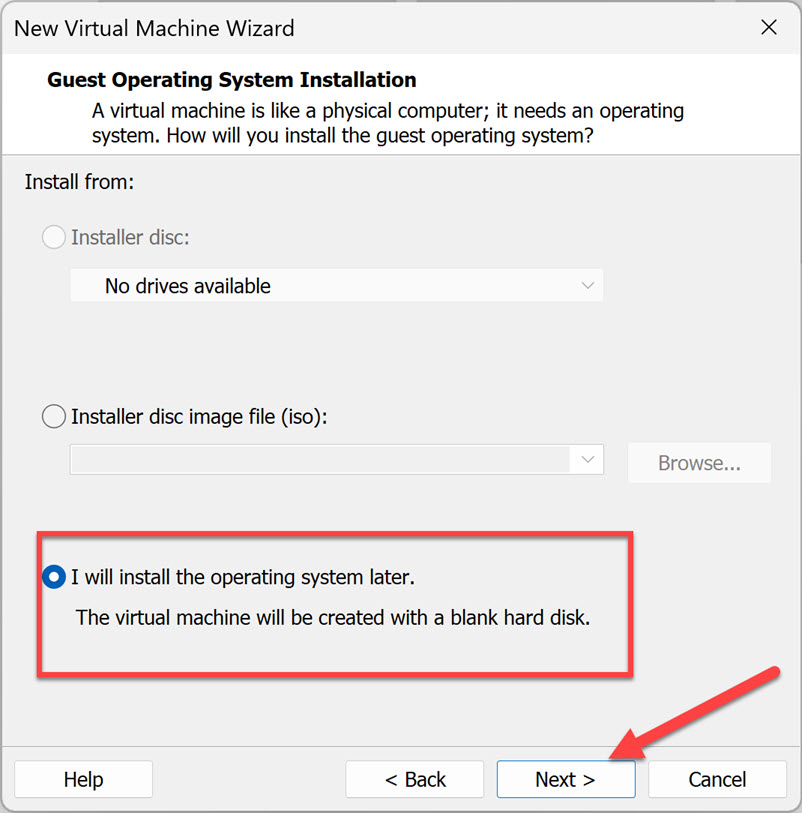
- Maintenant, sélectionnez « Apple Mac OS X » dans la liste des systèmes d’exploitation, appuyez sur macOS 13 dans la liste déroulante des versions, puis appuyez sur « Prochain.”
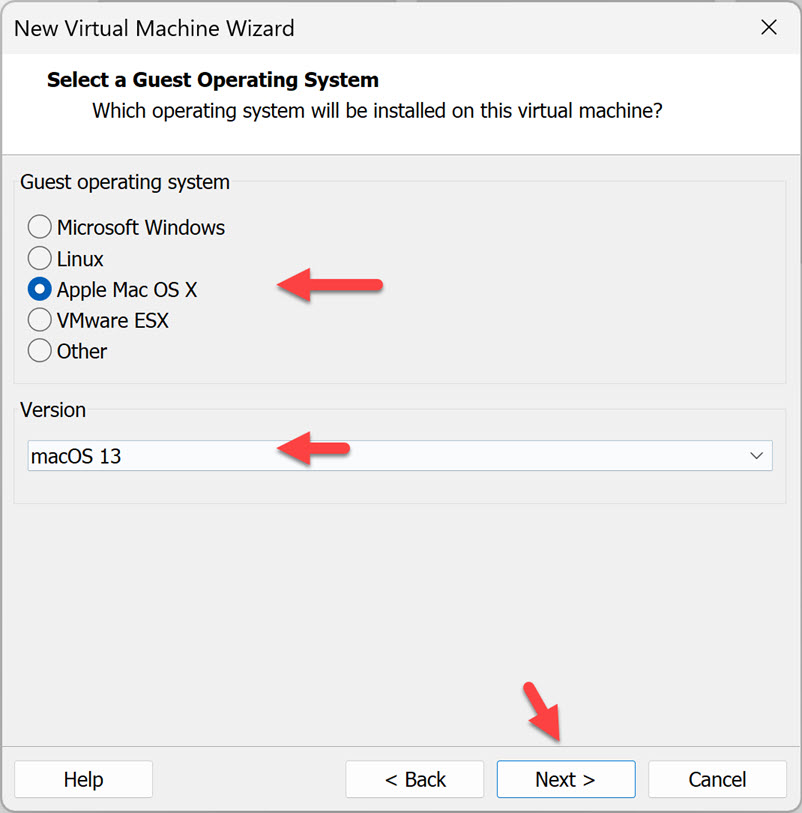
- Maintenant, donnez un nom à votre machine virtuelle, comme « macOS Ventura.” Appuyez sur « Parcourir » pour choisir un emplacement pour stocker les fichiers de la machine virtuelle, appuyez sur « Prochain”, ou laissez-le par défaut.
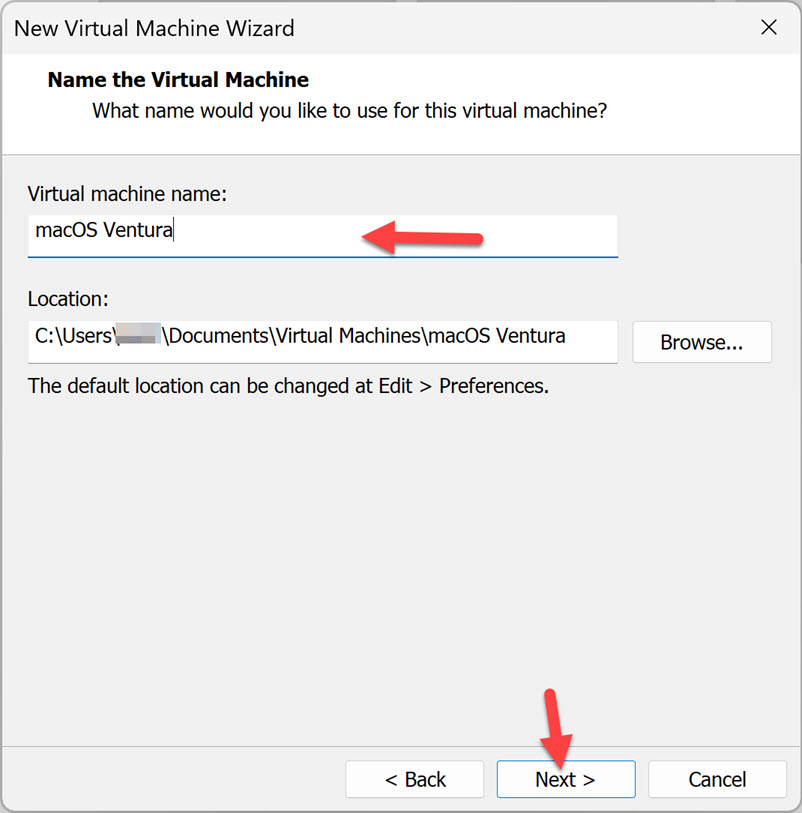
- Ensuite, choisissez une capacité de disque de 80 Go ou plus, cochez «Stocker le disque virtuel dans un seul fichier», et touchez «Prochain » continuer.
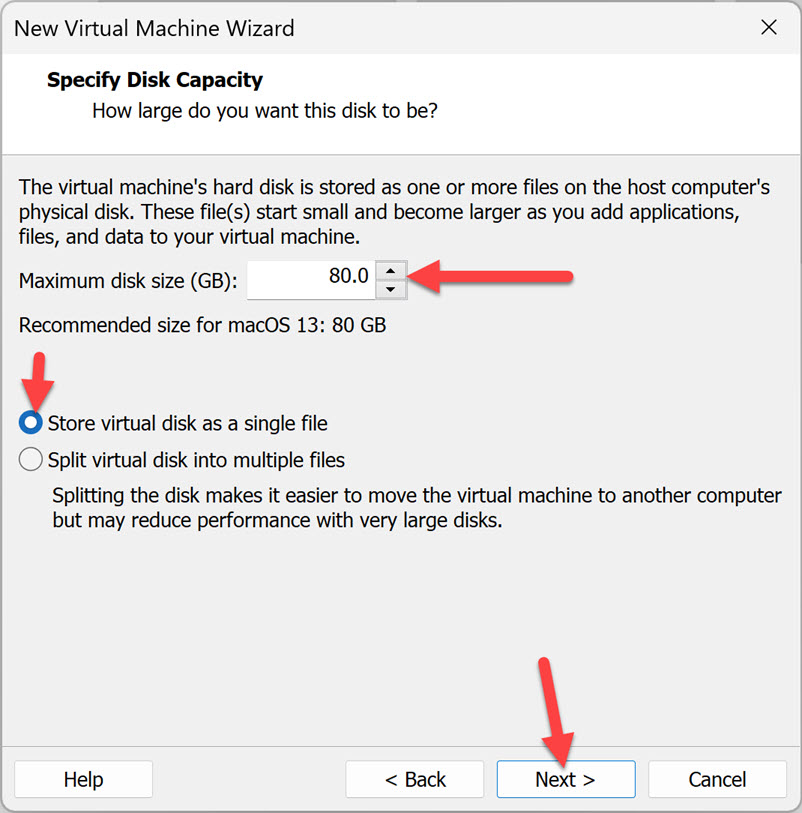
- Ensuite, appuyez sur « Personnalisez le matériel » sur la page Prêt à créer une machine virtuelle.
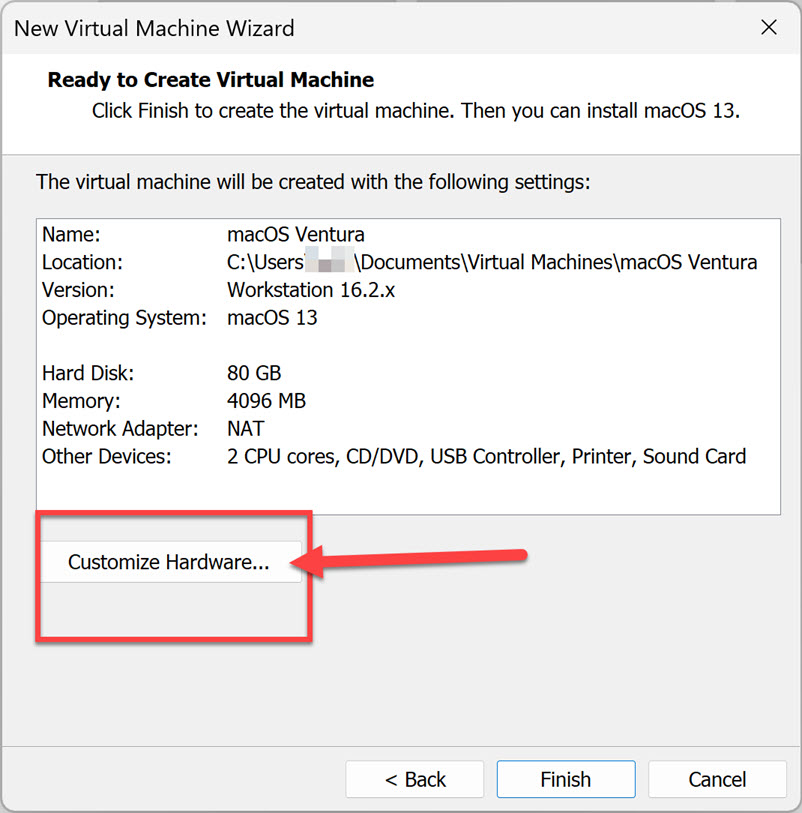
- Ici, augmentez la mémoire de 4 Go à 8 Go ou plus pour de meilleures performances.
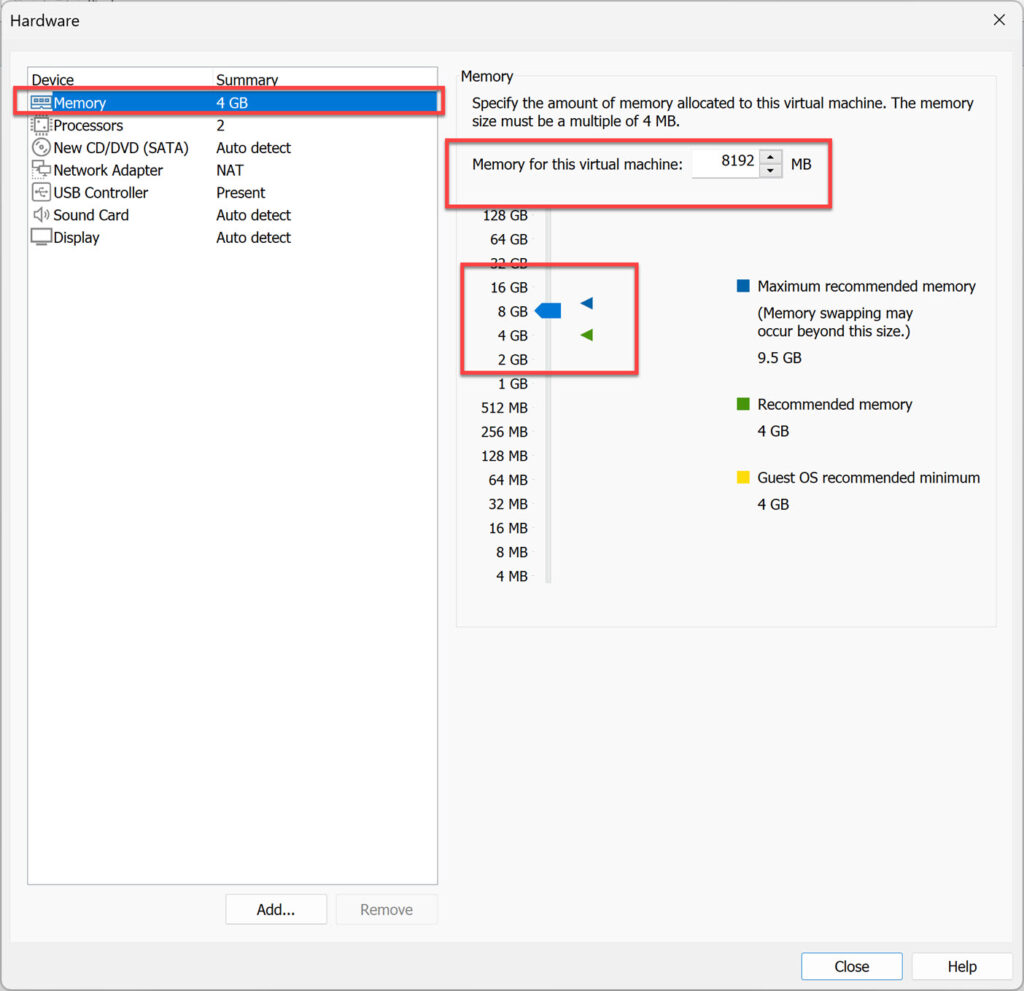
- Ensuite, allez dans le menu Processeurs. Ensuite, augmentez le cœur du processeur CPU de 2 cœurs à 4 cœurs ou plus pour de meilleures performances pour macOS Ventura.
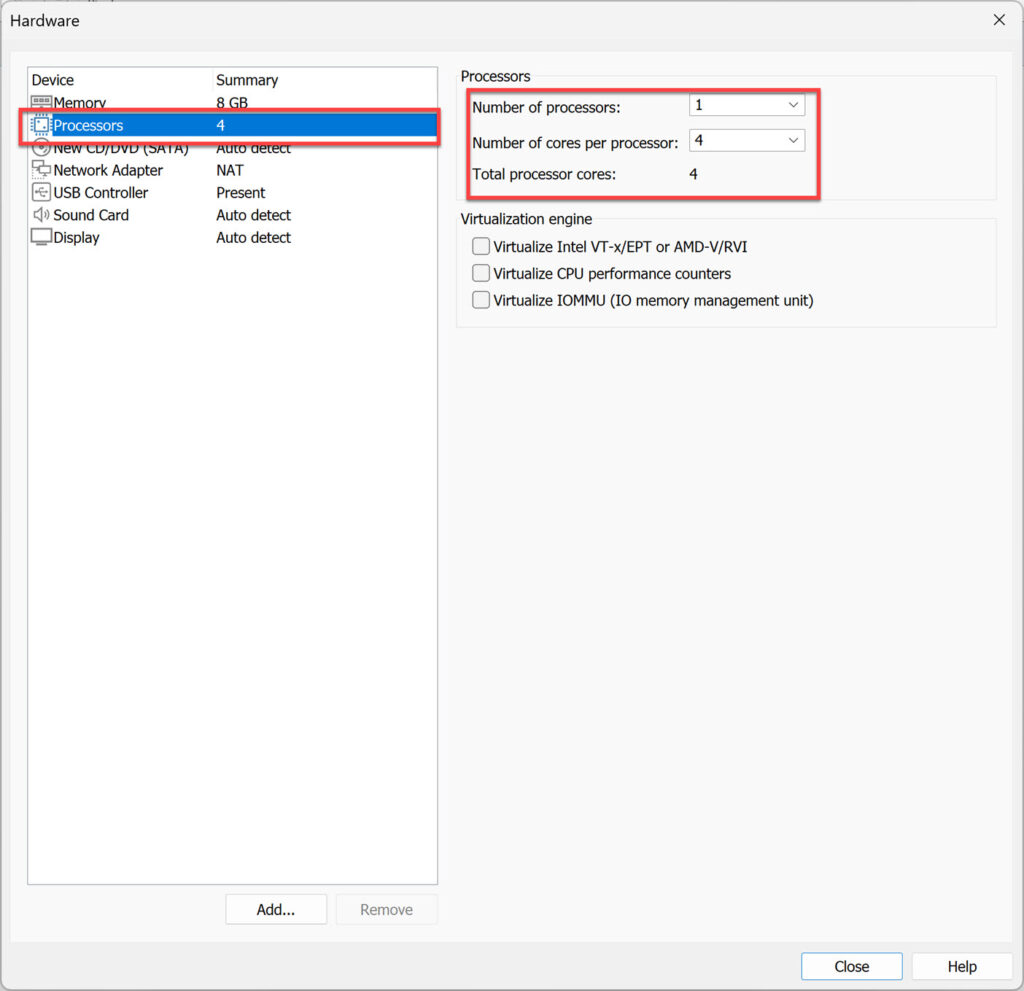
Noter: Si vous souhaitez exécuter macOS Ventura sur un PC Windows à l’aide de VMware, la configuration minimale requise en termes de mémoire et de processeur est de 4 Go et de deux cœurs de processeur.
- Maintenant, dans le menu de gauche, sélectionnez « Nouveau CD/DVD (SATA), » alors « Utiliser le fichier image ISO » et « Parcourir.”
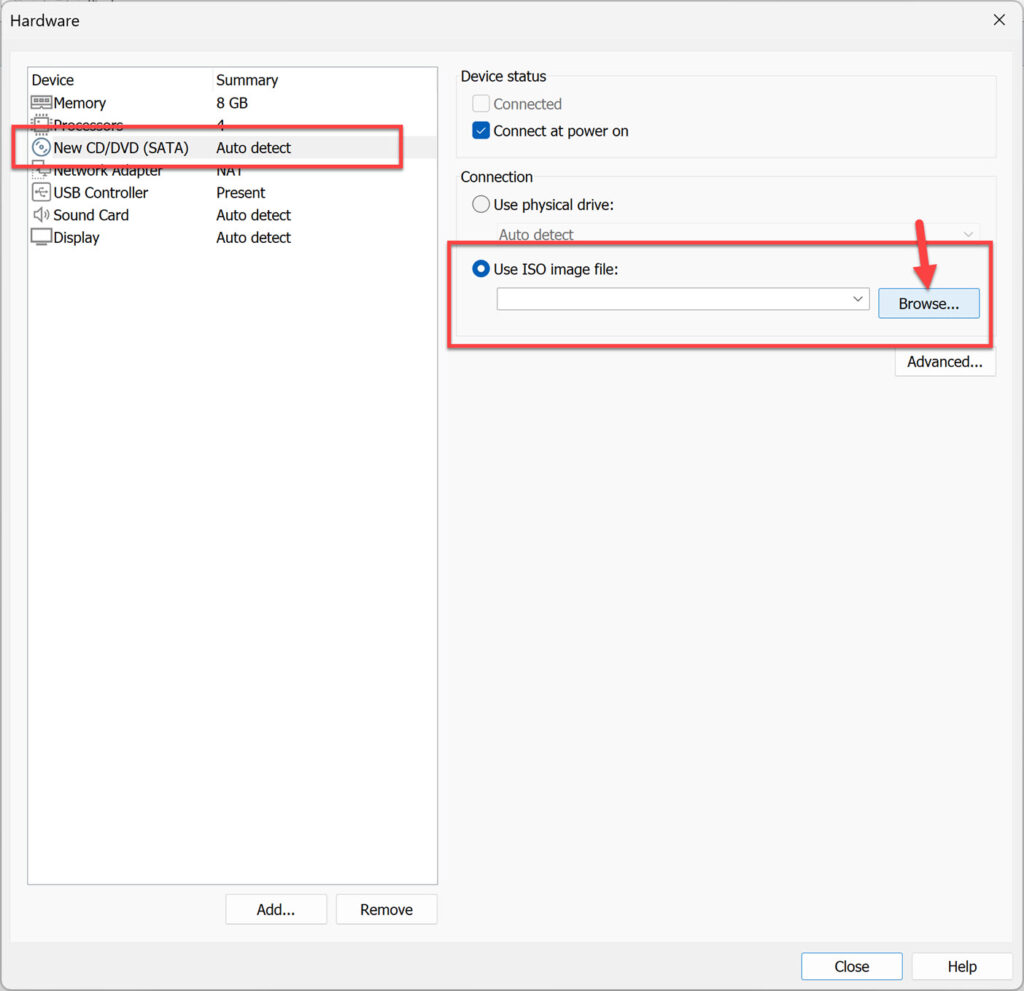
- Trouvez le fichier iso de macOS Ventura (macOS 13), puis cliquez sur « Ouvert.”
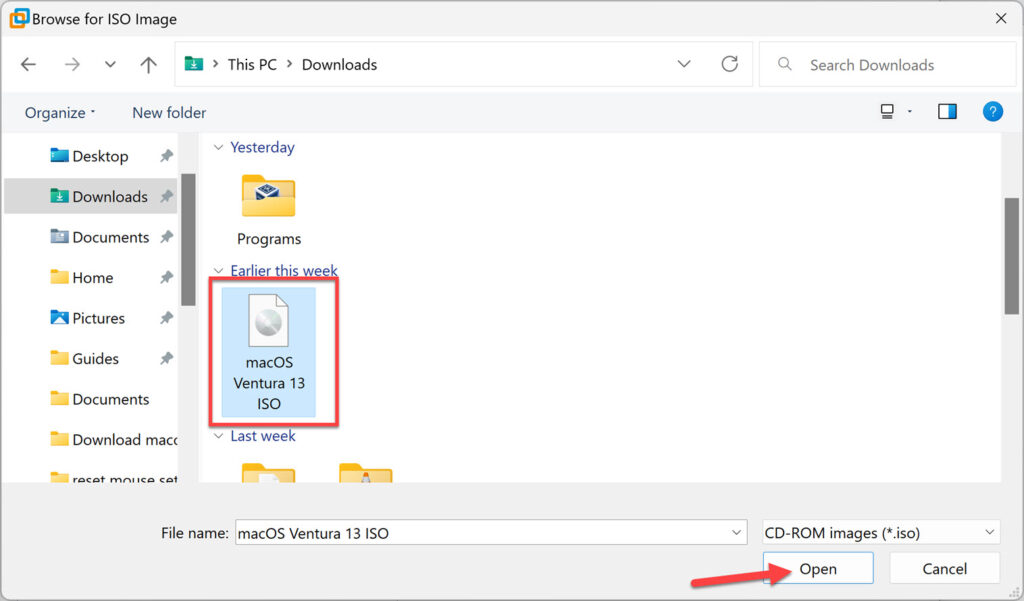
- Après avoir ajouté l’ISO macOS Ventura, cliquez sur « proche” pour enregistrer toutes les modifications.

- Enfin, appuyez sur « Finir” dans la fenêtre de l’assistant Nouvelle machine virtuelle.
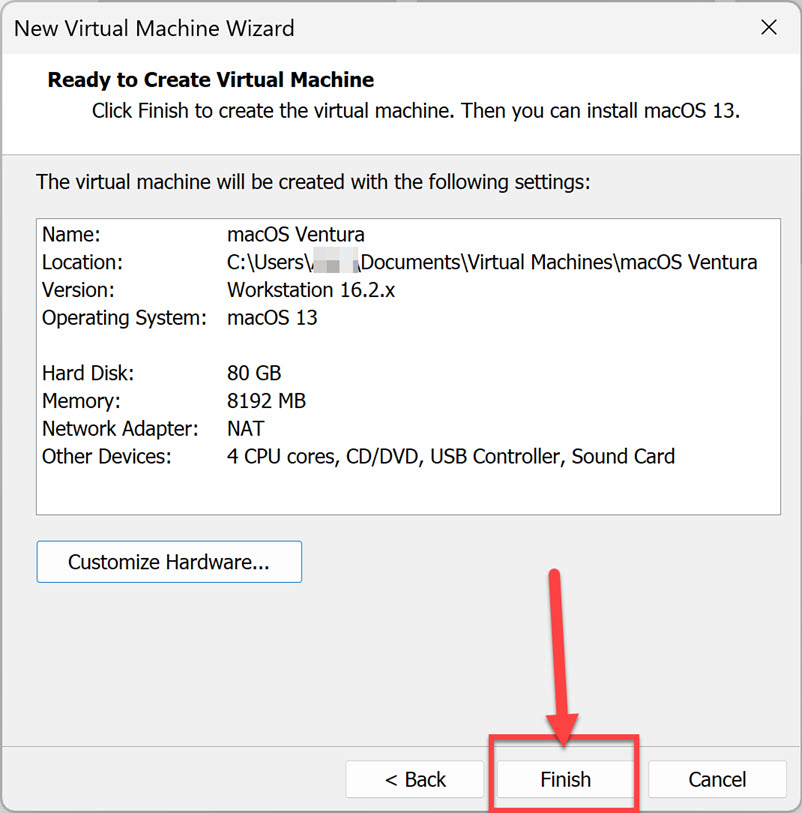
Étape 6. Modifier le fichier macOS Ventura VMX
Accédez au dossier de la machine virtuelle que vous avez sélectionné précédemment dans cette instruction pour modifier le fichier VMX. Si vous n’avez pas spécifié de nouvel emplacement, la valeur par défaut est Document > Machine virtuelle.
- Maintenant, faites un clic droit sur « macOS13.vmx» et choisissez «Bloc-notes” ou un autre éditeur de texte.
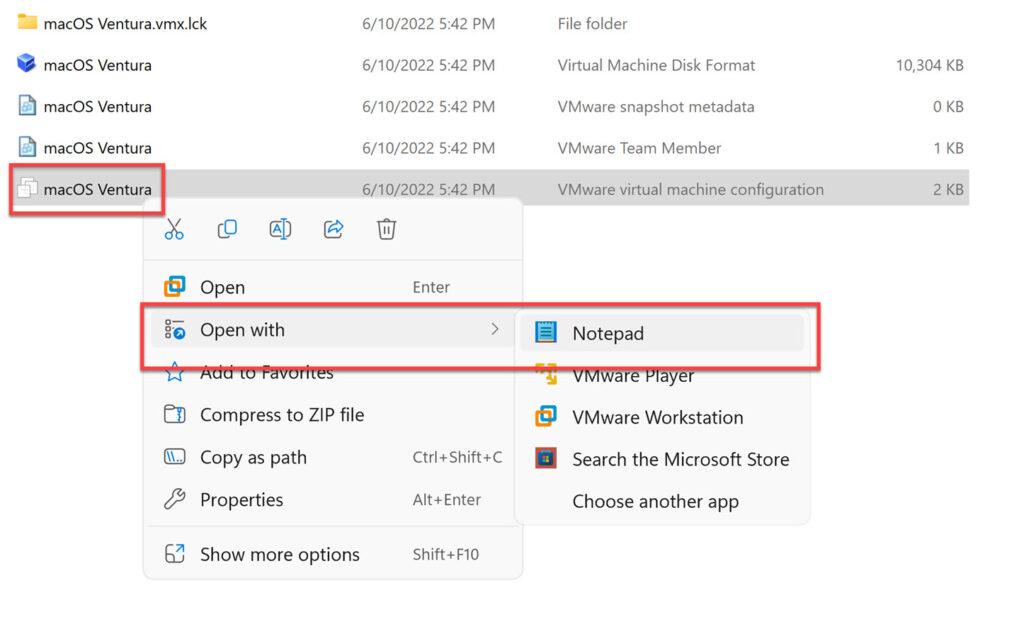
- Ajoutez le code suivant au bas du texte.
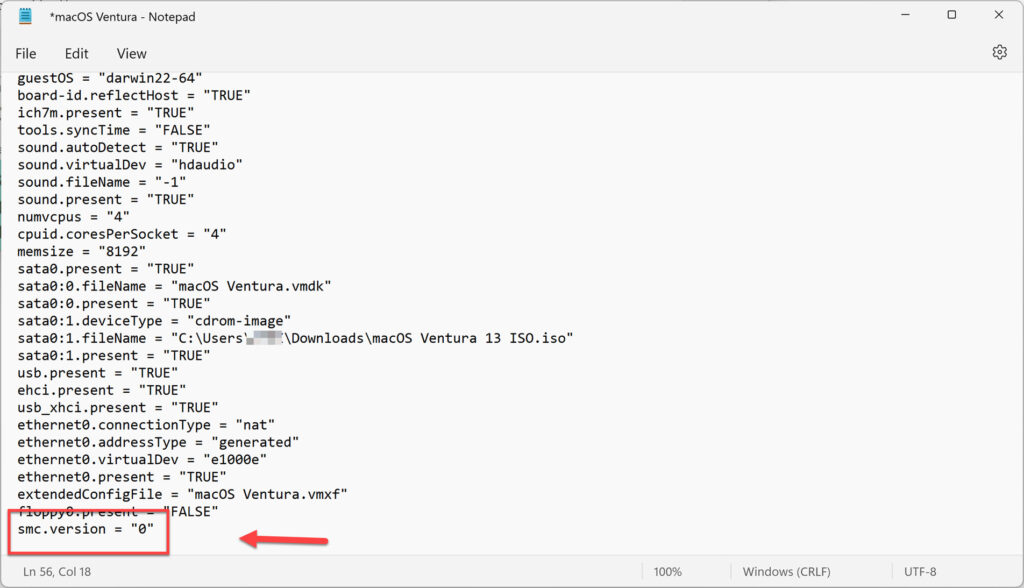
smc.version = "0"
- Enfin, rendez-vous sur « Dossier», et sélectionnez «sauvegarder.” Vous pouvez fermer le Bloc-notes maintenant.
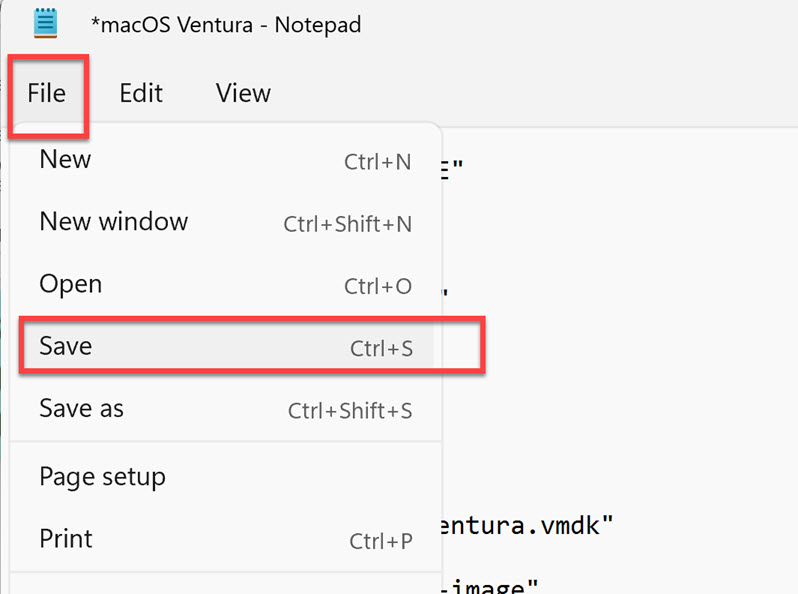
Étape 7. Installez macOS Ventura sur VMware sur un PC Windows
Après avoir terminé les six étapes précédentes, il s’agit de la dernière étape de l’installation et de l’exécution de macOS Ventura avec Windows via VMware. Il est maintenant temps d’installer macOS Ventura à partir de zéro sur VMware Workstation Pro ou Player. Commençons donc cette installation. Suivez les étapes ci-dessous pour ce faire :
- Démarrez VMware, puis choisissez « Allumer cette machine virtuelle » dans le panneau macOS Ventura VM et attendez qu’il démarre.
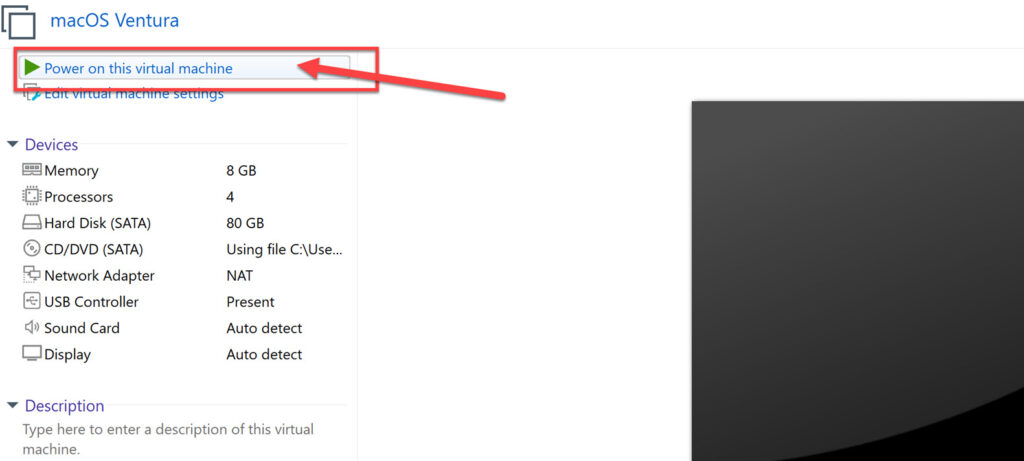
- Ensuite, sur l’écran de langue, choisissez votre langue préférée.
- Maintenant, appuyez sur le « Utilitaire de disque » et sélectionnez « Continuer.”
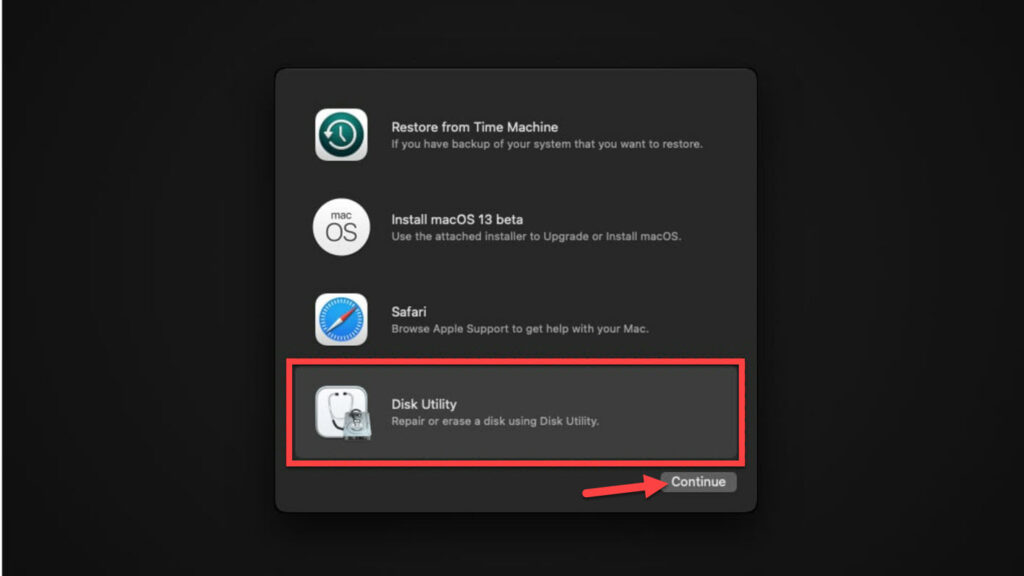
- Ensuite, sélectionnez « Support de disque dur SATA virtuel VMware» et cliquez sur «Effacer.”
- Maintenant, tapez « macOS13HD » pour le nom, puis choisissez « APFS » dans le menu déroulant Format et cliquez sur « Effacer.”
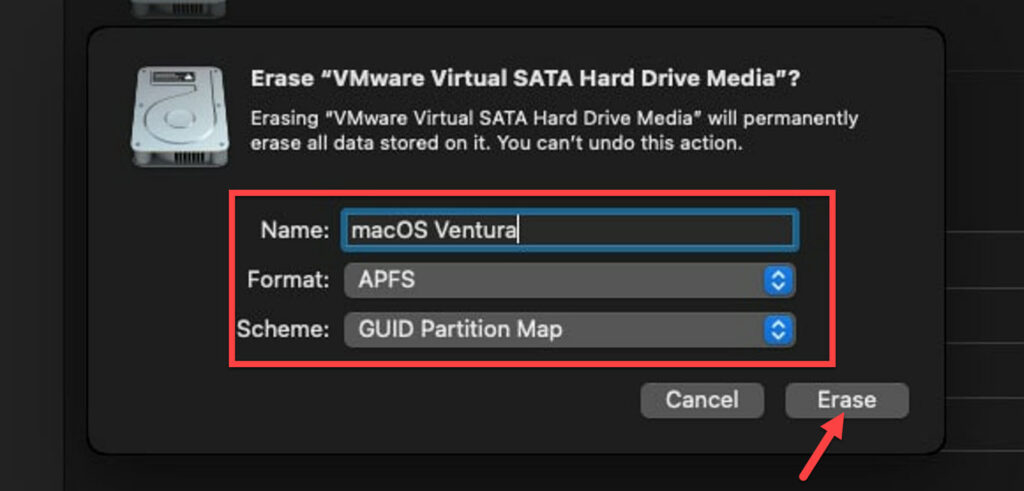
- Tapez sur « Fait” pour fermer la boîte de dialogue.
- Robinet « Quitter l’utilitaire de disque” dans l’onglet Utilitaire de disque.
- Tapez sur « Installer macOS 13 bêta » et appuyez sur « Continuer » deux fois.
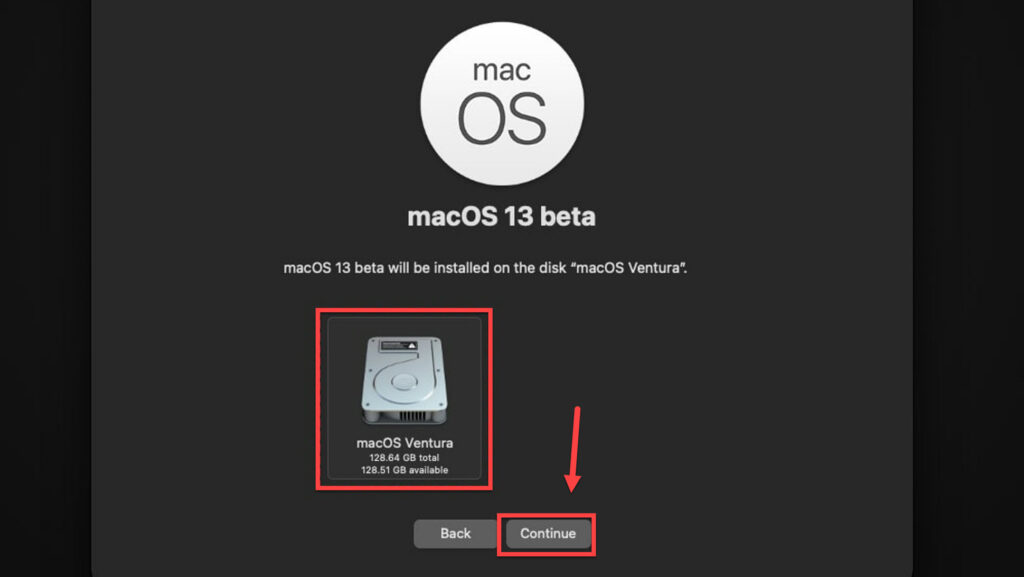
- Vous devez accepter les termes et conditions du contrat de licence du logiciel.
- Appuyez sur le disque disponible, puis cliquez sur « Installer.”
- L’installation de macOS Monterey sera terminée après deux ou trois redémarrages. Selon votre système, cela peut prendre 15 à 30 minutes.
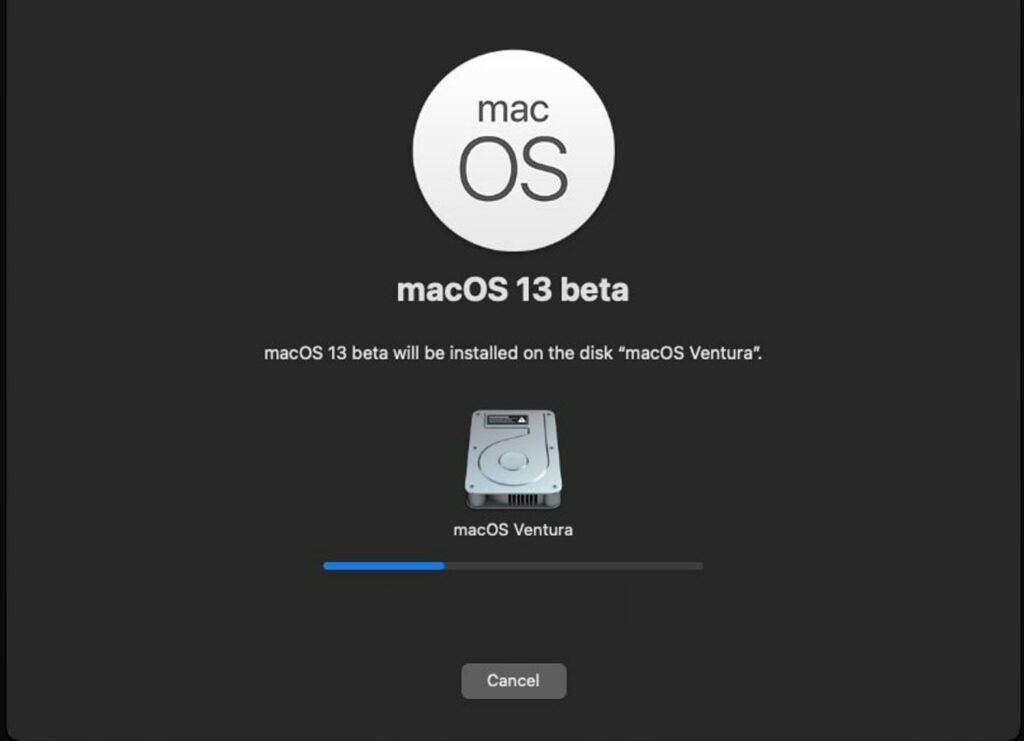
Après avoir installé avec succès macOS Ventura sur VMware sur un PC ou un ordinateur portable Windows 10 ou 11, vous devez configurer certains paramètres de compte de base en fonction de vos préférences.
- Pour commencer, choisissez la langue de votre choix.
- Vous pouvez maintenant choisir votre pays de résidence. Sélectionnez-le pour que la langue du pays puisse être utilisée avec le clavier.
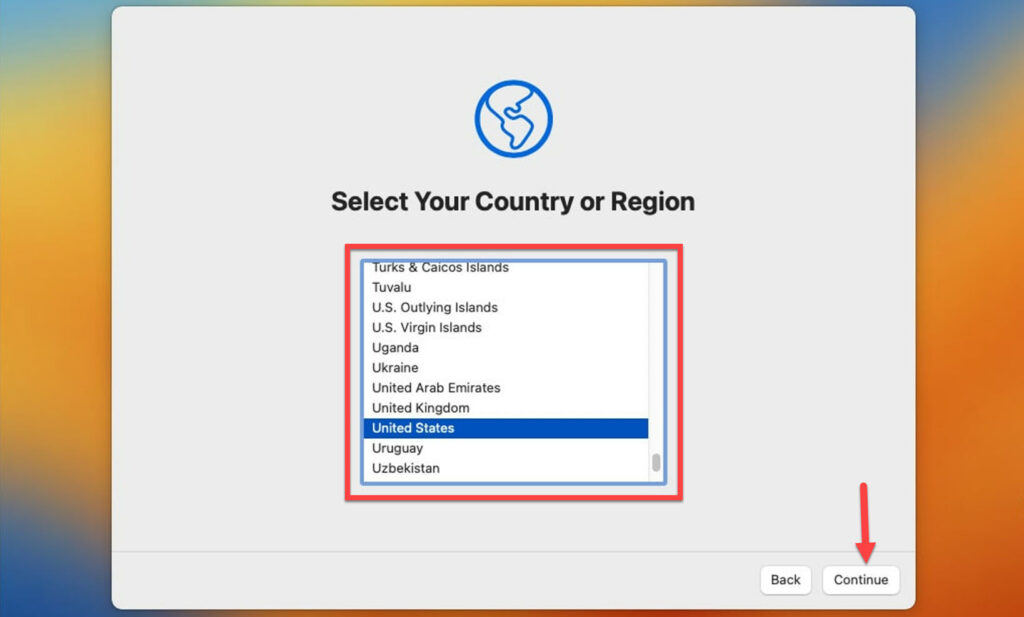
- Avec l’accessibilité, vous pouvez personnaliser le Mac à votre guise. Si vous en avez besoin, activez-le ; sinon, sautez-le.
- Choisir « Mon ordinateur ne se connecte pas à Internet” et ne tenez pas compte de l’avertissement Internet.
- Après avoir lu Données et confidentialité, cliquez sur « Continuer.”
- Nous n’avons pas besoin de l’outil de migration puisque nous effectuons une installation propre. Vous pouvez appuyer sur « Pas maintenant.”
- Maintenant, cliquez sur « Acceptez les termes et conditions.«
- Ensuite, créez un compte d’ordinateur avec un mot de passe fort pour vos problèmes de confidentialité et cliquez sur « Continuez.”
- Cliquez sur « Continuer” dans la fenêtre Make This Your New Mac.
- Vous pouvez opter pour le «Temps d’écran” option pour suivre vos rapports hebdomadaires, les temps d’arrêt des applications ou le temps de disponibilité. Si vous ne voulez pas cette fonctionnalité, appuyez sur « Configurer plus tard” et passez à l’étape suivante.
- Si vous souhaitez utiliser Siri sur votre Mac, appuyez sur « Continuer.” Sinon, décochez la case à côté de « Siri.”
- Enfin, choisissez un thème pour votre macOS Ventura ou macOS 13, cliquez sur «Continuer« , et vous êtes prêt !
Conseil de pro : si vous souhaitez que votre macOS Ventura fonctionne correctement et rapidement sur VMware sur votre PC, nous vous recommandons d’installer VMware Tools.
Derniers mots
C’est ainsi que vous pouvez facilement et étape par étape installer macOS Ventura sur VMware sur un PC ou un ordinateur portable Windows 10 ou 11. Si vous avez des questions ou rencontrez des problèmes, veuillez les laisser dans la zone de commentaires.
Lire aussi :



