Comment installer Windows 11 Microsoft Store sur un PC Windows 10
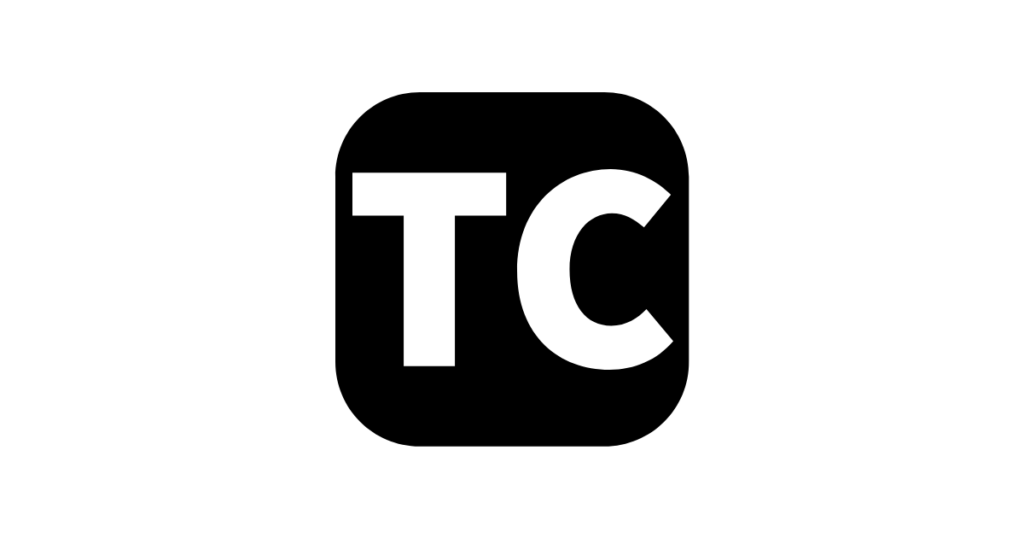
Depuis la sortie de Windows 11, le nouveau magasin Microsoft a beaucoup attiré l’attention. Pour des raisons évidentes, les utilisateurs de Windows 10 qui n’ont pas pu passer à Windows 11, peuvent enfin en faire l’expérience via le canal Release Preview. Vous devrez cependant travailler un peu plus si vous utilisez une version stable de Windows 10. Dans ce guide, nous vous montrerons comment télécharger et installer Windows 11 Microsoft Store sur un PC ou un ordinateur portable Windows 10.
Nouveau Microsoft Store sur Windows 10 :
Voici ce que vous devez savoir sur Nouveau Microsoft Store pour Windows 10 :
- Le nouveau Microsoft Store est moins encombré que l’App Store actuel et il est construit sur du code XAML (UWP) plutôt que sur WebView. Les performances devraient donc être améliorées, en particulier lorsque la connexion Internet est lente.
- La nouvelle boutique d’applications de Windows 10 est plus rapide que l’ancienne et les utilisateurs peuvent désormais naviguer rapidement entre différentes pages.
- Microsoft a également augmenté les vitesses de téléchargement et la nouvelle bibliothèque vous permettra de gérer rapidement vos programmes installés/possédés.
- De plus, Microsoft développe un nouveau composant pour le magasin appelé « Stories ». Cela permettrait aux développeurs de fournir du matériel éditorial pour promouvoir leurs applications et leurs jeux, ainsi que d’aider les utilisateurs à découvrir des applications qui les motiveraient à en faire plus avec leurs appareils.
- Ce nouveau Microsoft Store propose une gamme plus large de types d’applications et est disponible pour tous les développeurs Windows.
Étapes pour installer Windows 11 Microsoft Store sur un PC Windows 10
Vous pouvez facilement installer le nouveau Microsoft Store sur Windows 10, quelle que soit la version de Windows que vous utilisez. Le meilleur aspect est que vous n’êtes pas obligé de rejoindre le programme Insiders. Téléchargez simplement les fichiers indiqués ci-dessous et suivez les instructions à l’écran pour installer le nouveau Microsoft Store en quelques secondes.
Étape 1. Télécharger et installer Microsoft App Installer
Pour obtenir le Microsoft Store de Windows 11, vous devez d’abord vous assurer d’avoir Microsoft App Installer sur votre ordinateur. N’oubliez pas que cette application est préinstallée sur la plupart des ordinateurs.
- Pour ce faire, accédez à votre Microsoft Store actuel et recherchez « Installateur d’applications« , ou vous pouvez aussi simplement cliquer sur ici.
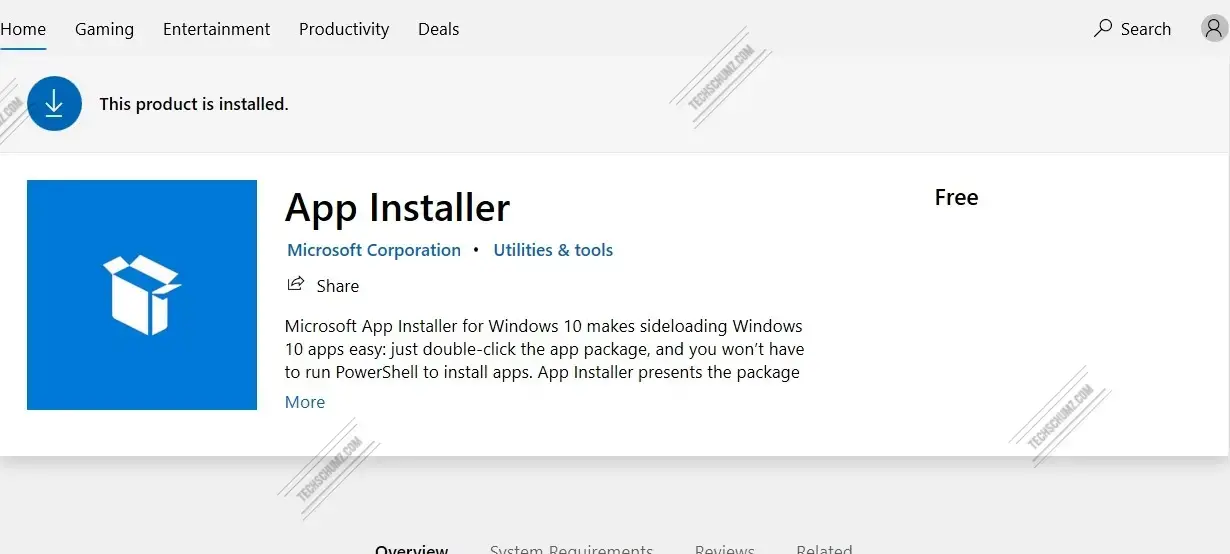
- Maintenant, cliquez sur le ‘Avoir‘ pour commencer à l’installer sur votre PC Windows 10.
- Il sera installé sur votre appareil automatiquement après le téléchargement depuis le Microsoft Store.
Étape 2. Téléchargez les fichiers requis
- Tout d’abord, visitez ce site Internet. Ensuite, dans l’option déroulante à gauche de la zone de texte, sélectionnez « ProductId ».
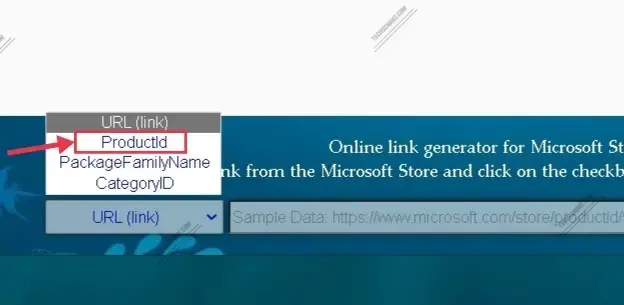
- Ensuite, copiez et collez le texte ci-dessous dans le champ de texte et assurez-vous que « RP » est choisi dans le choix déroulant à droite de la zone de texte.
9wzdncrfjbmp
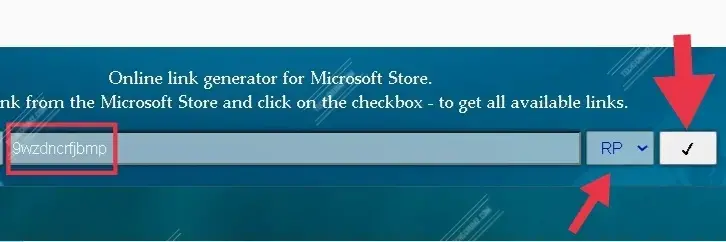
- Cliquez sur le bouton « Terminé » (icône de coche) pour terminer le processus.
- Suite à cela, des liens seront générés. Ensuite, recherchez et téléchargez les fichiers suivants :
Microsoft.UI.Xaml.2.7_7.2109.13004.0_x64__8wekyb3d8bbwe.appx
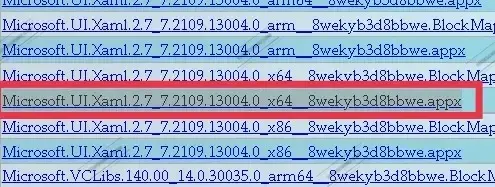
Microsoft.WindowsStore_22110.1401.12.0_neutral_~_8wekyb3d8bbwe.msixbundle
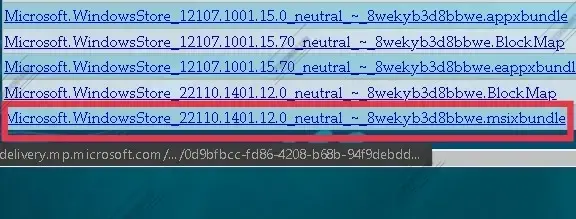
Étape 3. Installer le nouveau Microsoft Store sur Windows 10
- Après avoir téléchargé les fichiers, utilisez Microsoft App Installer pour installer le fichier suivant. Pour commencer, cliquez sur le ‘Installer‘ bouton.
- Microsoft.UI.Xaml.2.7_7.2109.13004.0_x64__8wekyb3d8bbwe.appx
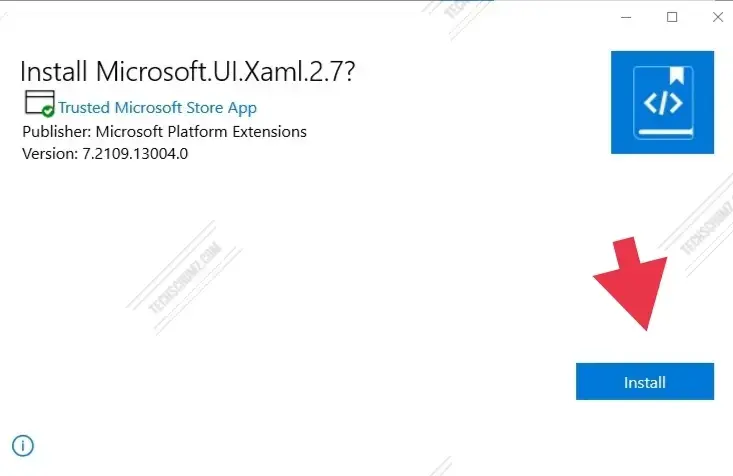
- Maintenant, allez dans le dossier où se trouvent les deux fichiers téléchargés. Appuyez et maintenez la touche « Shift » sur le clavier et faites un clic droit sur le MSIXBUNDLE déposer. Ici, choisissez le « Copier comme chemin” option.
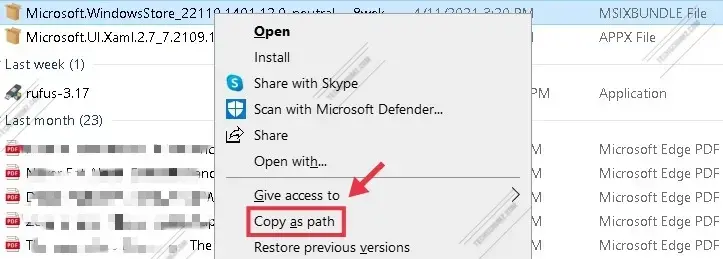
- Après cela, ouvrez le « PowerShell” en la recherchant dans le menu Démarrer et exécutez-la en tant qu’administrateur.
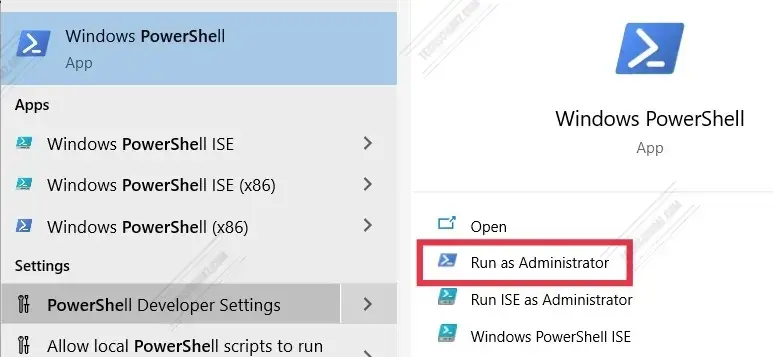
- Maintenant, copiez et collez la commande suivante. Assurez-vous de remplacer le chemin du fichier avec le chemin que vous avez copié plus tôt en utilisant « Copier comme chemin » ici. Vous pouvez coller le chemin du fichier en cliquant avec le bouton droit sur la fenêtre PowerShell. Enfin, appuyez sur « Entrée » pour commencer l’installation du package.
Add-AppxPackage -Path filepath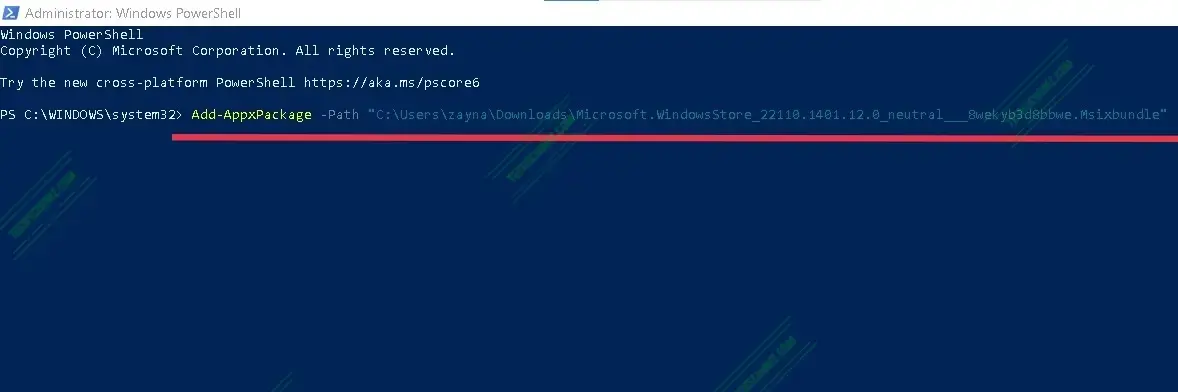
- Cela ne prendra que quelques secondes pour terminer. Après cela, vous pouvez accéder à votre nouveau Microsoft Store Windows 11 à partir du menu Démarrer, et c’est tout !
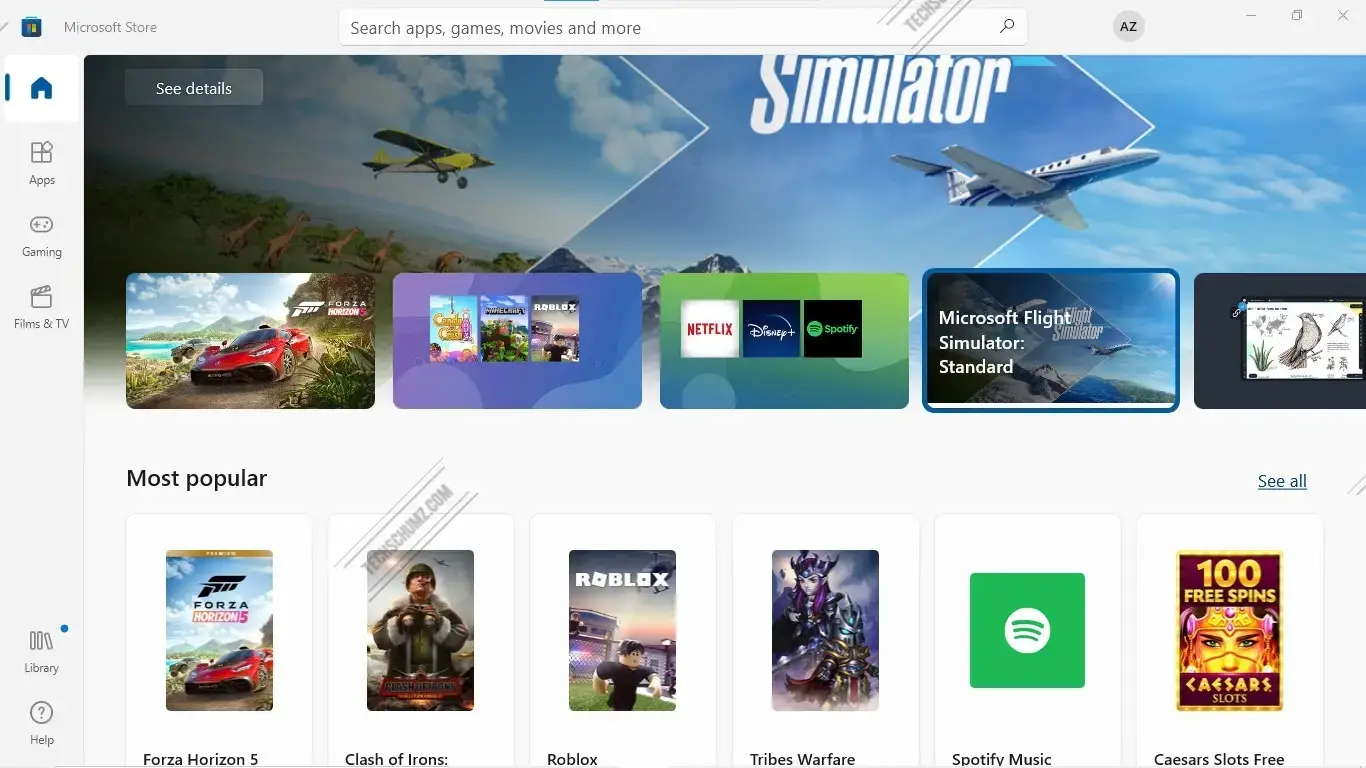
FAQ
Le nouveau Microsoft Store surpasse-t-il l’ancien ?
Microsoft affirme avoir entièrement repensé le programme en utilisant des frameworks contemporains, ce qui a entraîné un gain de performances de 35%. Ainsi, l’époque où le Microsoft Store était lent et insensible est révolue.
Le nouveau Microsoft Store de Windows 10 accepte-t-il les applications Android ?
Par rapport à Windows 11, le nouveau Microsoft Store sur Windows 10 manque de fonctionnalités d’application Android.
Derniers mots
Cet article portait sur l’installation du nouveau Microsoft Store sur un PC ou un ordinateur portable Windows 10. Vous pouvez désormais découvrir le Microsoft Store de Windows 11 sur votre ordinateur, et c’est bien mieux que le Microsoft Store précédent. Le look est meilleur, les performances sont meilleures, etc… De plus, nous espérons que ce guide vous sera utile, et veuillez utiliser la section commentaires ci-dessous si vous rencontrez des questions. Bonne chance!
Lire aussi :



