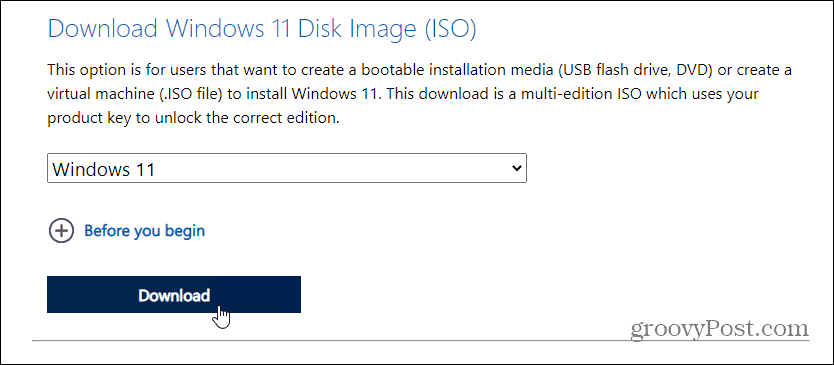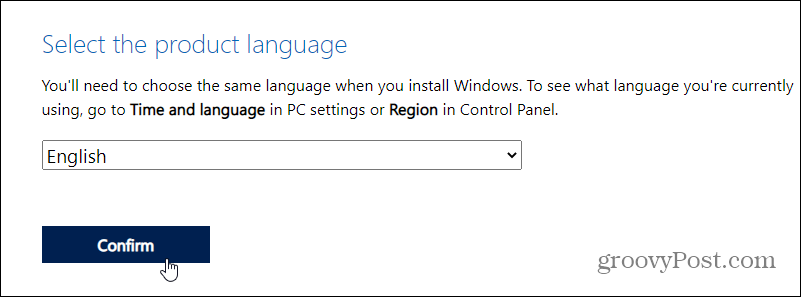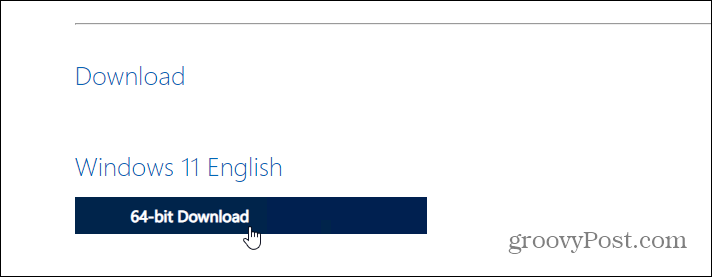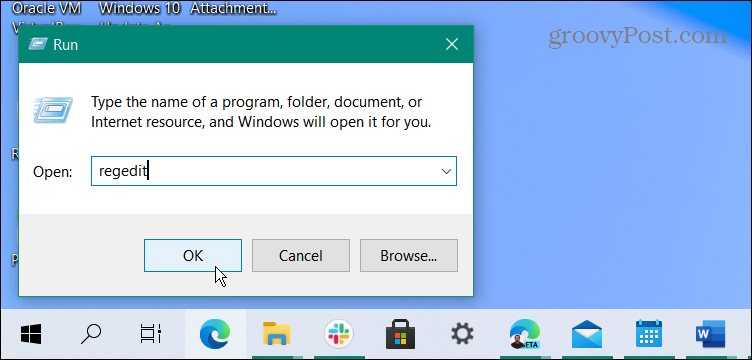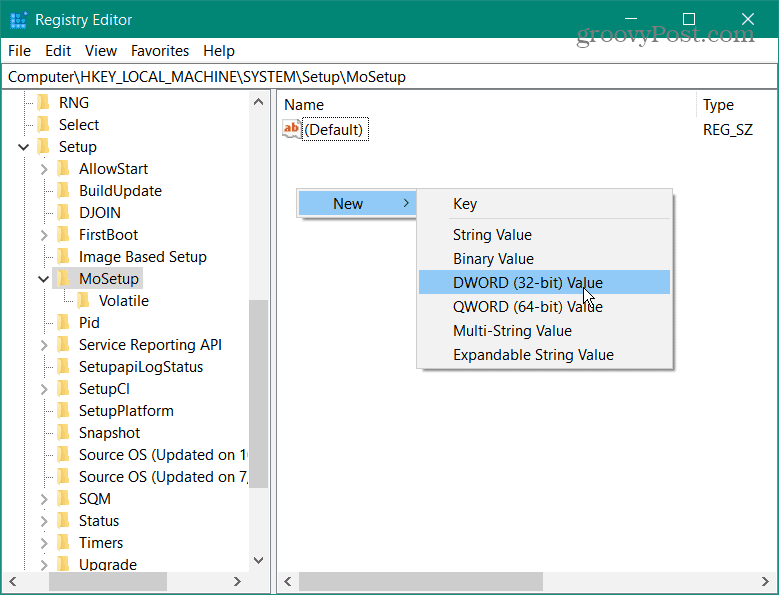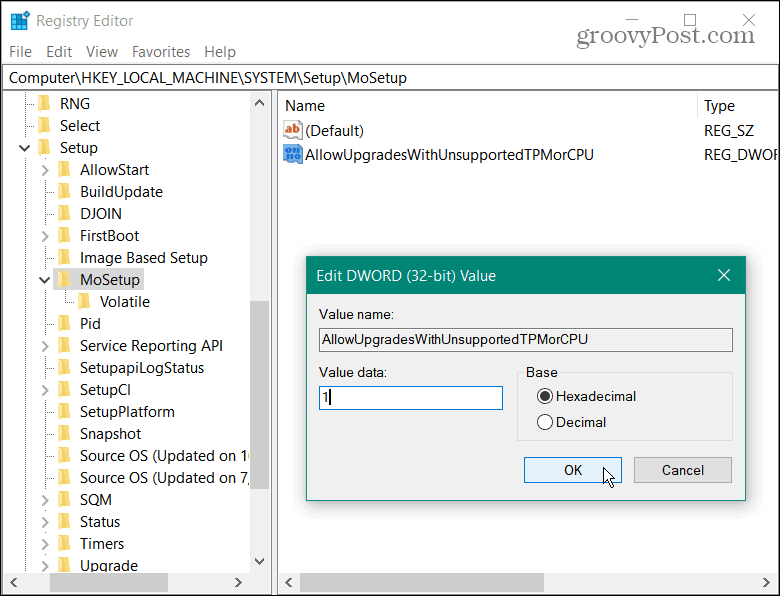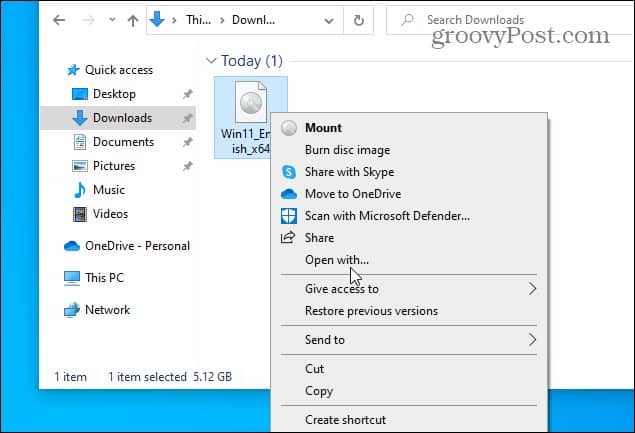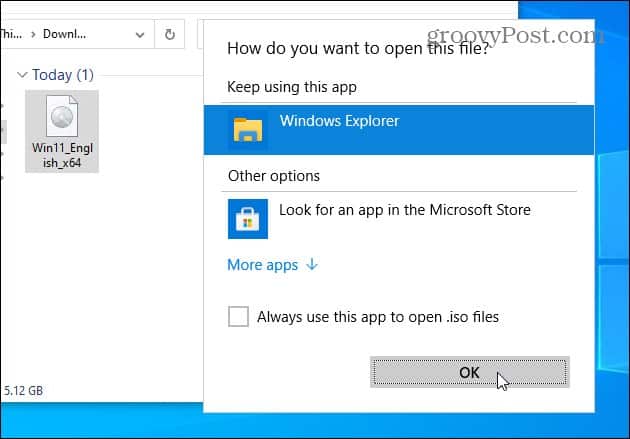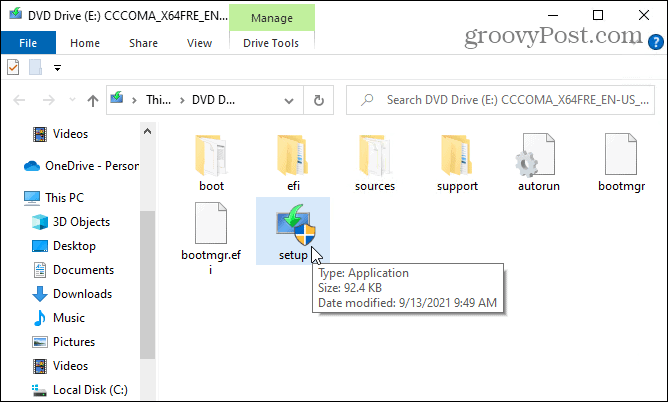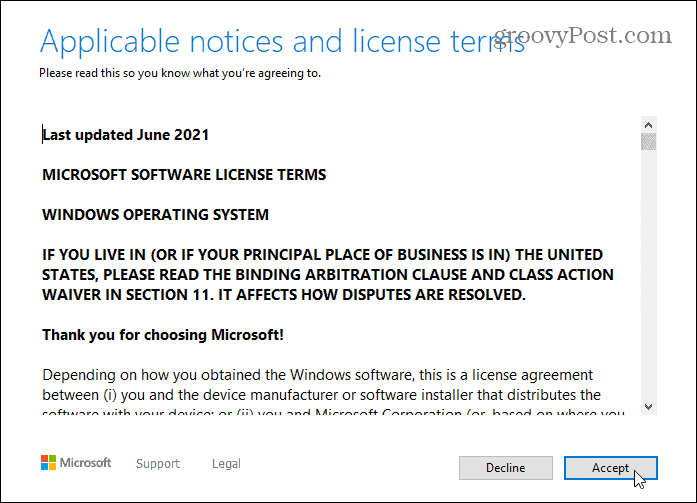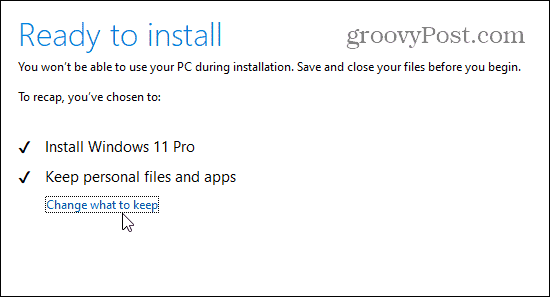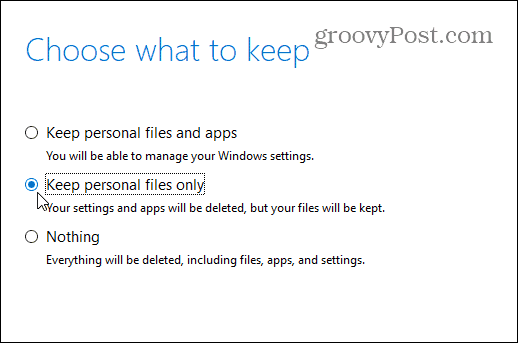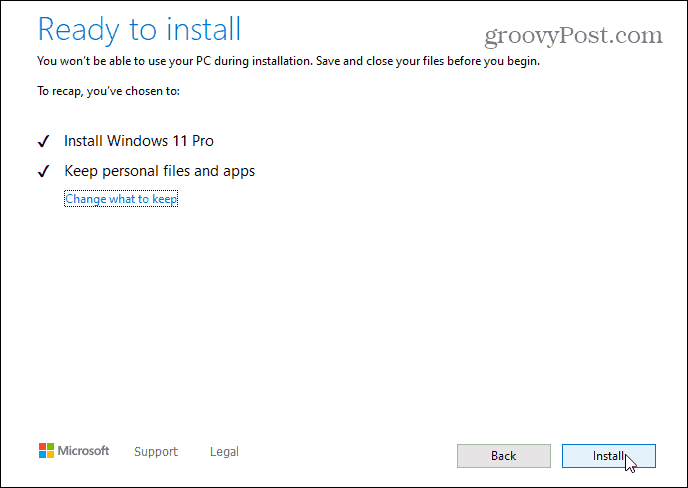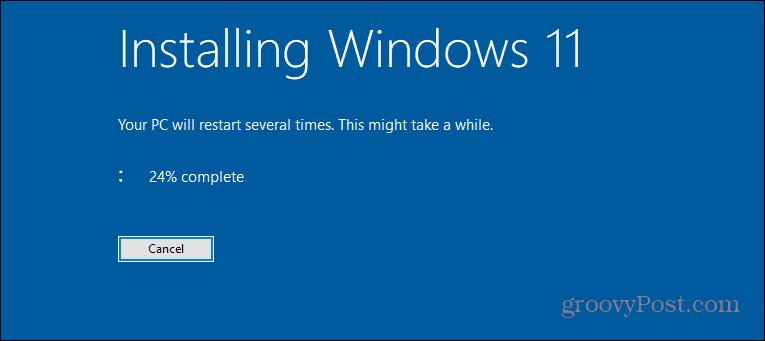Comment installer Windows 11 sur du matériel non pris en charge


Windows 11 est disponible, mais tous les PC ne le prennent pas en charge. Si vous souhaitez installer Windows 11 sur du matériel non pris en charge, voici ce que vous devez faire.
La configuration minimale requise de Microsoft pour Windows 11 exclut un nombre important de PC. Officiellement, Windows 11 ne prend en charge que les PC équipés de processeurs AMD et Intel modernes prenant en charge TPM 2.0 et Démarrage sécurisé. Cela laisse beaucoup de gens avec des PC parfaitement fonctionnels bloqués sur Windows 10, mais il existe un moyen de contourner le problème.
Vous pouvez effectuer une simple modification du registre pour que Windows 11 fonctionne sur du matériel plus ancien non pris en charge. Cependant, il est important de noter que Microsoft peut retenir les mises à jour cumulatives pour votre machine si vous contournez les exigences TPM et UEFI Secure Boot.
Si vous souhaitez installer Windows 11 sur du matériel non pris en charge, voici ce que vous devez faire.
Comment installer Windows 11 sur du matériel non pris en charge
Officiellement, Windows 11 a la configuration minimale requise :
- Processeur 1 gigahertz (GHz) ou plus rapide. Un minimum de 2 cœurs ou plus est requis sur un processeur 64 bits compatible ou un système sur puce (SoC)
- 4 Go de RAM
- 64 Go ou plus de stockage
- Micrologiciel système compatible UEFI/Secure Boot
- Graphiques compatibles DirectX 12 / WDDM 2.x
- Un écran de 9 pouces avec une résolution HD (720p) ou plus
- Compte Microsoft et connectivité Internet requis pour Windows 11 Home
Votre PC n’a-t-il pas la configuration système minimale requise par Microsoft pour exécuter Windows 11 ? Si c’est le cas, vous pourriez voir un message indiquant que votre PC « ne répond pas actuellement à la configuration système requise pour Windows 11 ». Alternativement, il peut vous dire qu’un certain composant (comme votre processeur) n’est pas pris en charge.
Pour contourner ce problème, vous devrez modifier le Registre pour contourner le problème. Vous pouvez ensuite commencer l’installation manuellement à l’aide des fichiers image d’installation de Windows 11.
Télécharger l’ISO de Windows 11
L’une des premières choses à faire est de télécharger l’ISO de Windows 11. Il s’agit du fichier image d’installation que vous pouvez trouver sur cette page Microsoft. Faites défiler jusqu’au « Télécharger l’image disque de Windows 11 (ISO) » et sélectionnez Windows 11 dans la liste déroulante.
Clique le Télécharger bouton pour commencer à télécharger le fichier sur votre PC.
Ensuite, sélectionnez la langue que vous souhaitez utiliser, puis cliquez sur Confirmer.
Vous devrez cliquer sur le Téléchargement 64 bits bouton—Windows 11 n’est disponible qu’en tant que système d’exploitation 64 bits. Cela prendra un certain temps.
Modifier le registre
Pendant le téléchargement du fichier ISO, ouvrez le registre en utilisant le raccourci clavier Touche Windows + R. Dans le Courir boîte de dialogue, tapez regedit, puis appuyez d’accord.
Ensuite, accédez au chemin suivant dans votre registre. Vous pouvez copier et coller l’adresse suivante dans la barre d’adresse en haut :
HKEY_LOCAL_MACHINESYSTEMSetupMoSetup
Ensuite, faites un clic droit MoSetup à droite, puis sélectionnez Nouveau > Valeur DWORD (32 bits).
Nommez la valeur 32 bits à Autoriser les mises à niveau avec un TP ou un processeur non pris en charge et tapez 1 dans le Données de valeur boîte. Cliquez sur d’accord sauver.
Vous êtes libre de fermer l’Éditeur du Registre à ce stade. Attendez la fin du téléchargement de l’ISO, puis redémarrez votre PC pour que les modifications du registre prennent effet.
Montage du fichier ISO
Après le redémarrage de votre PC (et une fois le fichier ISO Windows téléchargé), cliquez avec le bouton droit sur le fichier dans Explorateur de fichiers, puis sélectionnez Ouvrir avec depuis le menu contextuel.
Choisir Windows Explorer pour monter l’ISO, puis appuyez sur d’accord.
Vos fichiers d’installation apparaîtront en tant que lecteur virtuel dans l’explorateur de fichiers. Ouvrez ce lecteur, puis double-cliquez sur le setup.exe fichier pour commencer l’installation.
presse Oui pour accepter la boîte de dialogue UAC si elle apparaît.
Installer Windows 11
À condition que vous ayez modifié correctement les valeurs du Registre en suivant les étapes ci-dessus, vous devriez être prêt à démarrer : l’installation de Windows 11 devrait commencer.
Acceptez le CLUF et suivez les instructions supplémentaires à l’écran pour commencer le processus.
Le programme d’installation de Windows 11 vérifiera les mises à jour disponibles. Lorsque vous atteignez le Prêt à installer écran, appuyez sur la touche « Changer ce qu’il faut garder” pour confirmer les fichiers et paramètres que vous souhaitez conserver.
Vous pouvez choisir de conserver vos fichiers ou applications personnels, de conserver vos fichiers mais de supprimer les applications ou d’effacer complètement votre PC (similaire à une nouvelle installation).
Sélectionnez votre option préférée dans la liste, puis appuyez sur Prochain.
Vous devriez être prêt à commencer l’installation. Si vous voulez continuer, appuyez sur Installer pour commencer l’installation de Windows 11.
Windows 11 devrait maintenant s’installer avec succès sur votre « matériel non pris en charge ». Cela prendra un certain temps, alors faites une pause à ce stade et attendez la fin du processus.
Des avertissements supplémentaires concernant le matériel non pris en charge peuvent s’afficher au fur et à mesure que l’installation se poursuit. Tant que les modifications ci-dessus sont effectuées avec succès avant de commencer, vous devriez pouvoir les ignorer et continuer votre installation.
Mise à jour vers Windows 11
Les étapes ci-dessus devraient vous aider à installer Windows 11 sur du matériel non pris en charge. Officiellement, cette fonctionnalité permet aux utilisateurs professionnels de tester Windows 11 sur des environnements à grande échelle, mais elle reste également disponible pour les utilisateurs à domicile.
Installer Windows 11 est une chose, mais le personnaliser en est une autre. Beaucoup de choses ont changé dans Windows 11 : vous souhaiterez peut-être déplacer le menu Démarrer vers la gauche, par exemple. Il existe également de nouvelles façons d’ouvrir le Gestionnaire des tâches, donc si une application plante, ne paniquez pas, car vous pouvez toujours la forcer à se fermer.