Comment installer Windows 11 sur un Mac M1 [MacBook Pro, MacBook Air….]

Dans ce guide, vous apprendrez à installer Windows 11 sur Mac M1.
Vous pouvez facilement installer la version x86 de Windows 11 sur un Mac Intel en utilisant la dernière version du célèbre outil Parallels Desktop. Les derniers Mac, qui sont alimentés par le processeur M1 d’Apple, sont plus pointilleux, car ils ne peuvent exécuter que des versions de Windows basées sur ARM. Cependant, en utilisant Microsoft Insider Preview de Windows 11 pour ARM, vous pouvez faire en sorte que cela fonctionne.
Parallels Desktop exécute Windows 11 en tant que machine virtuelle, de la même manière qu’il fonctionnerait sous un programme Windows VM tel que VMware Workstation ou Oracle VM VirtualBox. Pour activer Windows dans Parallels Desktop, vous aurez besoin d’une clé produit.
Ce que vous apprendrez dans ce guide :
Pourquoi utilisons-nous Parallels ?
Parallels est une application de machine virtuelle, ce qui signifie qu’elle exécute un système d’exploitation distinct sur votre Mac sous la forme d’un ordinateur simulé (appelé machine virtuelle). Parallels vous permet d’exécuter des programmes Windows avec des logiciels Mac dans un mode appelé Coherence, ou vous pouvez lancer rapidement un bureau Windows pour travailler avec des fichiers Mac dans des applications Windows.
En revanche, Boot Camp nécessite que vous installiez Windows sur une partition distincte du SSD ou du disque dur de votre Mac. Avec Boot Camp, vous ne pouvez utiliser qu’un seul système d’exploitation à la fois – Mac ou PC, pas les deux – et passer de l’un à l’autre nécessite un redémarrage. Parallels, contrairement à Boot Camp, rend le basculement entre Windows et Mac plus flexible et plus fluide.
Comment installer Windows 11 sur un Mac M1
Alors, voici les étapes pour installer Windows 11 sur un Mac M1 :
Étape 1. Téléchargez les fichiers requis
UN) Pour commencer, téléchargez et installez Parallèles 17 ou supérieur sur votre Mac. Pour fonctionner correctement, autorisez Parallels Desktop à accéder aux dossiers Bureau, Documents et Téléchargements de votre Mac tout au long du processus d’installation.
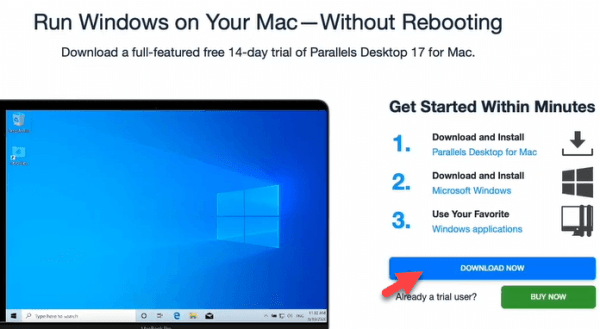
Télécharger Parallels
B) Vous ne pouvez pas exécuter la version Intel (x64) de Windows 11 sur le Mac M1. Inscrivez-vous plutôt au Programme Windows Insider puis téléchargez un fichier d’image de disque VHDX contenant Windows Client ARM64 Insider Preview. La taille du fichier est d’environ 10 Go.
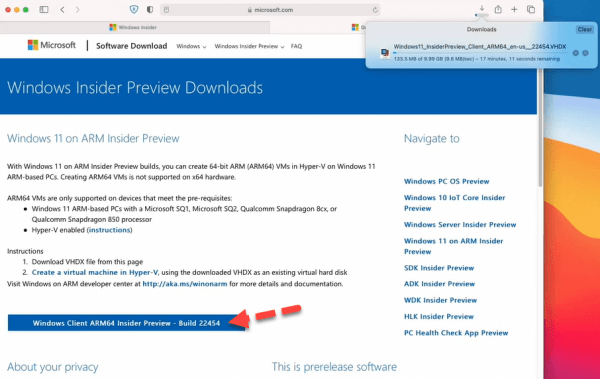
Étape 2. Créer une machine virtuelle Windows 11 sur Parallels 17
Une fois que vous avez installé le Parallèles 17 et Téléchargé Windows 11 Édition ARM fichiers qui se trouvent dansVHDX.
1. Lancez le logiciel de bureau Parallels et cliquez sur Continuer.
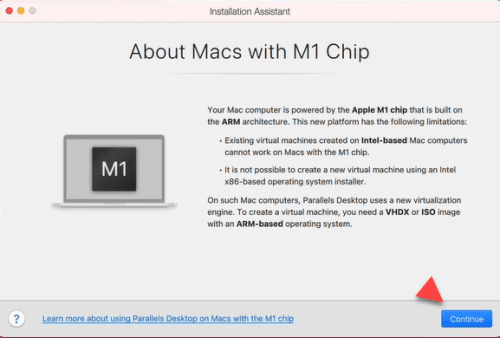
Continuer
2. Cliquez sur Continuer encore.
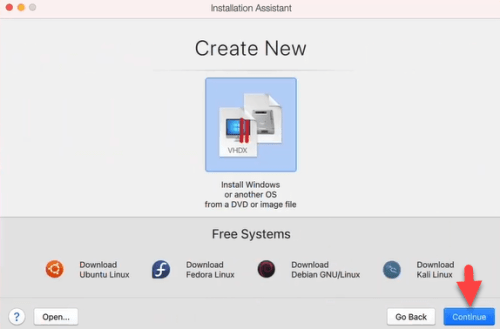
Continuer
3. Cliquez sur Rechercher automatiquement pour détecter le fichier VHDX de Windows 11.
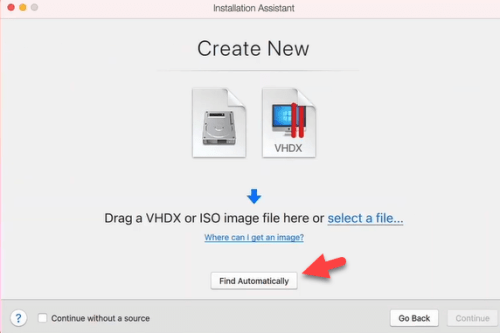
Rechercher automatiquement
4. Une fois le fichier Windows 11 VHDX détecté, cliquez sur Continuer.
![Comment installer Windows 11 sur un Mac M1 [MacBook Pro, MacBook Air....]](https://quedulourd.com/wp-content/uploads/2022/06/1655301817_392_Comment-installer-Windows-11-sur-un-Mac-M1-MacBook-Pro.png)
Continuer
5. Choisissez l’utilisation principale de Windows 11 sur votre Mac et cliquez sur Continuer.
![Comment installer Windows 11 sur un Mac M1 [MacBook Pro, MacBook Air....]](https://quedulourd.com/wp-content/uploads/2022/06/1655301817_794_Comment-installer-Windows-11-sur-un-Mac-M1-MacBook-Pro.png)
6. Tapez le nom et définissez l’emplacement. Cliquez sur Créer.
![Comment installer Windows 11 sur un Mac M1 [MacBook Pro, MacBook Air....]](https://quedulourd.com/wp-content/uploads/2022/06/1655301817_578_Comment-installer-Windows-11-sur-un-Mac-M1-MacBook-Pro.png)
Créer
sept. Attendez le processus d’installation. Cependant, cela ne prendra pas trop de temps. Cliquez sur Cliquez pour continuer.
![Comment installer Windows 11 sur un Mac M1 [MacBook Pro, MacBook Air....]](https://quedulourd.com/wp-content/uploads/2022/06/1655301817_653_Comment-installer-Windows-11-sur-un-Mac-M1-MacBook-Pro.png)
Cliquez pour continuer
8. Parallels Desktop, comme Windows, téléchargera et mettra automatiquement à jour les pilotes Windows 11.
![]()
Installer Windows 11 sur un Mac M1
Correction de TPM 2.0 sur Mac basé sur M1
- Fermer la machine virtuelle.
- Cliquez sur le logo Parallels en haut et sélectionnez Centre de contrôle.
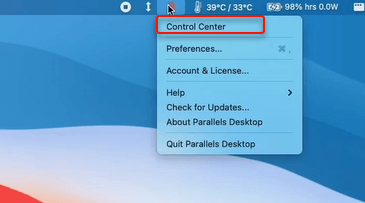
Centre de contrôle
- Clique le équipement ou paramètres icône.
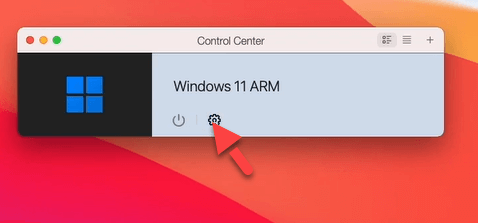
- Sélectionnez le Matériel onglet, cliquez sur l’onglet + bouton, puis sélectionnez Puce TPM.
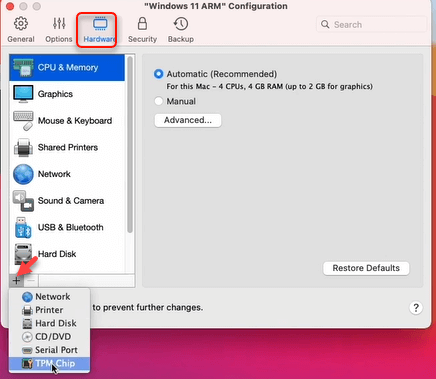
Puce TPM
- Cliquez sur Ajouter et fermez les paramètres.
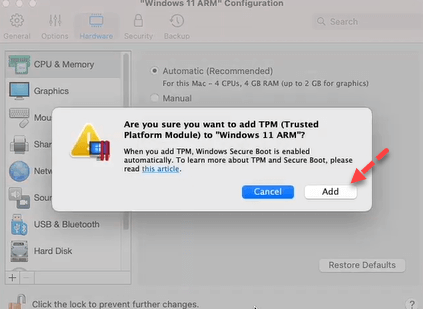
Ajouter
La puce M1 d’Apple expliquée
Le M1 a été le premier système sur puce (SoC) construit par Apple spécifiquement pour une utilisation dans les Mac. C’était la première étape d’Apple loin des processeurs Intel, que la société Cupertino utilisait dans les Mac depuis 2006.
Le M1 est un « système sur puce », qui combine plusieurs composants pour alimenter les différentes fonctionnalités de Mac, y compris le processeur, le processeur graphique, l’architecture de mémoire unifiée (RAM), le moteur neuronal, l’enclave sécurisée, le contrôleur SSD, le processeur de signal d’image, l’encodage/décodage moteurs, contrôleur Thunderbolt avec prise en charge USB 4, et plus encore.
Les Mac avaient de nombreuses puces pour le processeur, les E/S et la sécurité avant le silicium d’Apple, mais le travail d’Apple pour consolider ces puces explique pourquoi le M1 est tellement plus rapide et plus efficace que les processeurs Intel précédents. L’architecture de mémoire unifiée d’Apple est particulièrement importante puisqu’elle permet à toutes les technologies du M1 d’accéder aux mêmes données sans avoir à basculer entre plusieurs pools de mémoire. Pour plus d’informations, visitez ce lien.
Voici les étapes pour installer Windows 11 sur Mac M1 à l’aide de Parallels Desktop 17.
Lire la suite
- > Comment installer Windows 11 sur Hyper-V dans Windows 10



