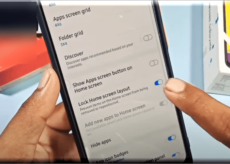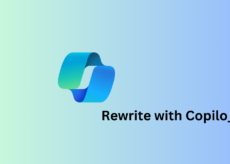Comment inverser la couleur d’une image sur iPhone temporairement ou définitivement

Bien que vous ne le fassiez pas souvent, inverser les couleurs d’une image peut être amusant, car cela peut donner un aspect fantomatique ou amusant, selon ce que vous inversez. Quel que soit le résultat, inverser les couleurs d’une image vous donnera une idée du fonctionnement des couleurs. En plus de le rendre intéressant, l’inversion des couleurs peut également aider les personnes ayant des difficultés visuelles et le daltonisme à mieux comprendre et différencier les objets d’une image.
Dans cet article, nous vous expliquerons toutes les façons dont vous pouvez inverser les couleurs d’une image sur votre iPhone de manière temporaire et permanente.
Comment inverser temporairement la couleur d’une vue d’image sur iPhone
Nous avons fourni les guides ci-dessous pour deux scénarios : inverser une image temporairement et définitivement.
Cas 1 : Inverser temporairement la couleur d’une photo
Si vous souhaitez uniquement afficher une image avec des couleurs inversées sans réellement inverser l’image d’origine, vous pouvez utiliser la fonction Classic Invert sur votre iPhone. Class Invert est une fonctionnalité d’accessibilité à laquelle vous pouvez accéder à partir de vos paramètres iOS.
Lorsque vous activez cette fonctionnalité, votre iPhone inverse les couleurs de tout sur votre écran, y compris une image visible et d’autres éléments de l’interface utilisateur. Cela applique uniquement une couche de couleur inversée sur le dessus de l’écran, donc en réalité, l’image originale reste non modifiée. Étant donné que vous ne visualisez que le contenu de votre écran dans des couleurs inversées, les captures d’écran que vous prenez avec le mode Inversion classique ne révéleront pas les photos aux couleurs inversées.
1. Activer l’inversion classique sur iOS
Pour activer Classic Invert sur votre iPhone, ouvrez le Réglages application sur iOS.
Dans Paramètres, sélectionnez Accessibilité.
Ici, appuyez sur Affichage et taille du texte.
Sur l’écran suivant, faites défiler vers le bas et activez le Inverser classique basculer.
Les couleurs du contenu sur l’écran de votre iPhone seront inversées instantanément. Lorsque ce mode est activé, vous pouvez ouvrir n’importe quelle image dans l’application Photos pour l’afficher en couleurs inversées.
2. Utilisez un raccourci d’accessibilité pour activer l’inversion classique
Les étapes ci-dessus vous aideront à activer Classic Invert à partir des paramètres iOS à tout moment, mais si vous souhaitez éviter d’accéder à l’application Paramètres chaque fois que vous souhaitez appliquer des couleurs inversées, vous pouvez activer un raccourci qui vous permet de passer à Classic Invert depuis n’importe quel écran. . iOS vous permet d’ajouter n’importe quel nombre de fonctionnalités d’accessibilité à l’aide de son menu de raccourcis d’accessibilité, ce qui inclut également la fonction Classic Invert.
Pour activer ce raccourci, ouvrez le Réglages application sur votre iPhone.
Dans Paramètres, sélectionnez Accessibilité.
Sur cet écran, faites défiler vers le bas et appuyez sur Raccourci d’accessibilité.
Ici, vous verrez une liste des fonctionnalités d’accessibilité disponibles sur votre iPhone. Les fonctionnalités que vous utilisez déjà avec ce raccourci seront indiquées par une coche.
Pour ajouter Classic Invert comme raccourci d’accessibilité, appuyez sur Inverser classique de cette liste. Lorsque vous sélectionnez l’option, vous verrez une coche sur son côté gauche.
Pour activer Classic Invert à l’aide de ce raccourci, triple-clic votre iPhone Bouton latéral (celui sur le bord droit).
Si Classic Invert est la seule fonctionnalité d’accessibilité que vous avez configurée avec Accessibility Shortcut, elle sera activée immédiatement. Si vous avez sélectionné d’autres fonctionnalités d’accessibilité dans le raccourci d’accessibilité, un menu apparaît en bas.
De là, vous pouvez sélectionner Inverser classique pour appliquer des couleurs inversées sur votre écran.
Cas 2 : Inverser la couleur d’une image de façon permanente
Si vous souhaitez inverser les couleurs d’une photo de façon permanente, vous pouvez la modifier afin que l’image modifiée ne soit pas seulement visible pour vous, mais que vous puissiez également la partager avec d’autres. Bien qu’il existe une multitude d’applications qui prétendent offrir une option d’inversion pour les images, nous nous en tenons à Adobe Photoshop express et Lightroom applications car elles sont à la fois gratuites et faciles à utiliser sur un iPhone.
Méthode #1 : Utiliser Photoshop Express
Pour inverser les couleurs d’une image, ouvrez le Photoshop express application sur votre iPhone.
Lorsque l’application s’ouvre, appuyez sur Modifier photo du tas d’outils au sommet.
Sur l’écran suivant, sélectionnez l’image que vous souhaitez modifier dans votre bibliothèque.
Lorsque l’image sélectionnée se charge, appuyez sur le Onglet Looks dans le coin inférieur gauche et sélectionnez De base.
La section Basique va maintenant se développer pour afficher plus de filtres que vous pouvez appliquer. Balayez vers la droite dans Basic pour afficher plus d’options.
Lorsque vous faites défiler vers la droite, appuyez sur Inverser.
L’application va maintenant appliquer des couleurs inversées à votre photo sélectionnée. Pour augmenter ou diminuer l’intensité de la conversion des couleurs, faites glisser le curseur vers la droite ou vers la gauche respectivement.
Si vous êtes satisfait du résultat, appuyez sur le Icône de partage en haut pour enregistrer l’image.
Sur l’écran suivant, appuyez sur sauvegarder pour enregistrer le fichier modifié dans votre bibliothèque.
L’image en couleur inversée sera accessible à l’intérieur du Photos application > Albums > PSExpress.
Méthode #2 : Utiliser Lightroom
Pour inverser les couleurs d’une image, ouvrez le Lightroom application sur votre iPhone.
Lorsque l’application s’ouvre, appuyez sur le icône d’image dans le coin inférieur droit.
Dans le menu qui s’affiche, sélectionnez À partir de la pellicule.
Sur l’écran suivant, sélectionnez l’image que vous souhaitez modifier dans votre bibliothèque.
Lorsque l’image sélectionnée s’ouvre, appuyez sur le Onglet clair au fond.
Dans le menu qui s’affiche, appuyez sur Courbe.
Vous verrez la courbe de tonalité qui apparaît sous la forme d’une ligne diagonale au-dessus de votre image.
Pour inverser les couleurs de votre image, faites glisser le point en bas à gauche dans le coin supérieur gauche.
Votre image va maintenant se transformer en un arrière-plan entièrement blanc. De même, faites glisser le point en haut à droite dans le coin inférieur droit.
Lorsque vous faites cela, l’image sélectionnée aura maintenant des couleurs inversées. La courbe finale avec l’image inversée ressemblera à ceci.
Pour confirmer les modifications, appuyez sur Fait.
Vous pouvez maintenant enregistrer l’image inversée en appuyant sur le Icône de partage au sommet.
Dans le menu qui s’affiche, sélectionnez Exporter vers la pellicule pour enregistrer l’image dans la bibliothèque de votre iPhone.
L’image aux couleurs inversées sera enregistrée dans Photos. Vous pouvez y accéder en vous rendant sur Photos application > Albums > Lightroom.
C’est tout ce qu’il y a à savoir sur l’inversion des couleurs d’une image sur un iPhone.