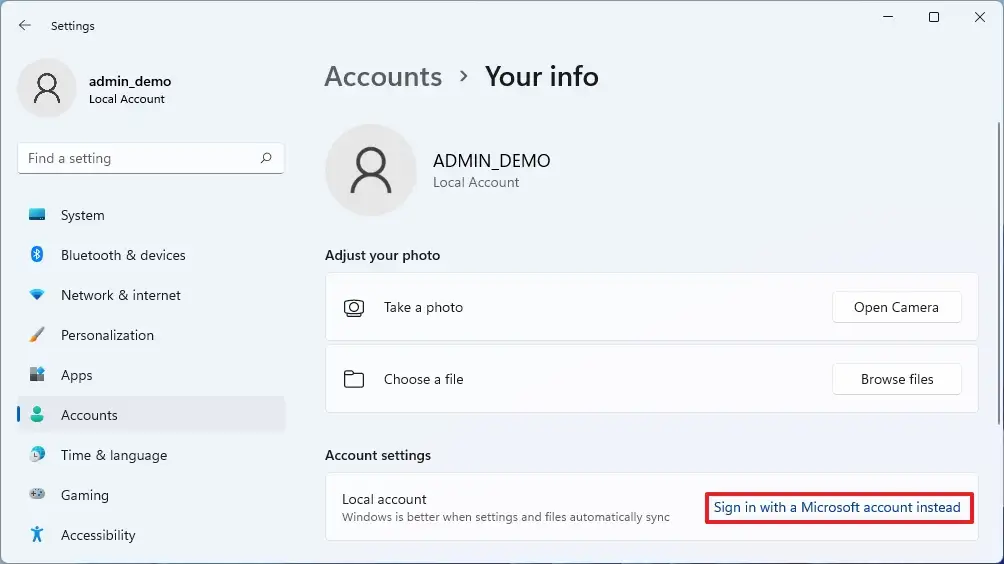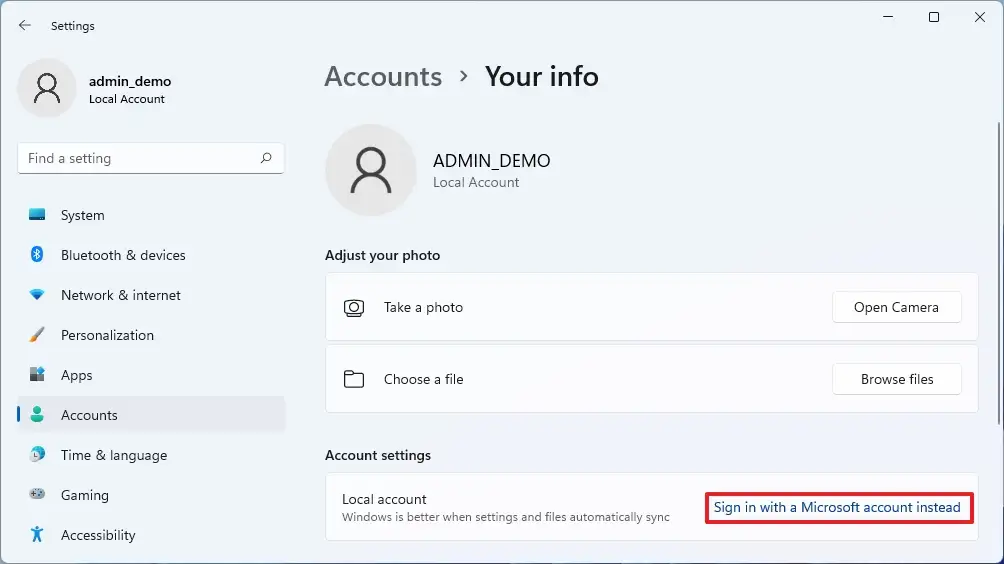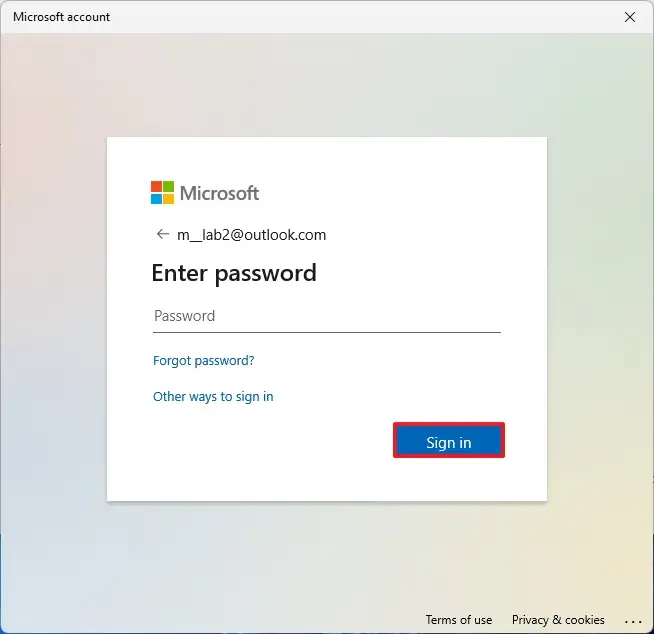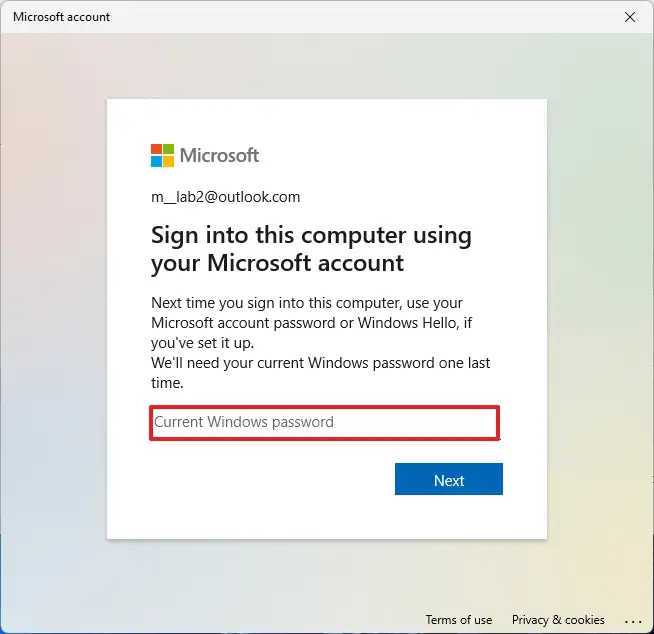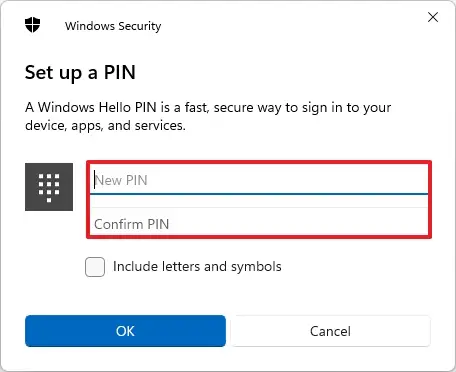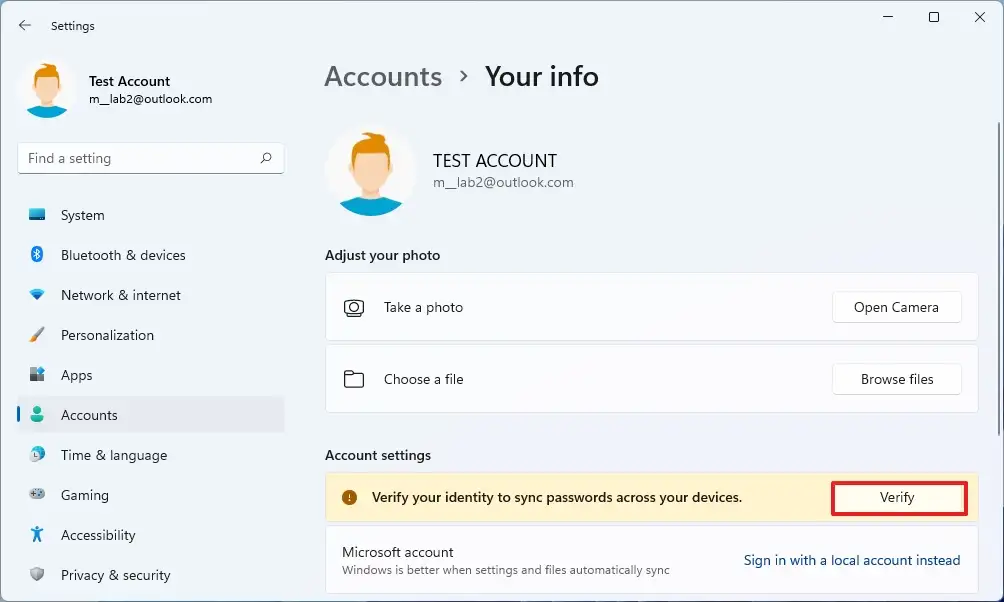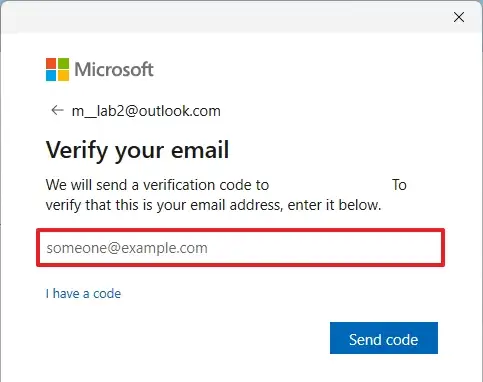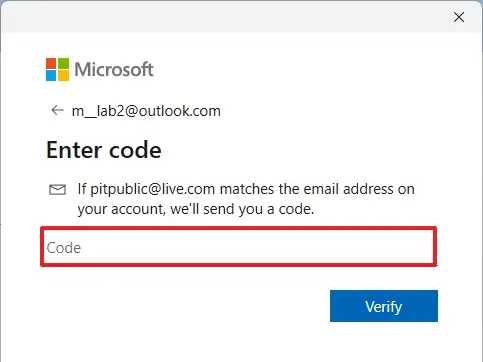Sous Windows 11, si vous avez préalablement créé un compte local, il est possible de le lier à un compte Microsoft pour accéder à tous les avantages du cloud.
Par exemple, lorsque vous associez votre compte local à un compte Microsoft, vous pouvez associer la clé de produit Windows 11 de votre ordinateur à votre compte, ce qui facilite le transfert de la licence vers un autre appareil ou la réactivation d’une installation après une mise à niveau matérielle.
En outre, vous pouvez synchroniser les paramètres, les applications et les fichiers sur tous les appareils. Vous pouvez utiliser des fonctionnalités basées sur le cloud, telles que « Trouver mon appareil », qui est une fonctionnalité qui permet de suivre l’emplacement d’un ordinateur. Ainsi, si jamais il est perdu ou volé, vous pouvez rapidement trouver le dernier site connu pour le trouver. Et, lorsque vous utilisez un compte Microsoft, il est plus facile de réinitialiser le mot de passe de votre compte et plus encore.
Dans ce guide, vous apprendrez les étapes pour connecter un compte local à un compte Microsoft sous Windows 11.
Connectez le compte local avec le compte Microsoft sur Windows 11
Pour lier un compte local Windows 11 à un compte Microsoft, procédez comme suit :
Ouvert Réglages.
Cliquer sur Comptes.
Clique le Vos informations page sur le côté droit.
Dans la section « Paramètres du compte », cliquez sur le bouton Connectez-vous plutôt à un compte Microsoft option pour le paramètre de compte local.
Confirmez l’adresse e-mail de votre compte Microsoft.
Clique le Suivant bouton.
Confirmez le mot de passe du compte.
Clique le S’identifier bouton.
Confirmez le mot de passe du compte local.
Conseil rapide: Si le compte n’a pas de mot de passe, laissez l’option vide et cliquez sur le bouton Suivant bouton.
(Facultatif) Cliquez sur le Ignorer pour l’instant option pour ignorer la configuration de Windows Hello.
Clique le Suivant bouton pour créer un code PIN.
Créez le nouveau code PIN pour vous connecter à votre compte Windows 11.
Clique le d’accord bouton.
Clique le Vérifier bouton.
Sélectionnez l’option pour vérifier le compte.
Confirmez l’adresse e-mail pour vérifier le compte.
Clique le Envoyer le code bouton.
Confirmez l’envoi du code à votre adresse e-mail de récupération.
Clique le Vérifier bouton.
Une fois les étapes terminées, le compte local sera désormais lié à votre compte Microsoft.