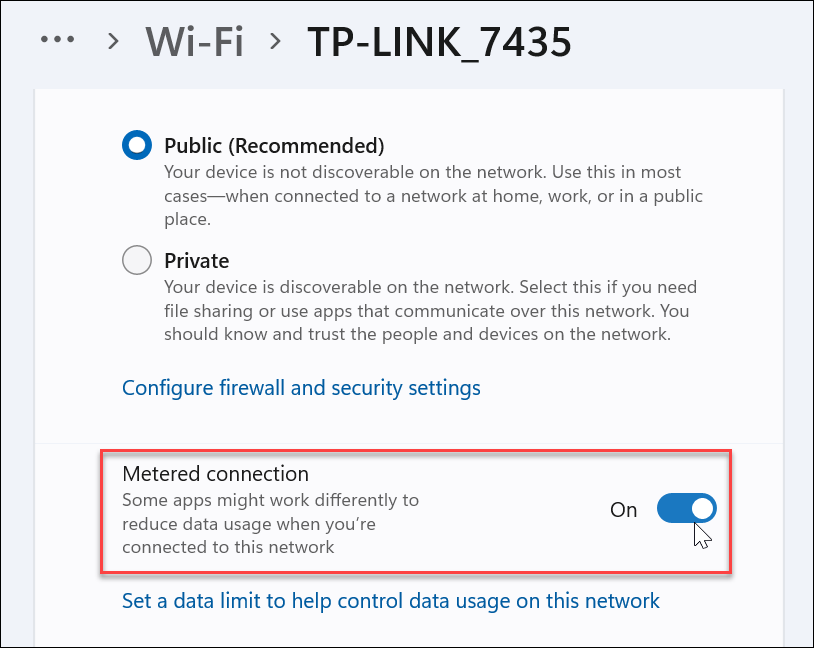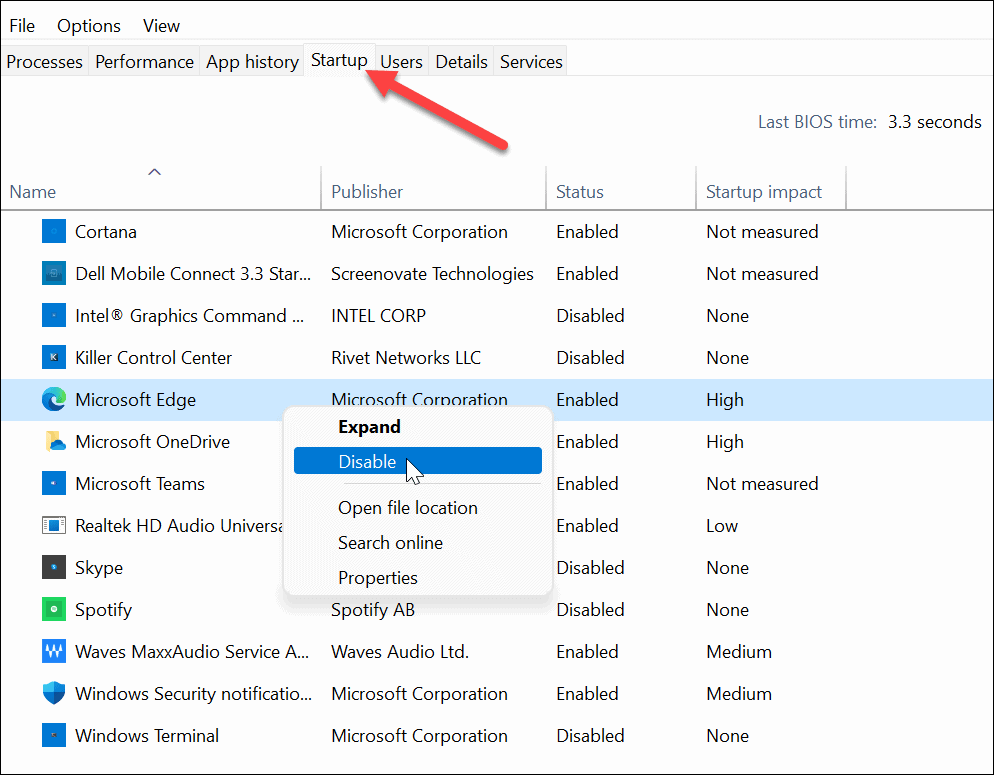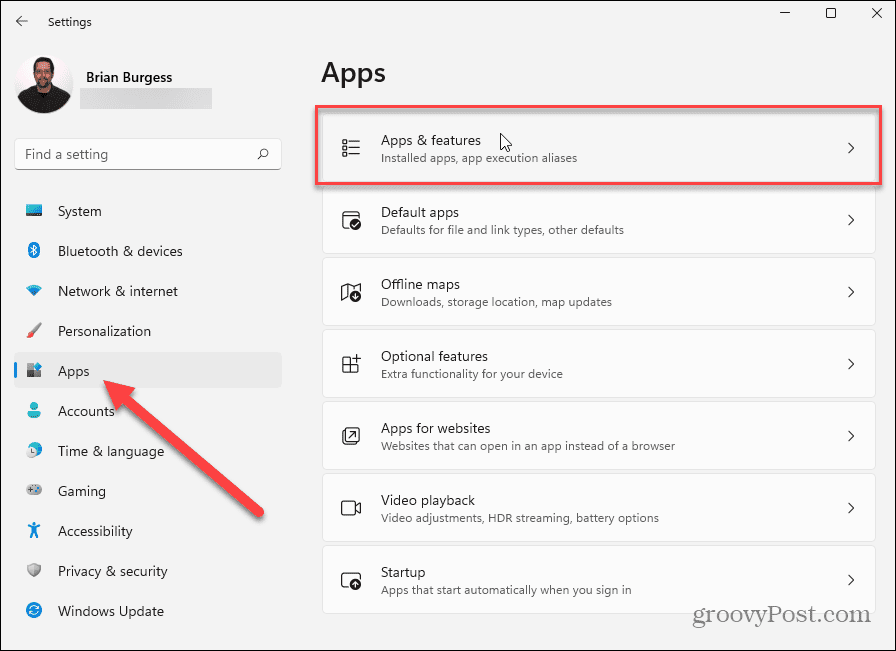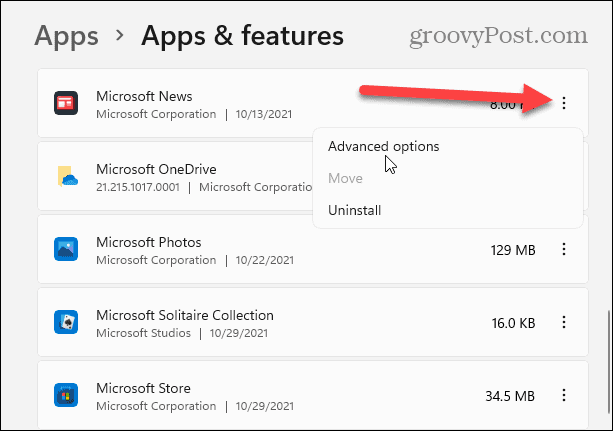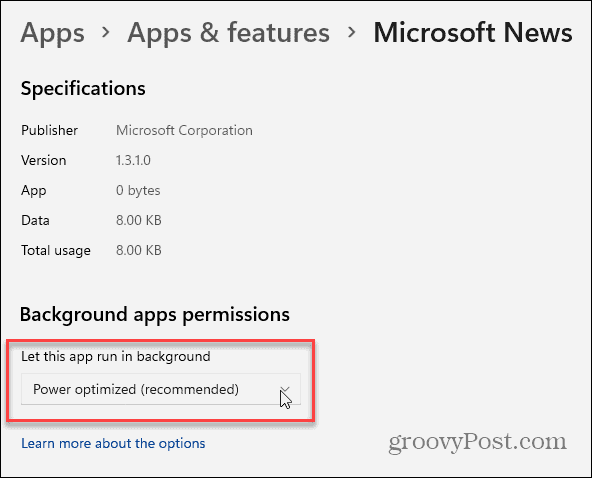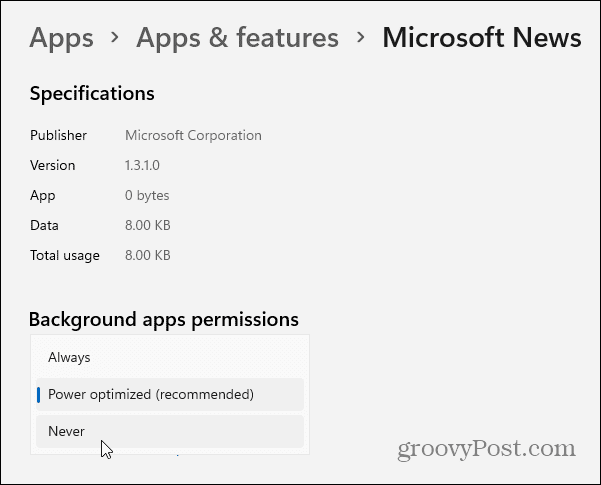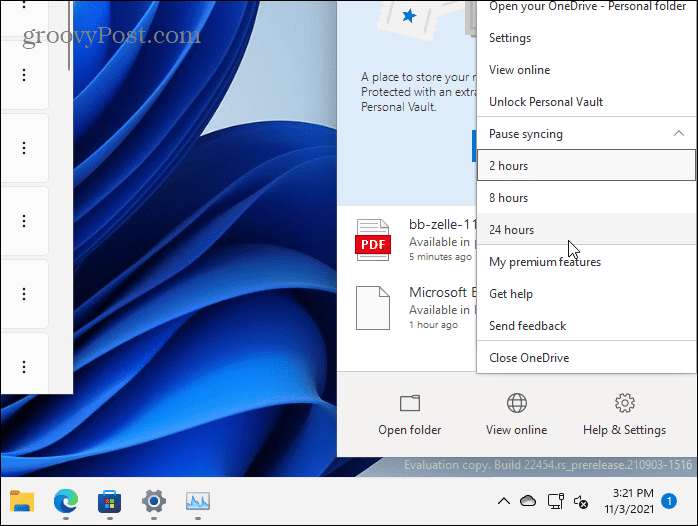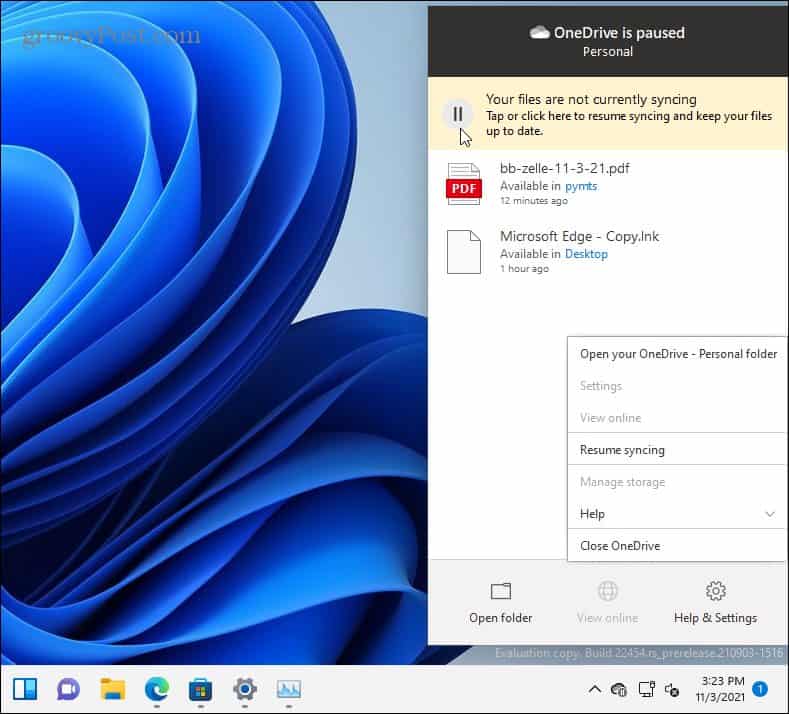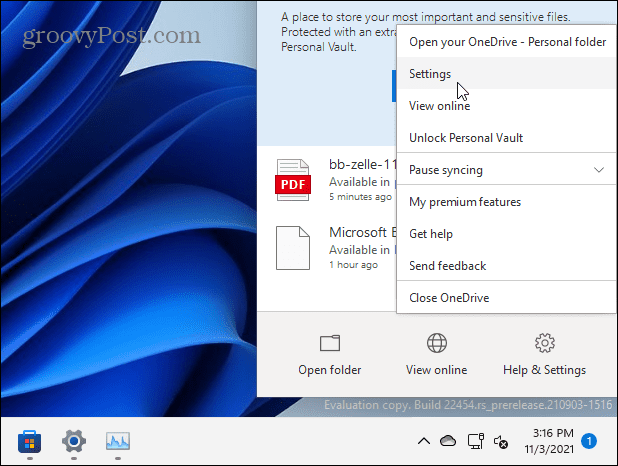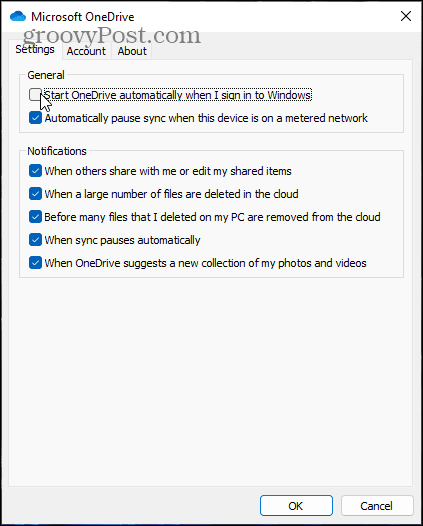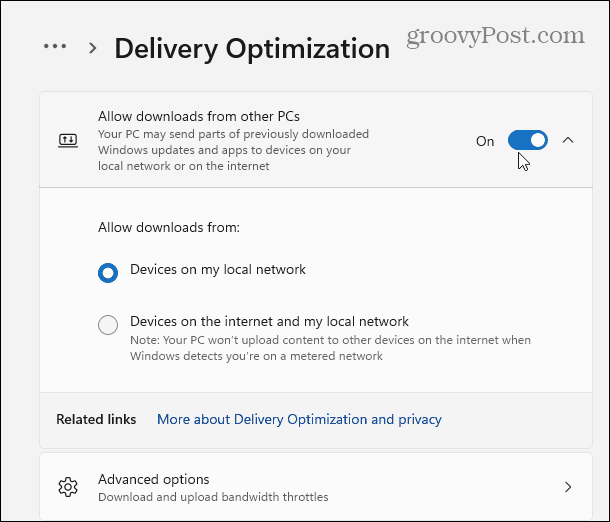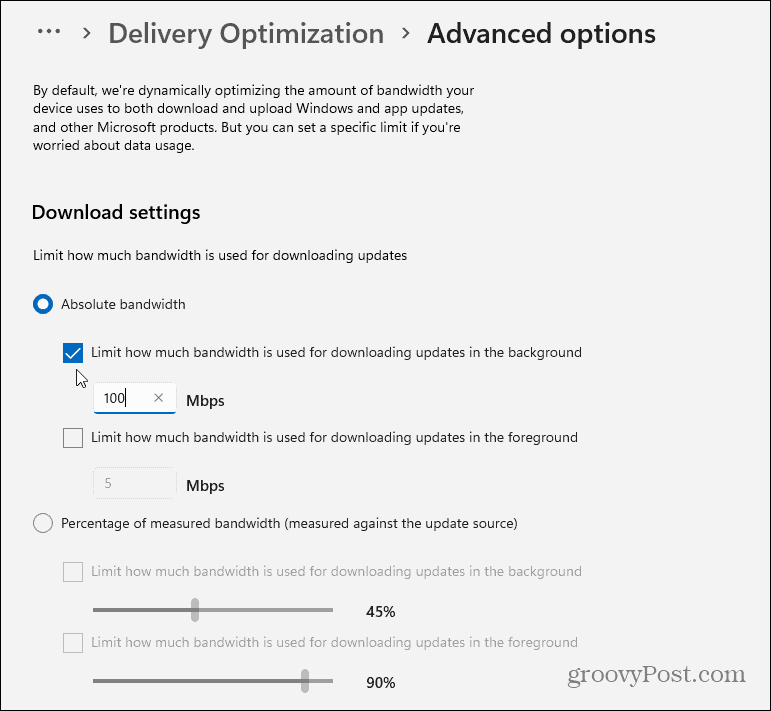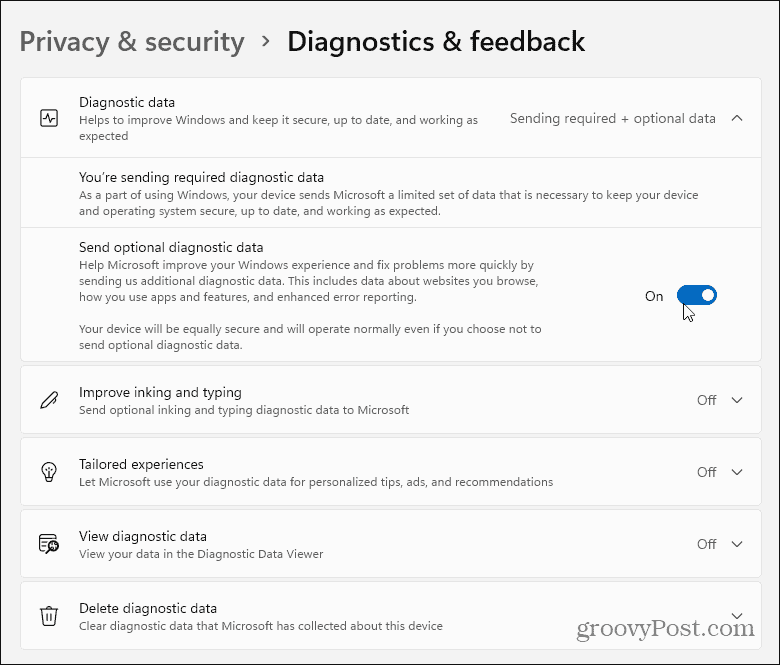Comment limiter l’utilisation des données sur Windows 11


Windows 11 peut être un vorace de données, ce qui n’est pas idéal si votre connexion a un plafond de données. Voici quelques conseils sur la façon dont vous pouvez limiter votre utilisation des données dans Windows 11.
Windows 11 peut sembler un peu différent, mais comme Windows 10, il utilise joyeusement vos données en arrière-plan. Diverses applications et services appellent à la maison, synchronisent les données de votre PC avec d’autres services en ligne.
Cependant, si vous avez un forfait de données limité, cela peut vous coûter de l’argent. Si vous atteignez (ou dépassez) votre plafond de données, vous pourriez finir par payer des frais supplémentaires ou voir vos vitesses Internet réduites en conséquence. Pour éviter cela, vous pouvez limiter votre utilisation des données sur Windows 11 : voici comment procéder.
Configurez votre PC Windows 11 sur une connexion mesurée
L’une des méthodes les plus simples pour réduire l’utilisation des données de Windows 11 consiste à définir votre réseau comme une connexion mesurée. Une connexion mesurée limite les données que Windows utilise en arrière-plan, tout en permettant également une limite définie sur les données que votre PC peut utiliser sur une certaine période de temps.
Les connexions Ethernet et Wi-Fi doivent être définies manuellement sur mesurées, mais les connexions de données cellulaires sont définies comme mesurées par défaut.
Gardez à l’esprit que certaines applications et certains services peuvent ne pas fonctionner comme prévu s’ils reçoivent moins de données sur une connexion limitée. Par exemple, la synchronisation OneDrive peut cesser de fonctionner si vous utilisez une connexion limitée sous Windows 11.
Désactiver les applications de démarrage
La désactivation des applications de démarrage améliorera le temps de démarrage, mais cela peut également aider à améliorer l’utilisation des données. Par exemple, si Facebook ou OneDrive (plus de détails ci-dessous) sont configurés pour s’exécuter au démarrage, ces applications absorberont des données et de la bande passante.
Arrêter l’exécution des applications pendant le démarrage aidera à économiser des données sans y penser, en particulier pour les applications qui s’exécutent en arrière-plan.
Désactiver les applications en arrière-plan
Vous pouvez également empêcher certaines applications d’arrière-plan de fonctionner dans le menu Paramètres. Par défaut, Windows permet à chaque application du Microsoft Store de s’exécuter en arrière-plan. Ces applications sont gratuites pour synchroniser les données, envoyer des notifications, etc. Cela signifie que des applications comme OneDrive, Mail, Facebook, News et d’autres sont libres d’aspirer vos données tout en s’exécutant en arrière-plan.
Malheureusement, les désactiver n’est pas aussi simple que dans Windows 10. Pour désactiver les applications en arrière-plan dans Windows 11, ouvrez Démarrer > Paramètres (touche Windows + I) puis cliquez sur applications > Applications et fonctionnalités.
Dans le Applications et fonctionnalités menu, faites défiler la liste des applications et localisez l’application que vous souhaitez arrêter de s’exécuter en arrière-plan. Ensuite, cliquez sur le Bouton Options (trois points) puis cliquez sur Options avancées dans le menu déroulant qui s’affiche.
Faites défiler jusqu’au « Autorisations des applications en arrière-plan » section suivante, puis appuyez sur le menu déroulant sous « Laissez cette application s’exécuter en arrière-plan. «
À partir de là, vous pouvez configurer la façon dont Windows autorisera des applications comme celles-ci à utiliser votre connexion en arrière-plan. Windows définit les applications sur « Puissance optimisée » par défaut. Il désactivera les applications lorsque vous activez le mode d’économie d’énergie, par exemple.
Pour vous assurer que l’application ne s’exécute pas en arrière-plan, sélectionnez « Jamais » dans le menu. Vous devrez le faire pour chaque application que vous souhaitez arrêter de s’exécuter en arrière-plan.
Suspendre la synchronisation OneDrive
OneDrive est la solution de stockage cloud intégrée pour les PC Windows. En tant que partie intégrante de Windows 11, OneDrive synchronisera automatiquement vos fichiers avec les serveurs de Microsoft. Cela signifie que OneDrive synchronise les données en arrière-plan par défaut.
Si vous souhaitez arrêter cela temporairement, vous devrez suspendre la synchronisation OneDrive. Avec la synchronisation OneDrive désactivée, vous devrez synchroniser manuellement vos données sur les connexions non limitées pour limiter votre utilisation des données.
Pour ce faire, cliquez avec le bouton droit sur l’icône OneDrive dans la barre des tâches et cliquez sur Suspendre la synchronisation du menu. Vous pouvez choisir de suspendre la synchronisation OneDrive pendant 2, 8, ou 24 les heures.
Pendant que la synchronisation est en pause, vous verrez un icône de pause sur l’icône OneDrive de la barre des tâches. Vous verrez également une notification lorsque vous ouvrez le menu OneDrive.
Pour recommencer la synchronisation, cliquez sur Reprendre la synchronisation ou cliquez sur le bouton pause sur le message du haut.
Vous pouvez également configurer les paramètres de synchronisation de OneDrive dans l’application OneDrive. Pour ce faire, faites un clic droit sur le Icône OneDrive et cliquez Paramètres.
Clique le Paramètres onglet dans la fenêtre qui apparaît. Si vous souhaitez empêcher OneDrive de s’ouvrir au démarrage, décochez la case Démarrer OneDrive automatiquement lorsque je me connecte à Windows case à cocher.
Sinon, assurez-vous que Suspendre automatiquement la synchronisation lorsque cet appareil est sur un réseau limité est coché, puis cliquez sur d’accord sauver.
Optimisation de la livraison de Windows Update
Si vous avez plusieurs PC Windows 11 sur votre réseau, vous pouvez utiliser Optimisation de la diffusion des mises à jour Windows (WUDO) pour obtenir les mises à jour d’autres PC. Cela vous permet de partager les mises à jour sur votre réseau local, réduisant ainsi l’utilisation des données sur votre connexion. Chaque PC n’a pas besoin de télécharger les mises à jour des serveurs Microsoft et de consommer vos données.
Pour activer l’optimisation de la livraison de Windows Update, appuyez sur Démarrer > Paramètres > Windows Update > Options avancées > Optimisation de la diffusion. Assurez-vous que le « Autoriser les téléchargements depuis d’autres PCL’option » est activée. Assurez-vous également que le « Appareils sur mon réseau localL’option » est sélectionnée.
Vous pouvez également cliquer Options avancées d’ici, où vous pouvez définir des limitations de bande passante de téléchargement et de téléchargement. Vous pouvez limiter la quantité de bande passante de téléchargement et de téléchargement utilisée pour les mises à jour à l’aide des options à l’écran.
Arrêter les informations de diagnostic
Une autre chose que vous pouvez faire est d’empêcher Windows d’envoyer des informations de diagnostic à Microsoft.
Pour désactiver cela, appuyez sur Démarrer > Paramètres > Confidentialité et sécurité > Diagnostics et commentaires. À partir de là, désactivez l’option d’envoi de données de diagnostic à Microsoft.
Résumé
Comme vous pouvez le voir, Windows 11 utilise beaucoup de données, surtout en arrière-plan. Heureusement, vous pouvez faire plusieurs choses pour réduire votre utilisation des données dans Windows 11. Définir votre connexion comme mesurée est l’un des moyens les plus efficaces d’enregistrer des données, mais il existe de nombreuses autres choses que vous pouvez désactiver si nécessaire.
Il convient également de noter que vous pouvez suspendre les mises à jour de Windows 11 jusqu’à une semaine (vous pouvez différer les mises à jour plus longtemps sur Windows 10). Si vous débutez avec Windows 11, découvrez comment déplacer le bouton Démarrer vers la gauche ou la nouvelle façon d’ouvrir le Gestionnaire des tâches. Si vous rencontrez des problèmes de dépannage, découvrez comment créer un point de restauration ou comment réinitialiser Windows 11 aux paramètres d’usine.