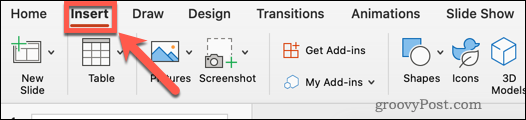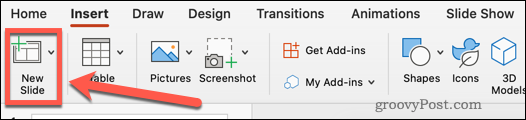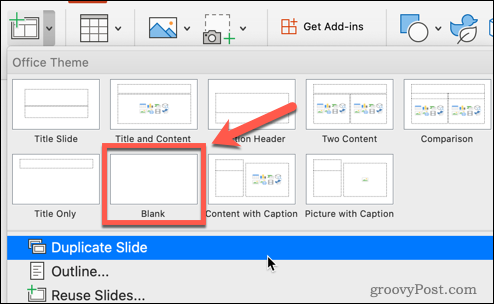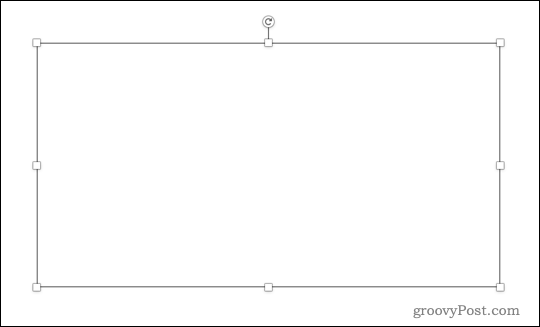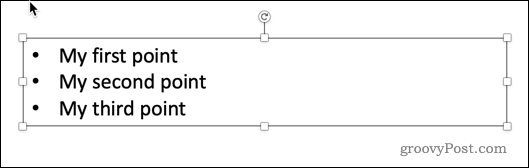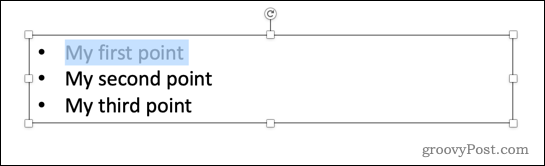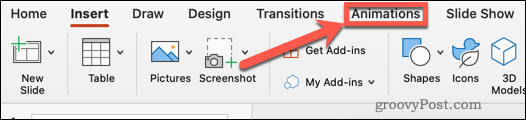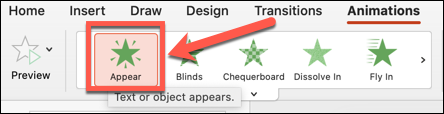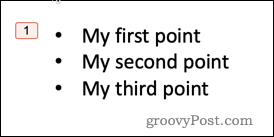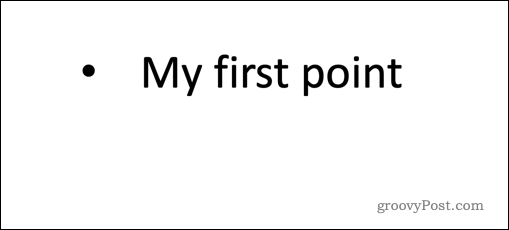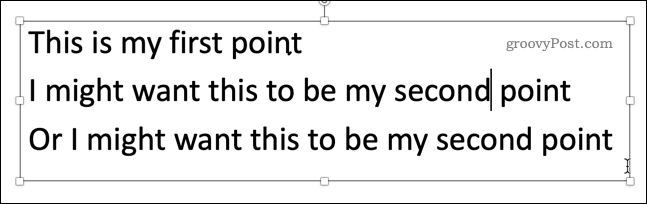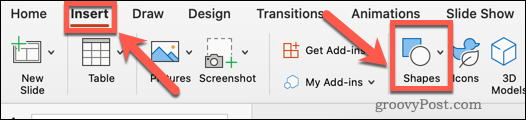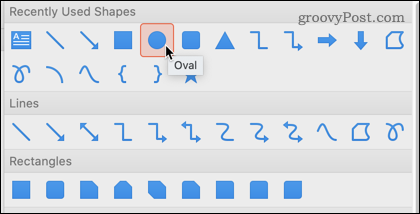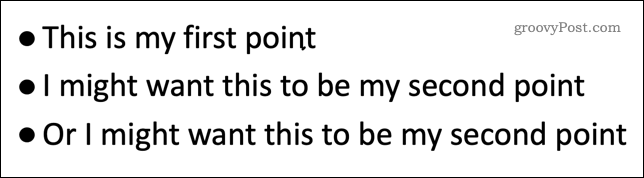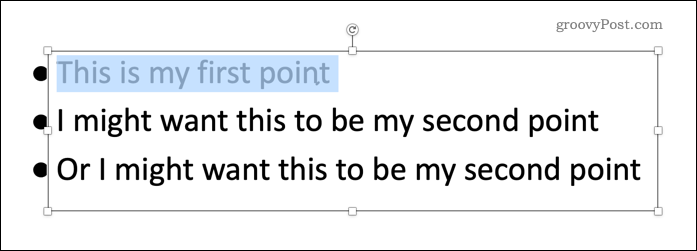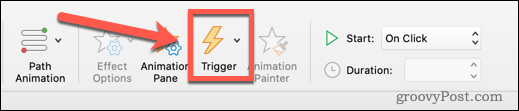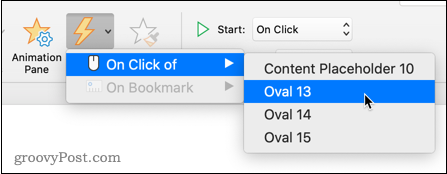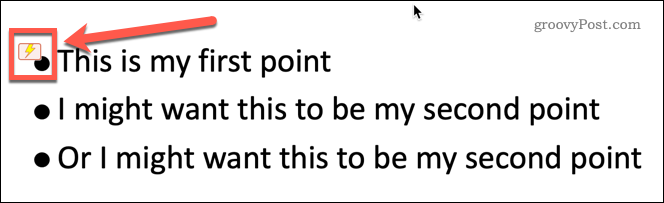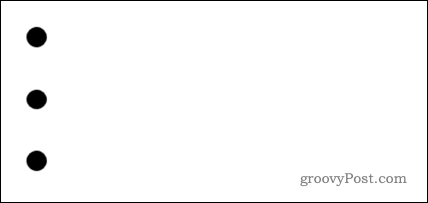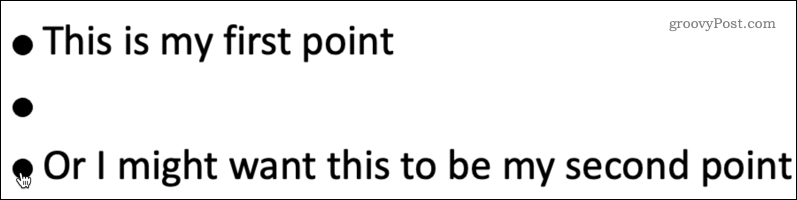Comment masquer le texte jusqu’à ce qu’il soit cliqué dans Powerpoint


Masquer du texte dans PowerPoint vous permet de révéler quand il aura le plus d’impact. Découvrez comment masquer du texte jusqu’à ce qu’il soit cliqué dans PowerPoint.
Un document PowerPoint bien préparé peut faire ou défaire une présentation.
Vous pouvez avoir des informations que vous ne voulez pas révéler immédiatement afin qu’elles aient plus d’impact lorsqu’elles sont finalement affichées. C’est simple à faire en masquant le texte jusqu’à ce que vous cliquiez sur la diapositive ou sur une forme spécifique.
Voici comment masquer le texte jusqu’à ce qu’il soit cliqué dans PowerPoint.
Comment masquer du texte jusqu’à n’importe quel clic dans PowerPoint
Si vous souhaitez que le texte apparaisse lorsque vous cliquez n’importe où sur votre diapositive PowerPoint, la configuration est simple et rapide.
Pour masquer du texte jusqu’à n’importe quel clic dans PowerPoint :
- Ouvrez votre document PowerPoint et cliquez sur le Insérer menu.
- Cliquer sur Nouvelle diapositive.
- Sélectionner Blanc ou l’un des autres préréglages.
- Toujours dans le Insérer menu, cliquez sur Zone de texte.
- Faites glisser une zone de texte sur votre diapositive.
- Cliquez dans la zone de texte et saisissez votre texte. Les outils de texte se trouvent sous le Maison menu.
- Mettez en surbrillance la première section de texte que vous souhaitez masquer ou tout le texte si vous souhaitez que tout apparaisse en même temps.
- Clique sur le Animations menu.
- Cliquer sur Apparaître ou choisissez l’un des autres types d’animation.
- Vous verrez un numéro apparaître sur votre diapositive, indiquant l’ordre des animations.
- Répétez le processus avec tout autre texte que vous souhaitez masquer.
- Lancez votre diaporama en cliquant sur le Diaporama menu et en cliquant Jouer depuis le début. Alternativement, vous pouvez utiliser le raccourci clavier F5 sous Windows ou Cmd+Maj+Entrée sur Mac.
- Votre diapositive apparaîtra d’abord vide. Chaque fois que vous cliquez dessus, la section suivante de texte masqué apparaît.
Comment masquer du texte jusqu’à ce qu’une forme soit cliqué dans PowerPoint
Avec la méthode ci-dessus, le texte masqué apparaîtra toujours dans le même ordre, peu importe où vous cliquez dans la diapositive. Si vous souhaitez contrôler l’ordre dans lequel votre texte apparaît lors de votre présentation, vous pouvez utiliser des déclencheurs PowerPoint. Cela vous permet de faire apparaître un texte différent selon l’endroit où vous cliquez.
Pour utiliser des déclencheurs pour faire apparaître du texte masqué dans PowerPoint :
- Ouvrez un document PowerPoint et cliquez sur Insérer.
- Cliquer sur Nouvelle diapositive.
- Cliquer sur Blanc ou sélectionnez l’une des autres dispositions de diapositives prédéfinies.
- Dans le Insérer menu, cliquez sur Zone de texte.
- Faites glisser une zone de texte.
- Cliquez dans la zone de texte et saisissez votre texte.
- Dans le Insérer menu, cliquez sur Formes.
- Sélectionnez votre forme.
- Faites glisser votre forme et positionnez-la dans votre diapositive.
- Vous pouvez utiliser Ctrl+C et Ctrl+V sous Windows ou Cmd+C et Cmd+V sur Mac pour copier et coller la forme autant de fois que vous le souhaitez.
- Mettez en surbrillance l’une des sections de texte que vous souhaitez masquer.
- Cliquer sur Animations.
- Cliquer sur Apparaître ou sélectionnez une autre animation.
- Dans le Animations menu, cliquez sur Gâchette.
- Survolez Au clic de et sélectionnez le nom de la forme sur laquelle vous souhaitez cliquer pour faire apparaître le texte.
- Un symbole d’éclair apparaîtra à côté de cette forme indiquant qu’il s’agit d’un déclencheur d’animation.
- Répétez les étapes 11 à 16 avec toutes les autres sections de texte que vous souhaitez masquer.
- Lancez votre diaporama en cliquant sur le Diaporama menu et en cliquant Jouer depuis le début.
- Lorsque votre diapositive apparaît pour la première fois, seules les formes seront visibles.
- Cliquez sur l’une des formes pour faire apparaître le texte associé. L’ordre dans lequel vous cliquez sur les formes est l’ordre dans lequel le texte apparaîtra.
- Veillez à ne pas cliquer ailleurs dans la diapositive, car cela fera passer le diaporama à la diapositive suivante.
Exploitez la puissance de PowerPoint
Savoir comment masquer du texte jusqu’à ce qu’il soit cliqué dans PowerPoint n’est qu’une des nombreuses choses qu’il est possible de faire pour rendre vos présentations PowerPoint plus impressionnantes.
Apprendre à utiliser les transitions de diapositives dans PowerPoint peut rendre vos présentations plus accrocheuses, à condition de ne pas en faire trop ! Vous pouvez également ajouter une vidéo à un PowerPoint pour lui donner plus d’impact visuel.
Une fois que vous l’avez créé, vous pouvez diffuser votre PowerPoint en ligne, ce qui est idéal pour les présentations à distance.