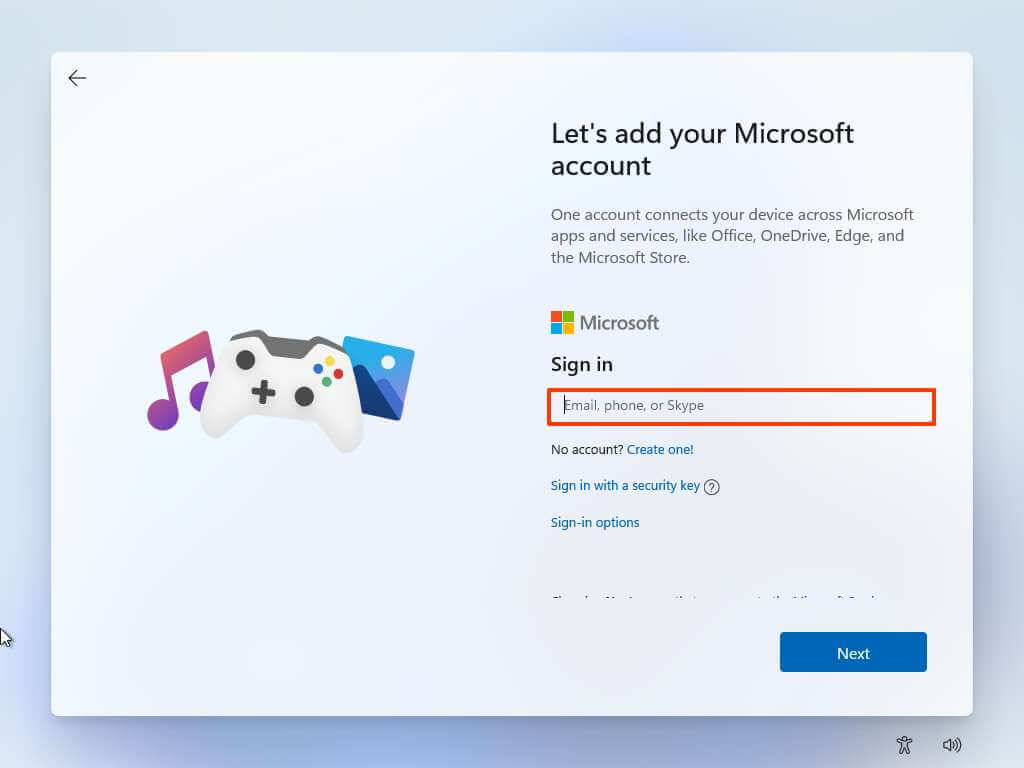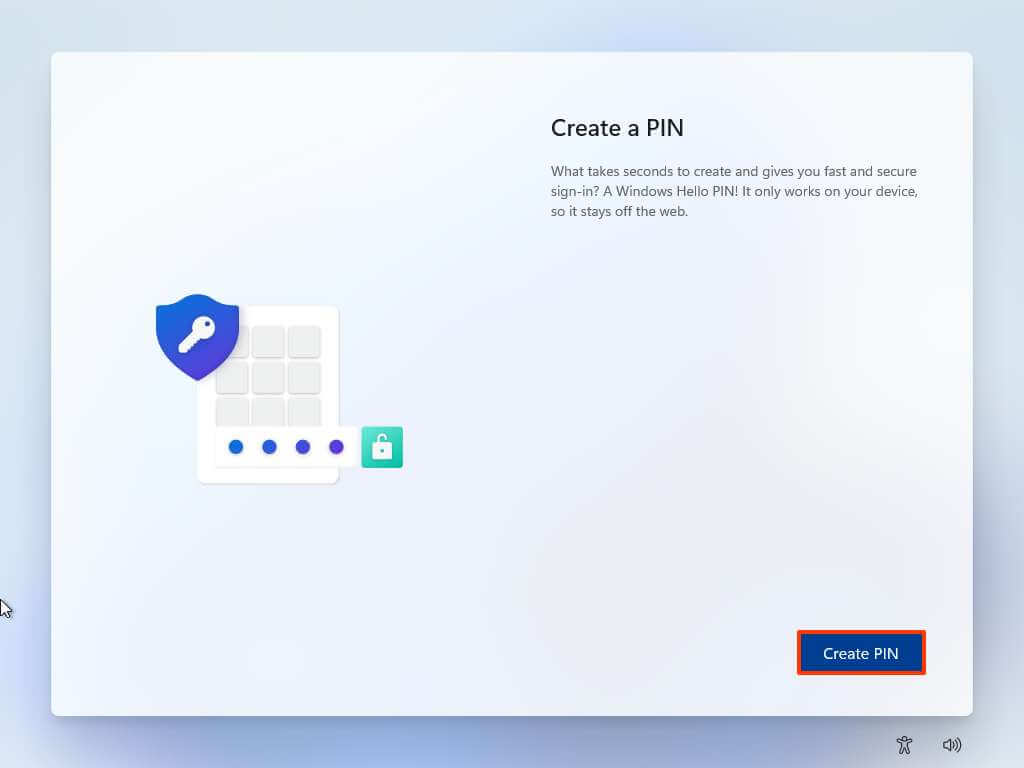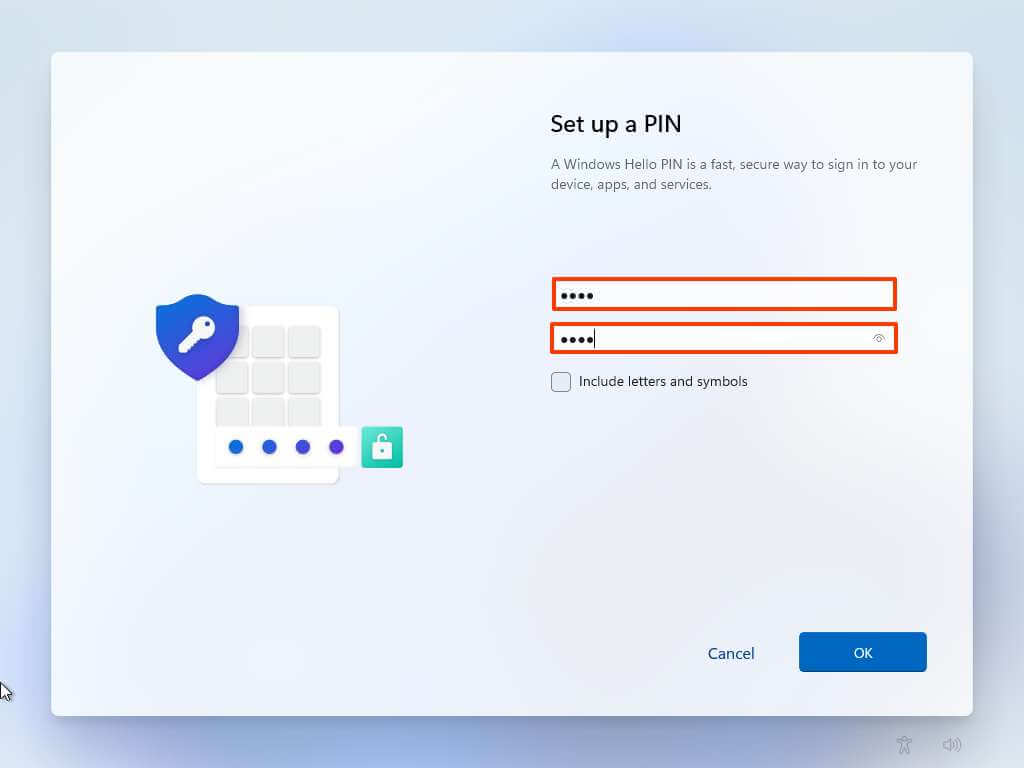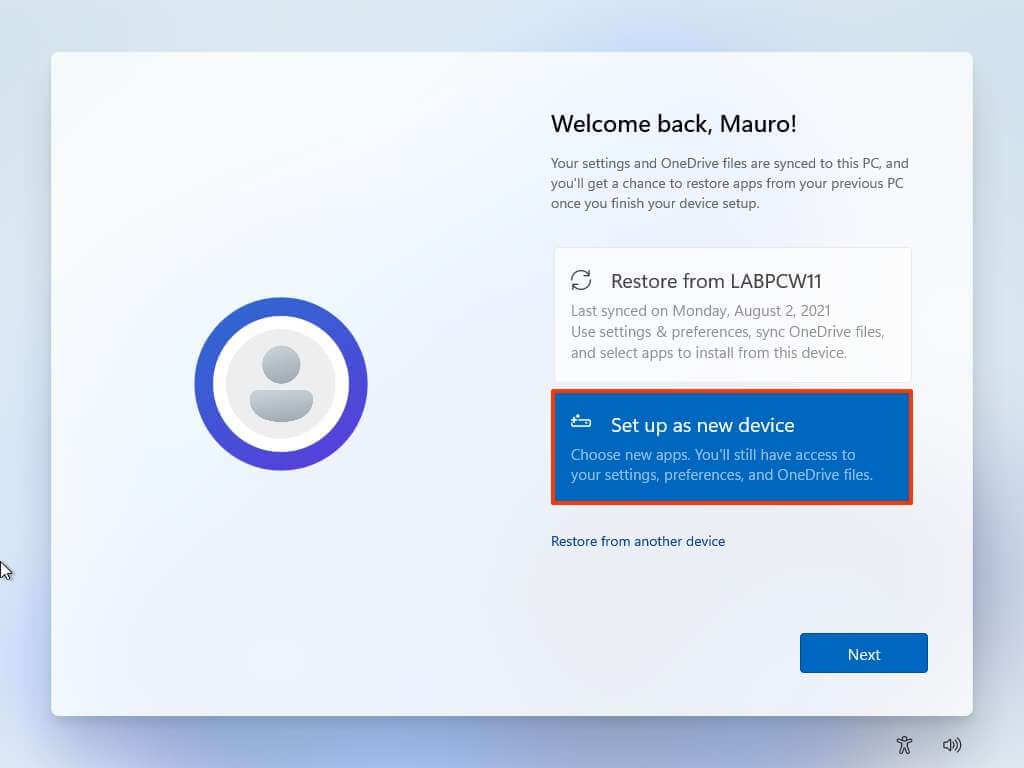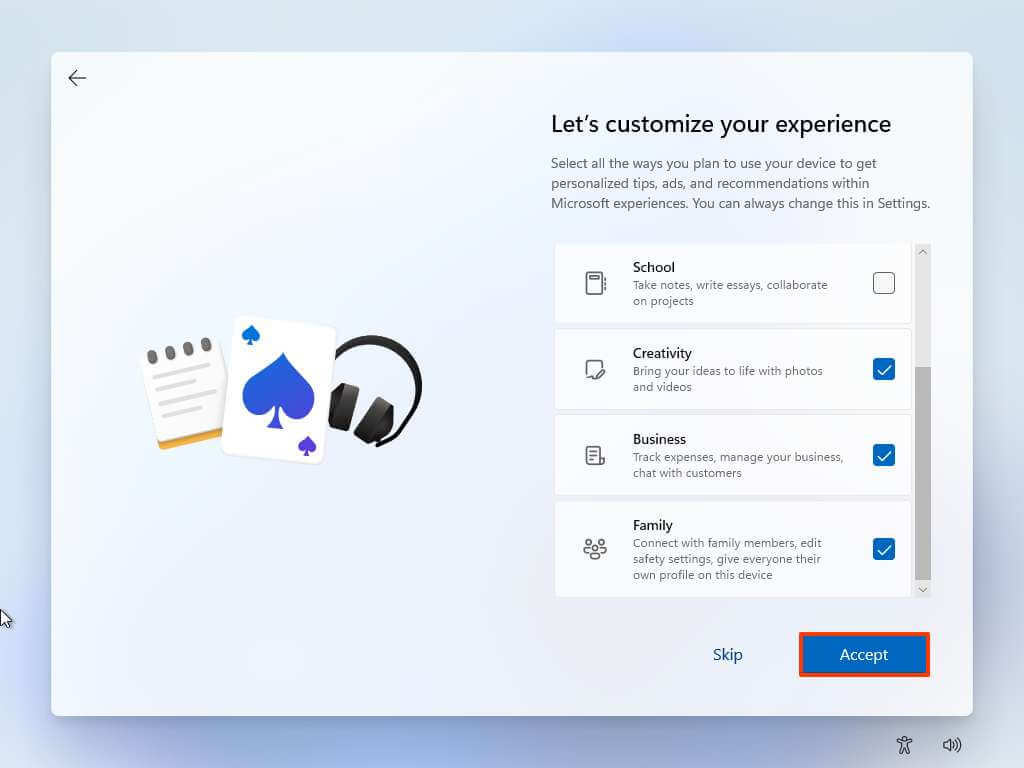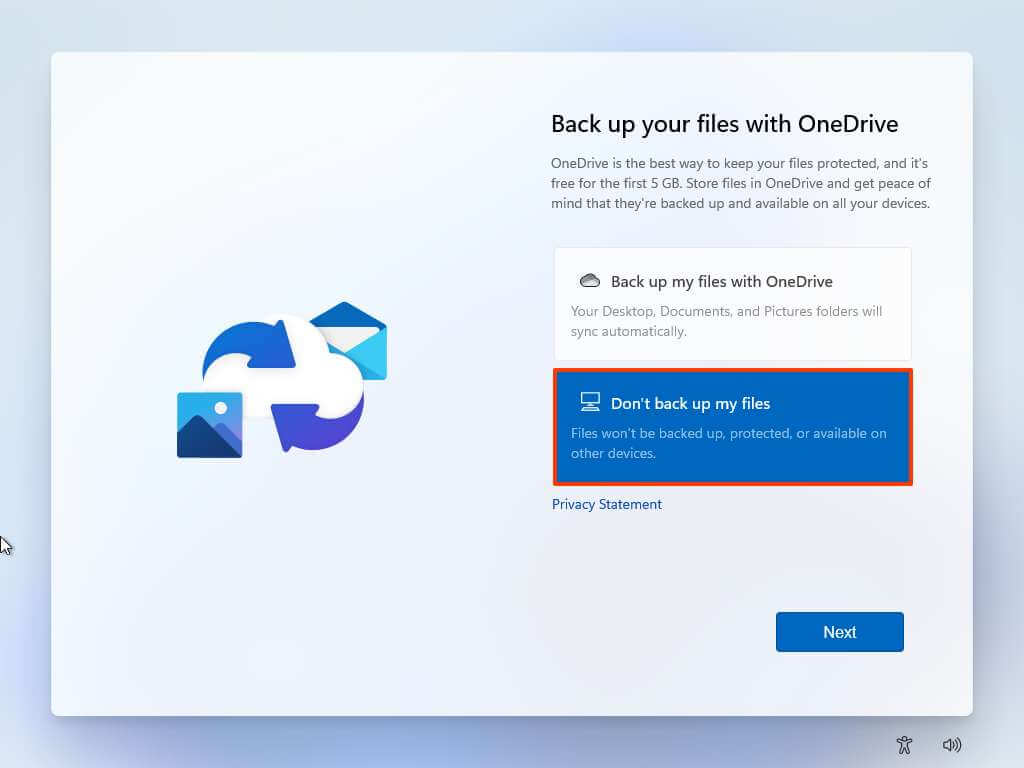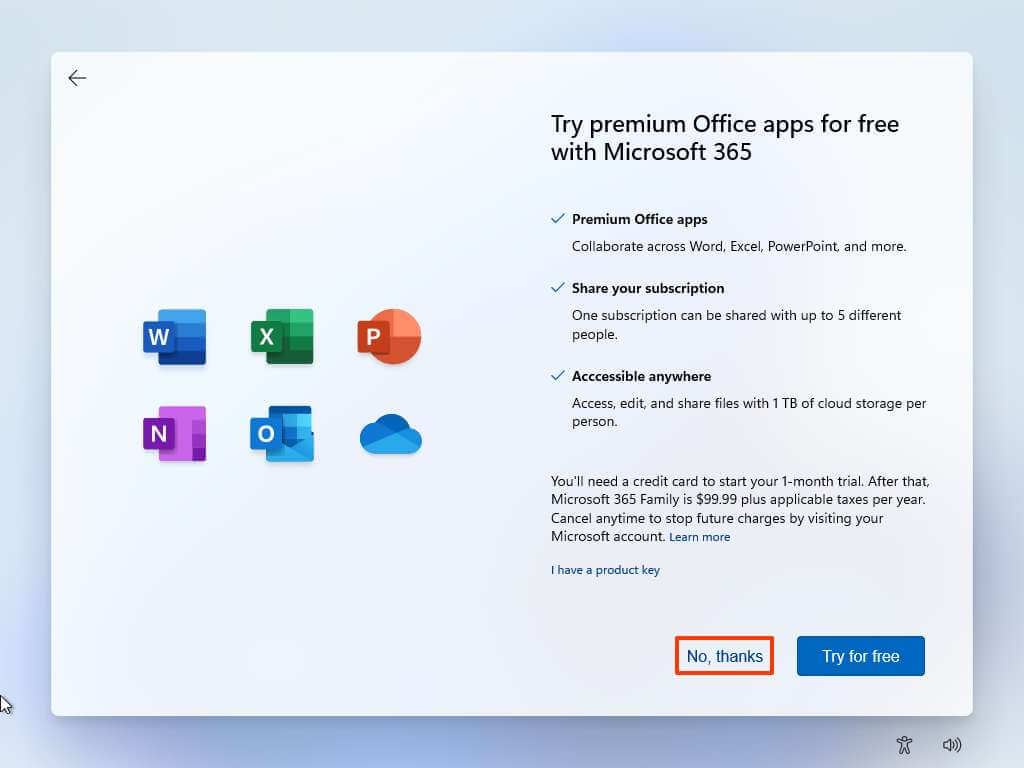Windows 11 22H2 devrait être disponible au cours du second semestre 2022, et la meilleure façon de mettre à niveau consiste à effectuer une nouvelle installation à l’aide d’une clé USB.
Bien que Microsoft recommande toujours d’utiliser une mise à niveau sur place via Windows Update, la modification de l’installation actuelle peut toujours entraîner des problèmes et des erreurs inattendues en raison de problèmes de compatibilité et de configurations système personnalisées que vous avez peut-être appliquées dans le passé. Lorsque vous utilisez une nouvelle installation de Windows 11 22H2, les changements de problème seront minimes car vous supprimerez tout et appliquerez une nouvelle copie du système d’exploitation.
De plus, si vous avez la même configuration depuis plusieurs mois, tout effacer et recommencer à zéro peut aider à résoudre les problèmes existants et à améliorer les temps de démarrage, les performances et l’utilisation de la mémoire.
Bien qu’il existe plusieurs façons de procéder à une installation propre, la meilleure approche consiste à utiliser un support de démarrage USB avec les fichiers Windows 11 22H2, que vous pouvez créer à l’aide de l’outil de création de support, du fichier ISO officiel ou d’outils tiers tels que Rufus.
Dans ce guide, vous apprendrez les étapes pour effectuer une nouvelle installation de Windows 11 22H2 à l’aide d’une clé USB amorçable, que vous ayez actuellement un appareil avec Windows 11 21H2, Windows 10 ou une version antérieure.
Installation propre de Windows 11 22H2 à partir d’une clé USB
Le processus d’installation nécessite la création d’un lecteur flash USB avec les fichiers d’installation. Vous devez ensuite démarrer votre ordinateur avec le support de démarrage pour lancer l’installation de Windows 11 22H2. De plus, vous devez vous assurer que l’ordinateur peut démarrer à partir d’un lecteur flash USB, ce qui signifie que vous devrez peut-être modifier les paramètres UEFI. Étant donné que les paramètres du micrologiciel sont différents sur chaque ordinateur, vous devez consulter le site Web d’assistance de votre fabricant pour plus de détails.
Pour effectuer une nouvelle installation de Windows 11 22H2 à partir d’une clé USB, procédez comme suit :
Démarrez le PC avec le Clé USB Windows 11.
Appuyez sur n’importe quelle touche pour continuer.
Clique le Suivant bouton.
Clique le Installer maintenant bouton.
Clique le Je n’ai pas de clé de produit option si vous effectuez une réinstallation. Si Windows 11 était déjà activé après l’installation, la réactivation se ferait automatiquement.
Sélectionnez l’édition de « Windows 11 » que votre clé de licence active (le cas échéant).
Vérifier la J’accepte les conditions d’utilisation option.
Clique le Suivant bouton.
Sélectionnez le Personnalisé : Installer Windows uniquement (avancé) option.
Sélectionnez chaque partition du disque dur sur laquelle vous souhaitez installer Windows 11 22H2 et cliquez sur le Supprimer bouton. (Habituellement, le « Drive 0 » est le lecteur qui contient tous les fichiers d’installation.)
Avertissement: Lorsque vous supprimez une partition, toutes les données du lecteur sont également supprimées. De plus, il n’est pas nécessaire de supprimer les partitions d’un disque dur secondaire.
Sélectionnez le disque dur (Drive 0 Unallocated Space) pour installer Windows 11.
Clique le Suivant bouton.
Sélectionnez le paramètre de votre région après l’avoir installé sur la première page du expérience prête à l’emploi (OOBE).
Clique le Oui bouton.
Sélectionnez le paramètre de disposition de votre clavier.
Clique le Oui bouton.
Clique le Sauter si vous n’avez pas besoin de configurer une deuxième mise en page.
Si l’ordinateur utilise un Ethernet connexion, il se connectera automatiquement au réseau. Si vous disposez d’une connexion sans fil, vous devrez configurer la connexion manuellement (une clé de sécurité peut être nécessaire).
(Facultatif) Confirmez un nom pour l’ordinateur.
Clique le Suivant bouton. (L’appareil redémarrera automatiquement.)
Sélectionnez le Configurer pour un usage personnel option pour Windows 11 Pro. L’édition « Home » n’a pas cette option.
Clique le Suivant bouton.
Confirmez l’adresse e-mail, le numéro de téléphone ou l’identification Skype de votre compte Microsoft pour créer un compte.
Clique le Suivant bouton.
Confirmez le mot de passe de votre compte Microsoft.
Clique le Suivant bouton.
Clique le Créer un NIP bouton.
Créez un nouveau code PIN à quatre chiffres.
Clique le D’ACCORD bouton.
Sélectionnez le « Configurer comme nouvel appareil » option. Ou choisissez de restaurer vos paramètres à partir d’une installation précédente.
Clique le Suivant bouton.
Confirmez vos paramètres de confidentialité qui conviennent le mieux à votre situation en activant ou désactivant l’interrupteur à bascule pour chaque paramètre.
Clique le Suivant bouton.
Clique le Suivant bouton à nouveau.
Clique le Accepter bouton.
(Facultatif) Sur la page « Personnalisons votre expérience », sélectionnez une ou plusieurs façons dont vous prévoyez d’utiliser l’appareil pour permettre à la configuration de suggérer des outils et des services de personnalisation au cours de cette expérience.
Clique le Accepter bouton pour continuer. Ou cliquez sur le Sauter pour ignorer cette partie de la configuration.
(Facultatif) Utilisez le code pour lier votre option de téléphone Android ou cliquez sur le Sauter option.
Sélectionnez le « Sauvegarder mes fichiers avec OneDrive » option pour télécharger automatiquement vos dossiers Bureau, Images et Documents sur le cloud. Ou Sélectionnez le « Enregistrer uniquement le fichier sur ce PC » option.
Clique le Suivant bouton.
Clique le Non merci bouton pour ignorer la configuration de Microsoft 365.
Une fois les étapes terminées, Windows 11 22H2 terminera l’installation propre sur l’ordinateur.