Comment installer VMware Workstation Pro sur un PC Windows 11

VMware Workstation Pro est un logiciel de virtualisation x64 populaire ou un hyperviseur hébergé disponible aujourd’hui. Il permet aux administrateurs système professionnels ou aux utilisateurs expérimentés d’exécuter plusieurs machines virtuelles distinctes simultanément sur un seul ordinateur physique. Si vous souhaitez l’exécuter sur votre système Windows mais que vous ne savez pas comment, ce guide est fait pour vous. Ce guide Techschumz vous montrera comment télécharger et installer VMware Workstation Pro sur un PC ou un ordinateur portable Windows 11.
Qu’est-ce que VMware Workstation Pro ?
Poste de travail VMware Pro est un hyperviseur hébergé 64 bits conçu pour virtualiser les ordinateurs d’extrémité tels que les ordinateurs de bureau exécutant Microsoft Windows et Linux. Parce qu’il est installé sur un système d’exploitation hôte, tel que Windows 10 ou 11, il est classé comme un hyperviseur de type 2 (hébergé). Après avoir installé Workstation Pro, c’est juste un autre programme qui permet aux utilisateurs de créer des machines virtuelles et des ressources.
VMware Workstation Pro est principalement conçu pour la création et la gestion simultanées de plusieurs machines virtuelles (VM). Il peut prendre en charge de grandes machines virtuelles avec 16 processeurs virtuels (vCPU) et 64 Go de RAM et des écrans 4K, USB 3.0 et prise en charge des cartes à puce. Workstation Pro nécessite un processeur Intel Core 2 Duo 64 bits ou AMD Athlon 64 FX Dual-Core fonctionnant à 1,3 GHz ou plus rapide et au moins 2 Go de mémoire.
Les administrateurs informatiques peuvent utiliser Workstation Pro pour tester la conception de l’architecture du centre de données ou la vérification de la configuration. Les développeurs de logiciels peuvent également l’utiliser pour créer et maintenir des environnements de test locaux pour de nouveaux produits. Workstation Pro est également fréquemment utilisé pour fournir des instances de bureau ou de charge de travail d’entreprise standardisées aux employés, partenaires, invités, sous-traitants ou autres utilisateurs susceptibles d’apporter leurs propres ordinateurs d’extrémité dans l’environnement de l’entreprise.
Le principal concurrent d’Oracle Virtual Machine VMware Workstation Pro est VirtualBox. Il est gratuit et une édition open source est disponible. Alors que certains experts disent que VirtualBox offre un ensemble de fonctionnalités plus robustes, de nombreux administrateurs VMware choisissent VMware Workstation Pro.
Comment télécharger et installer VMware Workstation Pro sur un PC Windows 11
VMware Workstation Pro n’est pas gratuit, mais son prix est raisonnable pour que la plupart des utilisateurs l’achètent et l’utilisent à la maison ou au travail. Les étapes d’installation de VMware Workstation Pro sur votre système Windows pour faire fonctionner plusieurs machines virtuelles sont décrites ci-dessous.
Étape 1. Activer la virtualisation
VMware Workstation a besoin que la visualisation du matériel soit activée sur le système hôte. Cette capacité est disponible sur la majorité des PC de nos jours. Cependant, il est possible qu’il soit désactivé dans le BIOS. Il est possible que vous deviez redémarrer dans le BIOS du système et activer la technologie de virtualisation (VTx) dans les paramètres du BIOS du système. Pour cela, nous avons également un guide étape par étape. Cliquez sur le lien ci-dessous.
=> Comment activer la virtualisation sur Windows 11
Étape 2. Télécharger VMware Workstation Pro pour Windows 11
Une fois que vous avez activé la virtualisation matérielle, il est temps de télécharger VMware Workstation depuis son site officiel et de l’installer sur votre système.
- Tout d’abord, téléchargez la version la plus récente de VMware Workstation Pro pour Windows en cliquant sur le lien ci-dessous.
=> https://www.vmware.com/products/workstation-pro/workstation-pro-evaluation.html
- Faites défiler vers le bas et cliquez sur le « TÉLÉCHARGER MAINTENANT” sous Station de travail 16 Pro pour Windows.
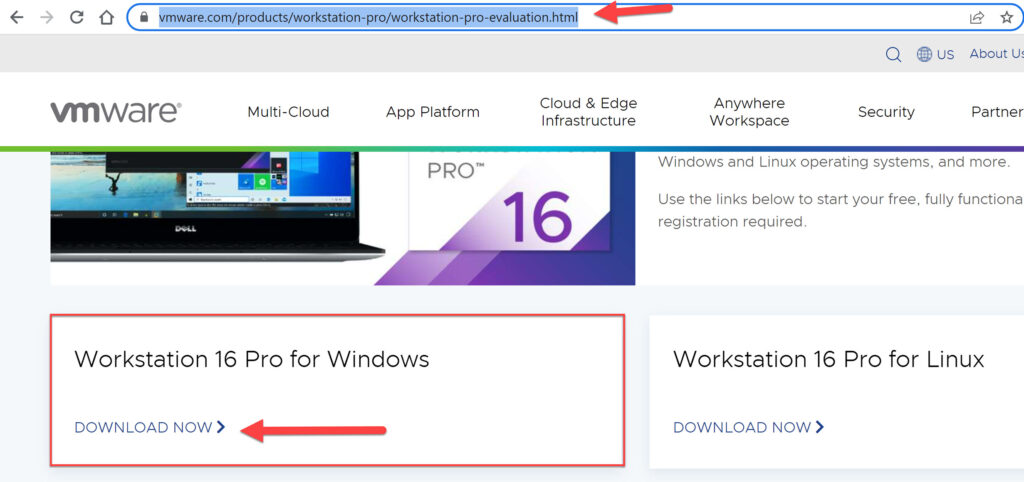
Étape 3. Installer VMware Workstation Pro sur Windows 11
- Pour commencer, recherchez et exécutez le programme d’installation une fois qu’il a été téléchargé, puis cliquez sur « Suivant” pour commencer l’installation.
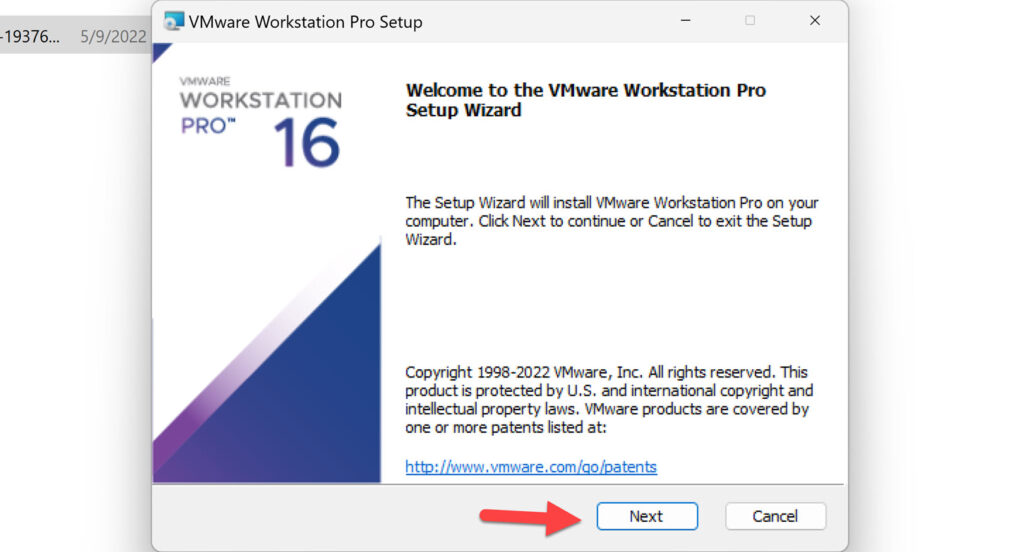
- Ensuite, vous devez accepter les conditions du contrat de licence et passer à l’écran suivant en cliquant sur « Suivant.”
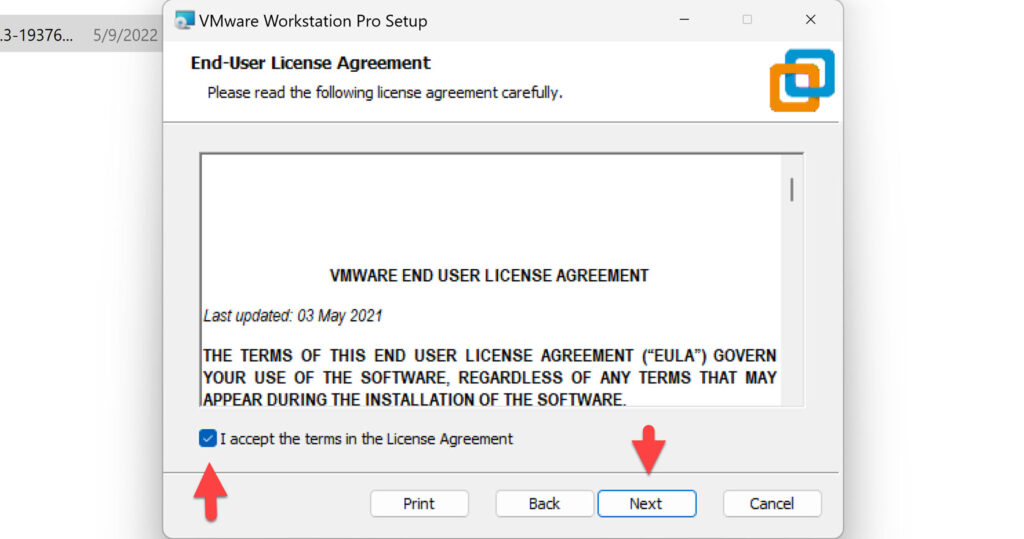
- Cochez la case « Installez automatiquement la plate-forme d’hyperviseur Windows (WHP),» et cliquez sur «Suivant.”
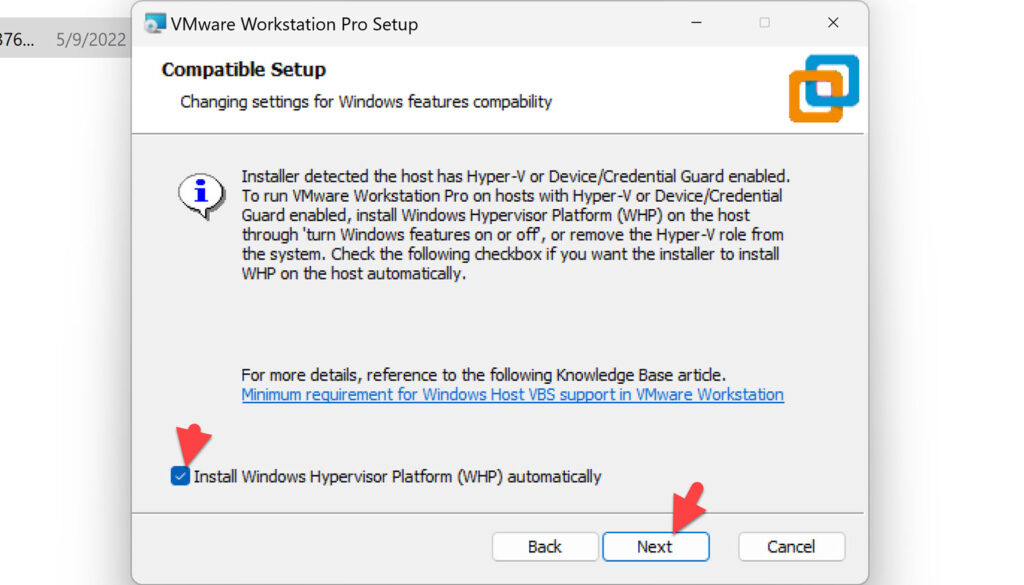
- Cochez la case à côté de « Pilote de clavier amélioré” pour intégrer efficacement le clavier. En outre, sélectionnez l’option permettant d’ajouter d’autres outils de console au système PATH. Cliquez sur « Suivant » continuer.
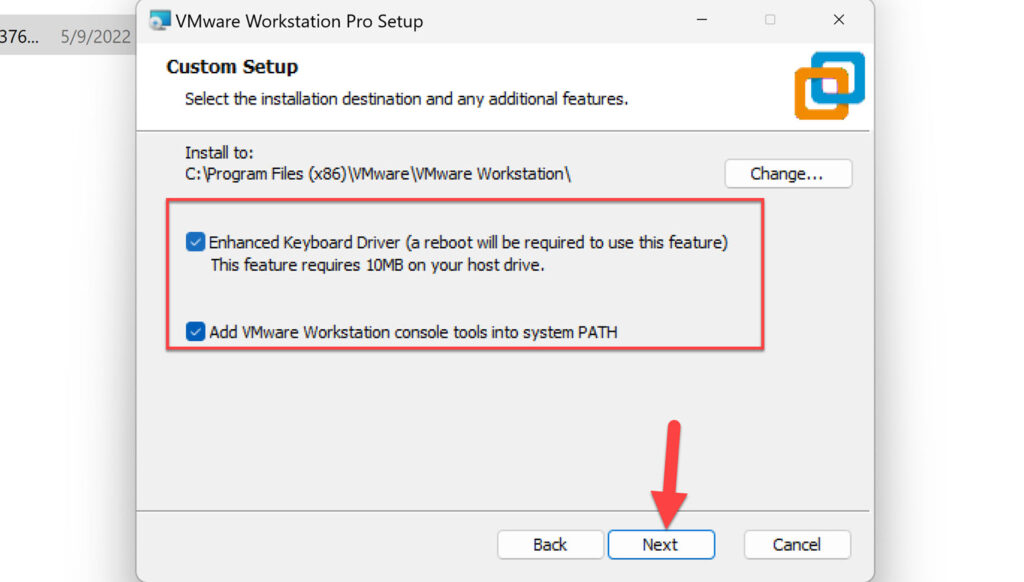
- Dans Paramètres d’expérience utilisateur, sélectionnez vos paramètres préférés et cliquez sur « Suivant » procéder.
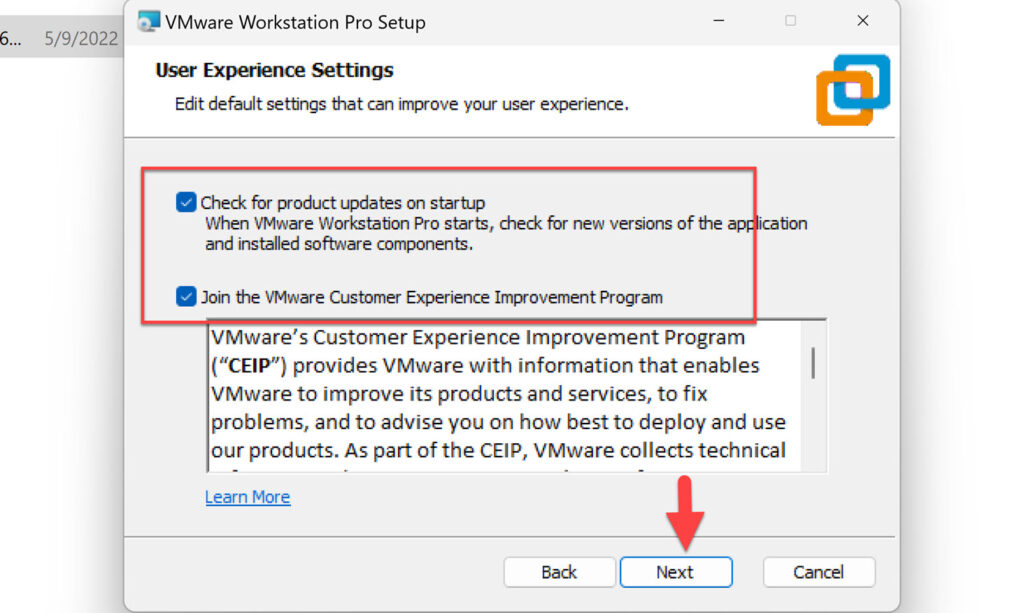
- Vous pouvez accepter ou modifier l’emplacement d’installation par défaut sur la page suivante. Lorsque vous avez terminé, cliquez sur « Suivant.”
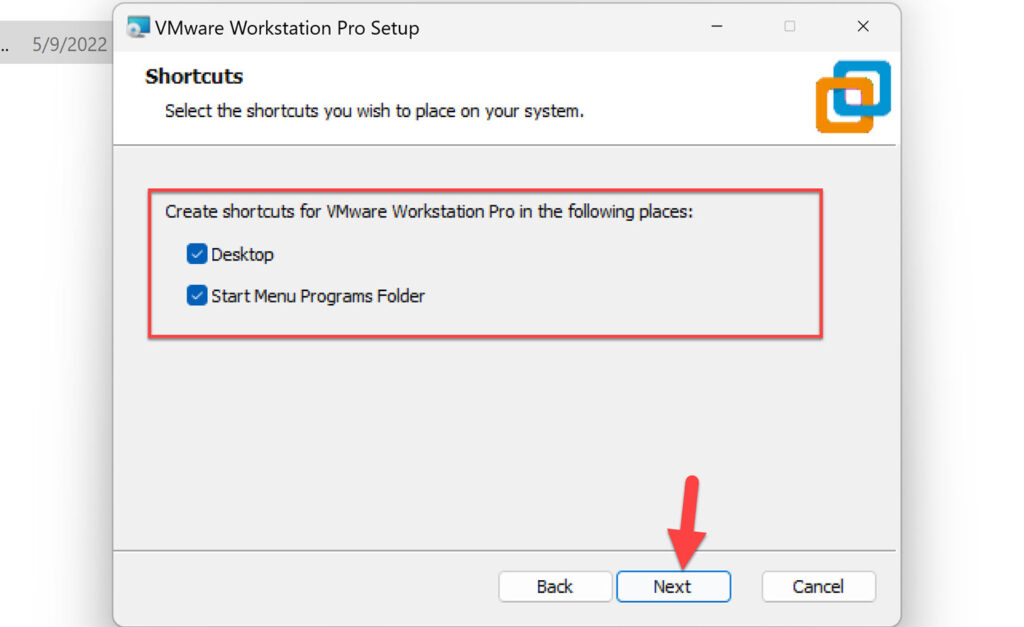
- Enfin, cliquez sur le « Installer” sur l’écran pour commencer l’installation.
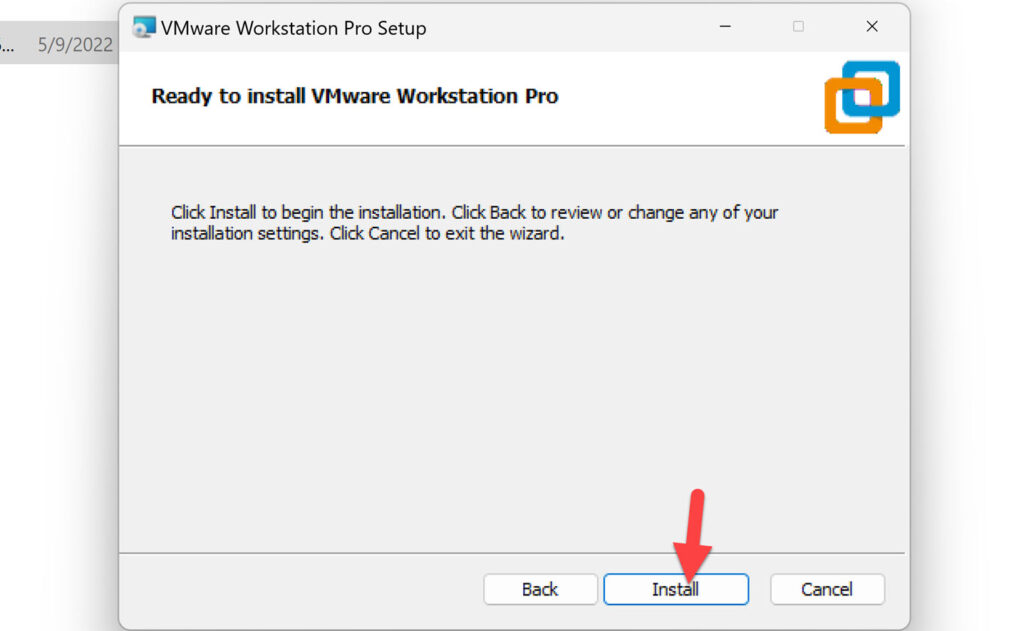
- Le processus d’installation de VMware Workstation Pro ne devrait prendre que quelques minutes. Clique le « Finir” pour terminer la configuration.
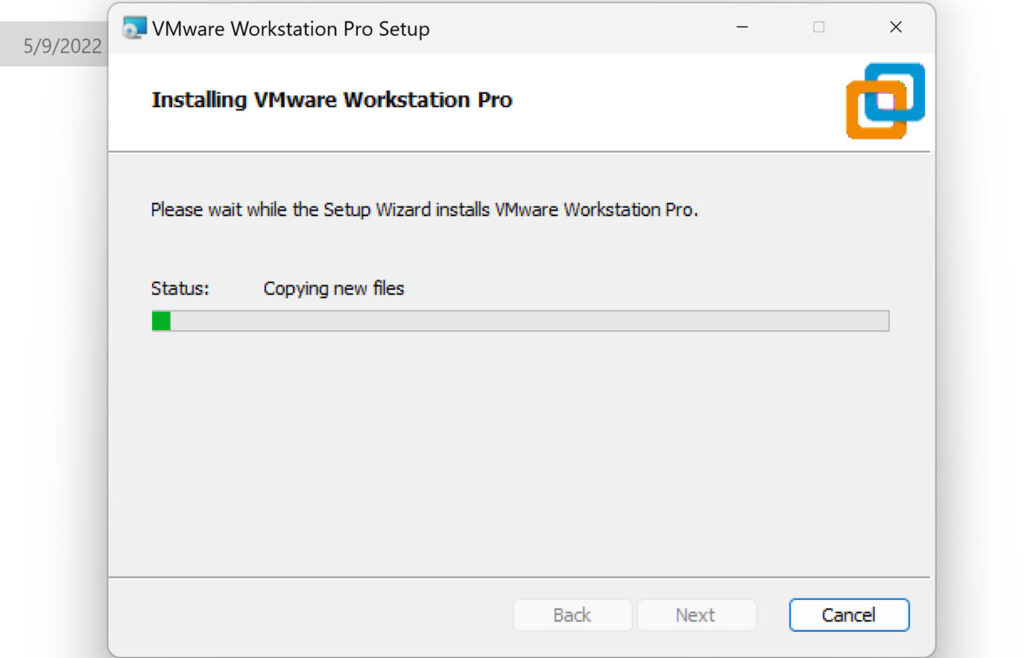
- Ensuite, vous devez redémarrer votre système pour que les modifications prennent effet. Pour cela, cliquez sur « Oui.”
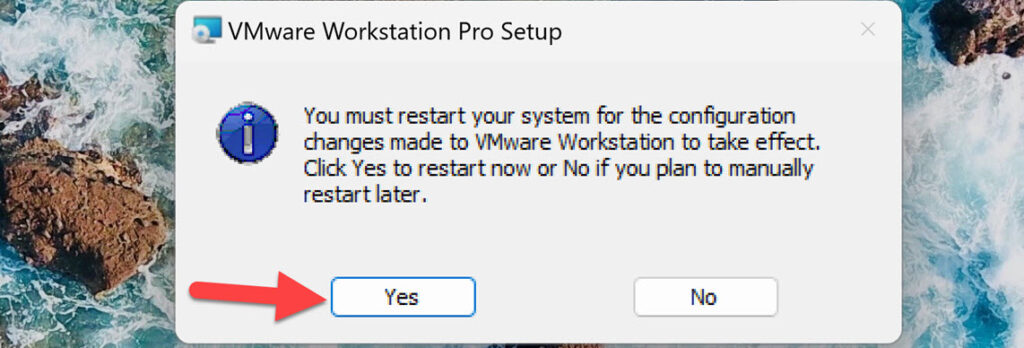
- Une fois votre ordinateur redémarré, ouvrez VMware Workstation Pro en le recherchant dans le menu Démarrer.
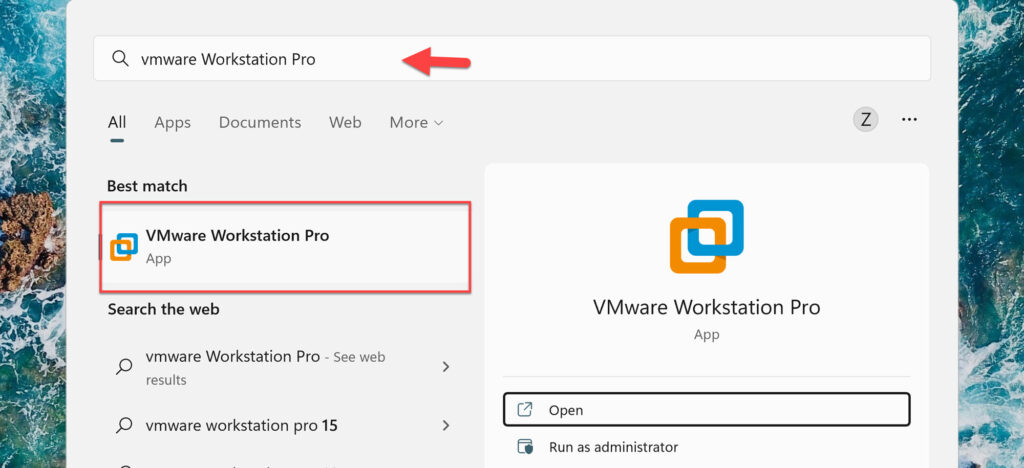
- Si vous avez une licence pour VMware Workstation Pro, sélectionnez l’option Licence pour ajouter une clé de licence, et si vous n’en avez pas, vous pouvez obtenir un essai de 30 jours. Lorsque vous avez terminé, cliquez sur « Continuez.”
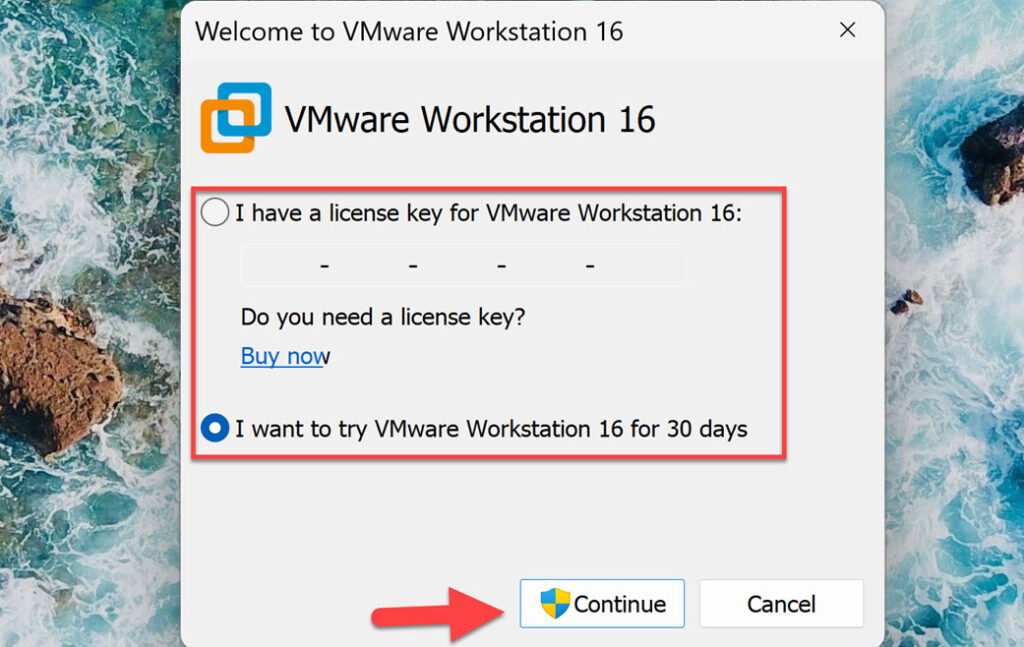
- Enfin, cliquez sur « Finir”, et le programme démarrera automatiquement.
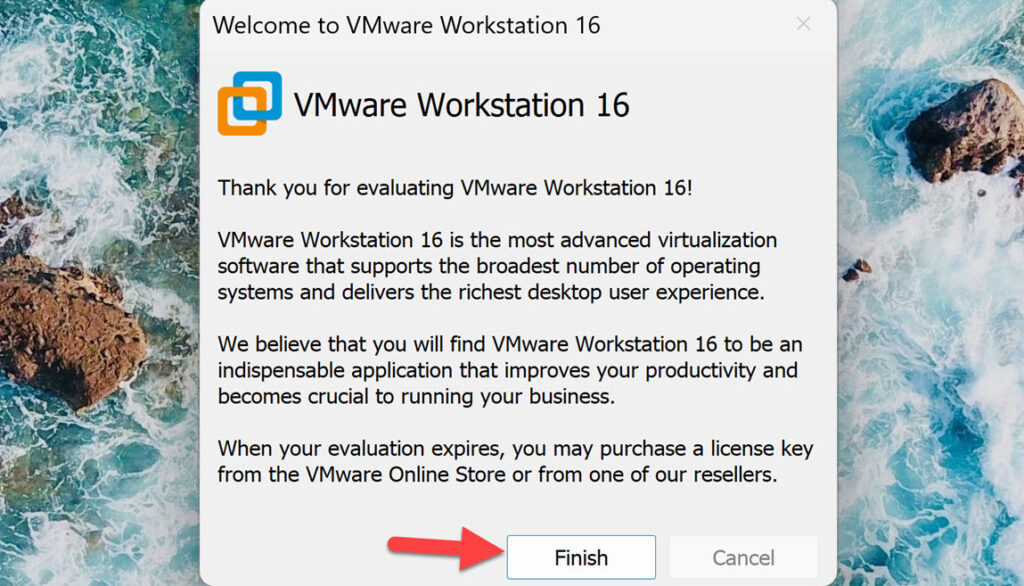
- C’est ça! VMware Workstation Pro est installé sur votre PC. Maintenant, vous pouvez créer une nouvelle machine virtuelle et essayer un autre système d’exploitation avec Windows.
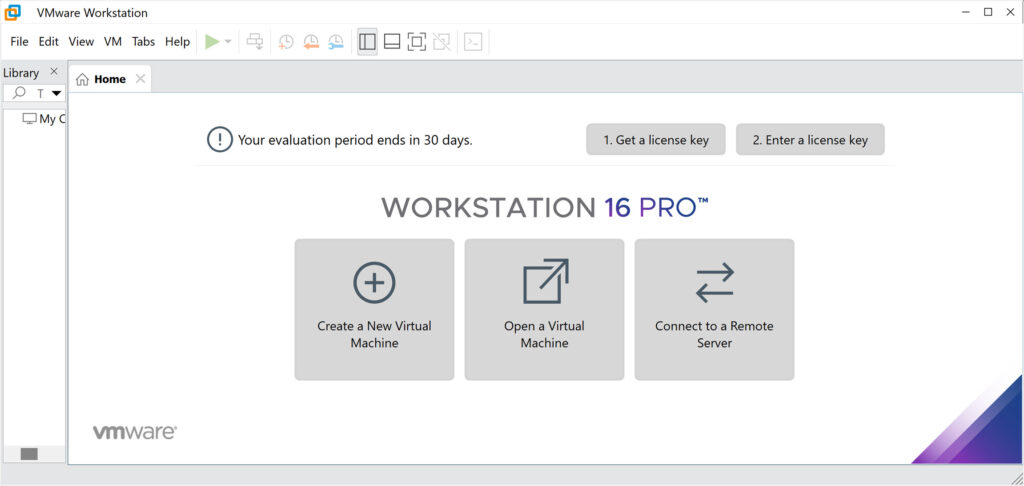
Connexe : comment installer macOS Monterey sur VMware sur un PC Windows
Derniers mots
VMware Workstation Pro est un excellent logiciel qui vous permet d’essayer un autre système d’exploitation avec Windows 11. Et cet article vous a montré comment installer VMware Workstation Pro sur un PC Windows 11. Enfin, si vous rencontrez des erreurs ou avez des questions, veuillez les laisser dans la section commentaires ci-dessous.
Lire aussi :



