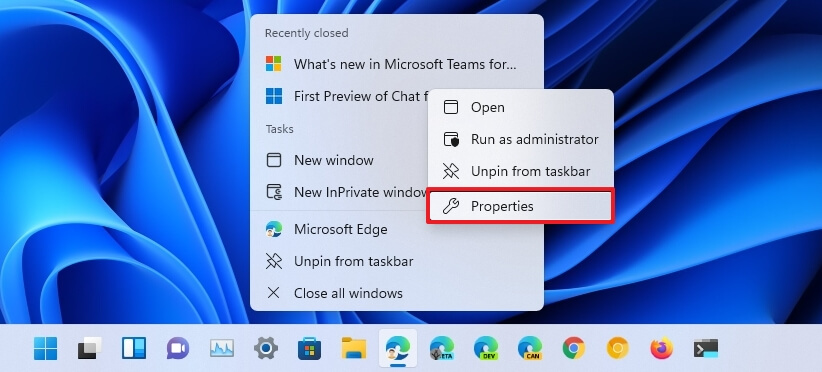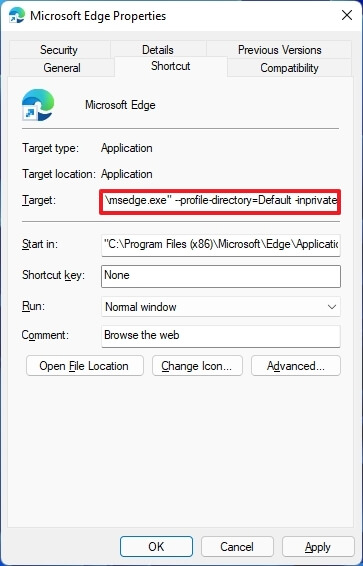Sur Windows 11, vous pouvez toujours configurer Microsoft Edge pour démarrer le mode InPrivate afin d’améliorer votre confidentialité en ligne, et dans ce guide, nous décrirons les étapes pour accomplir cette tâche. Le mode InPrivate est une fonctionnalité qui empêche la version Chromium de Microsoft Edge d’enregistrer votre historique de navigation, vos cookies et vos données de site, ainsi que vos mots de passe, vos adresses et vos données de formulaire pendant une session.
Lors de la fermeture d’une session InPrivate, Microsoft Edge supprime toutes vos informations de navigation de cette session. Par conséquent, cela aide à réduire la quantité de données que les sites Web peuvent suivre sur vos activités en ligne. C’est également une excellente fonctionnalité pour empêcher d’autres personnes de fouiner dans vos informations sur un appareil partagé.
Bien que le démarrage d’une nouvelle session InPrivate soit assez simple, si vous configurez un appareil partagé ou si vous ne souhaitez pas enregistrer de données de navigation, vous pouvez définir InPrivate comme option par défaut lors de l’ouverture de Microsoft Edge.
Ce guide vous apprendra les étapes de configuration de la version Chromium de Microsoft Edge pour démarrer le mode InPrivate sur Windows 11.
Ouvrez Microsoft Edge InPrivate par défaut sur Windows 11
Pour démarrer le mode Edge InPrivate par défaut sur Windows 11, procédez comme suit :
Faites un clic droit sur le Bord Microsoft icône dans la barre des tâches.
Faites un clic droit sur le Bord Microsoft élément de la liste et sélectionnez le Propriétés option.
Dans le paramètre « Cible », ajoutez le
-inprivateoption en fin de ligne. Ça devrait ressembler à ça:"C:\Program Files (x86)\Microsoft\Edge\Application\msedge.exe" --profile-directory=Default -inprivate
Clique le Appliquer bouton.
Clique le D’ACCORD bouton.
Une fois les étapes terminées, une nouvelle session InPrivate s’ouvrira chaque fois que vous lancerez Microsoft Edge à l’aide de l’icône de la barre des tâches.