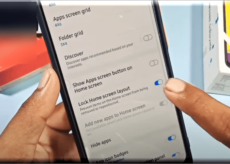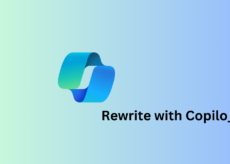Comment partager rapidement votre dernière capture d’écran sur iPhone à l’aide d’AirDrop
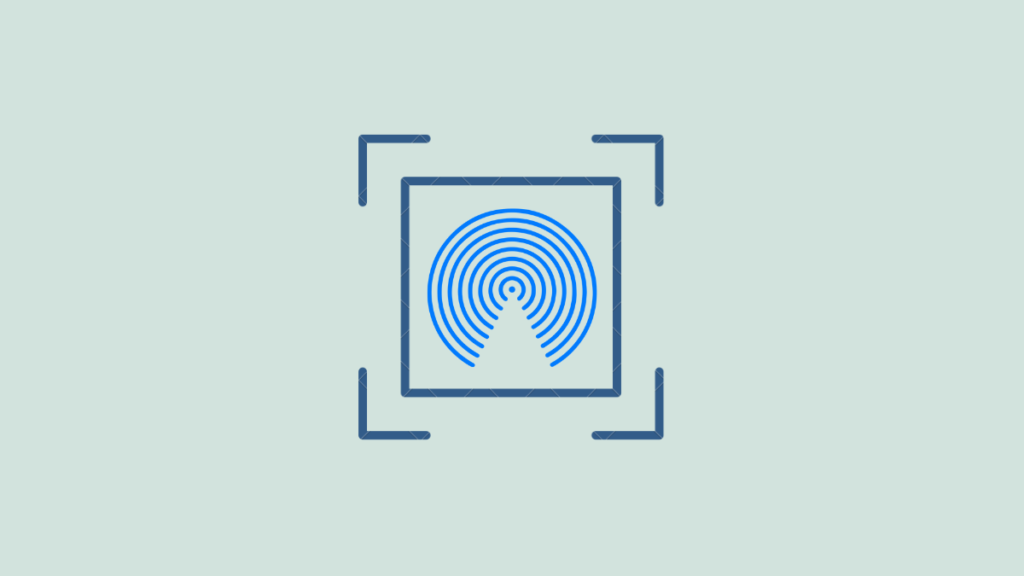
Les iPhones sont connus pour offrir une expérience plus conviviale aux utilisateurs réguliers que les appareils Android et Apple continue de mettre à jour sa plate-forme avec des fonctionnalités conçues pour rendre les choses plus faciles que jamais. Pour rendre les tâches répétitives moins encombrantes, iOS dispose d’une application Raccourcis qui vous permet d’automatiser les choses que vous faites souvent régulièrement, comme éteindre votre connexion Internet lorsque vous éloignez votre téléphone, écouter votre liste de lecture préférée lorsque vous montez dans la voiture, etc. .
Une de ces tâches que vous voudrez peut-être accomplir plus facilement consiste à partager instantanément votre dernière capture d’écran avec un autre appareil iOS sans ouvrir l’application Photos et rechercher la capture d’écran manuellement. Dans cet article, nous vous aiderons à envoyer la dernière capture d’écran de votre iPhone via Airdrop à quelqu’un ou à un autre iPhone, iPad ou Mac.
En relation: Comment boucler une vidéo sur iPhone
Étape 1 : Comment configurer le raccourci pour un partage rapide
Remarque : Avant de commencer à partager quelque chose à partir de votre iPhone, vous devez vous assurer qu’Airdrop est activé sur l’appareil de destination, comme un autre iPhone, iPad ou Mac, pour un accès instantané.
Pour pouvoir partager instantanément votre dernière capture d’écran via Airdrop, vous devez télécharger le raccourci AirDrop Screenshot sur votre iPhone en cliquant sur ce lien . Lorsque vous faites cela, le raccourci Airdrop Screenshot se charge dans l’application Raccourcis sur iOS.
Sur cet écran, appuyez sur Ajouter un raccourci en bas pour l’ajouter à votre iPhone.
Le nouveau raccourci sera désormais accessible dans l’onglet Mes raccourcis de l’application Raccourcis.
Vous pouvez également ajouter ce raccourci à l’écran d’accueil de votre iPhone en tant que widget en appuyant longuement sur une zone vide, en appuyant sur l’ icône + , puis en choisissant Raccourcis dans la liste des applications. Une fois que vous avez ajouté le widget AirDrop Screenshot à votre écran d’accueil, il ressemblera à ceci.
Pour partager instantanément la dernière capture d’écran que vous avez saisie sur votre iPhone, appuyez sur ce widget de raccourci sur votre écran d’accueil ou accédez-y dans l’application Raccourcis.
Lorsque vous faites cela, vous verrez une boîte de dialogue apparaître avec un aperçu de la dernière capture d’écran que vous avez prise sur votre téléphone vous demandant si vous souhaitez autoriser le raccourci à partager cette image via Airdrop. Vous pouvez soit appuyer sur Autoriser une fois (vous demandera chaque fois que le raccourci est utilisé) ou Toujours autoriser (ne vous montrera pas cette invite la prochaine fois) selon la façon dont vous souhaitez le configurer.
Si Bluetooth est déjà activé, vous devriez voir la feuille de partage iOS sur votre écran avec un appareil Airdrop détectable à proximité répertorié ici. Appuyez sur l’appareil AirDrop souhaité pour partager la capture d’écran avec lui.
Si votre Bluetooth n’est pas activé ou si vous ne voyez pas l’appareil Airdrop répertorié en haut, sélectionnez Airdrop .
Sur l’écran suivant, appuyez sur Activer Bluetooth .
Sous Appareils, vous devriez voir tous les appareils Apple à proximité sur lesquels Airdrop est activé. Appuyez sur l’appareil avec lequel vous souhaitez partager la capture d’écran.
C’est ça. La capture d’écran sera maintenant envoyée à l’appareil sélectionné.
EN RELATION