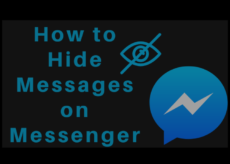Comment rejoindre, rejoindre, quitter ou bloquer un groupe ou une salle de discussion Google

Google Chat est le dernier produit à sortir pour la suite professionnelle de Google. Il fait ses débuts en tant que digne successeur de Hangouts et souhaite être beaucoup plus robuste pour les utilisateurs professionnels. Google Chat est disponible pour tout titulaire de compte Google, mais son véritable potentiel n’est déverrouillé qu’avec un compte Workspace premium.
Heureusement, le sujet d’aujourd’hui n’est pas exclusif à une seule faction ; il affecte à la fois les utilisateurs de Workspace gratuits et premium. Et comme la gestion par Google Chat des demandes de groupe et de salle est assez unique, savoir comment rejoindre un groupe/une salle est forcément utile. Maintenant, sans faire de cérémonie, voyons comment rejoindre un groupe ou une salle dans Google Chat.
En rapport: Comment utiliser les commandes Chat Bots dans Google Chat
Quelle est la différence entre un groupe Google Chat et un salon ?
Le groupe et la salle peuvent se ressembler, mais ils ne sont pas sans différences. Les deux peuvent héberger des utilisateurs de Google Chat, mais les groupes ne vous permettent pas de choisir un nom ou de voir son historique de chat. Les salles, en revanche, sont plus conviviales pour Google Bots, offrent un historique de partage et vous permettent de choisir un nom approprié pour votre clan. L’attribution de tâches est également un jeu d’enfant avec les salles dans Google Chat.
Comment rejoindre une salle de chat Google
Bien sûr, vous ne pouvez tout simplement pas vous rendre dans une salle et la rejoindre. Tout d’abord, vous devez vous mériter une invitation, puis, et alors seulement, pouvez-vous penser à entrer dans une salle. Ci-dessous, nous allons voir comment rejoindre une salle depuis votre ordinateur et votre mobile.
Sur l’ordinateur
Tout d’abord, allez à chat.google.com ou mail.google.com et connectez-vous. Maintenant, cliquez sur l’icône ‘+’ pour démarrer une discussion.
Cela vous donnerait quelques options parmi lesquelles choisir. Cliquez sur « Parcourir les salles ».
Cela vous montrera la liste des salles auxquelles vous êtes actuellement invité. Maintenant, cliquez sur l’icône ‘+’ à droite du nom de la salle.
Cliquer dessus signifierait que vous avez formellement accepté votre invitation. Enfin, cliquez sur « Ouvrir » pour afficher la salle.
Sur le mobile
Ouvrez l’application Google Chat sur votre mobile Android ou iOS. Maintenant, appuyez sur l’onglet « Chambre » en bas de votre écran. Dans le coin inférieur droit de votre écran, vous verrez une petite icône « Nouvelle salle ». Appuyez dessus.
Ensuite, allez dans « Parcourir les salons ».
Appuyez sur l’icône « + » pour accepter l’invitation à la salle.
En rapport: Comment changer le statut sur Google Chat
Comment rejoindre un groupe Google Chat
Les groupes et les salons peuvent être fondamentalement différents dans Google Chat. Cependant, lorsqu’il s’agit d’accepter leurs invitations, il n’y a pratiquement aucune différence.
Sur l’ordinateur
Tout d’abord, lancez votre navigateur et accédez à chat.google.com ou mail.google.com et connectez-vous avec votre nom d’utilisateur et votre mot de passe. Maintenant, cliquez sur la petite icône ‘+’, qui indique un nouveau chat.
Ensuite, allez dans l’option ‘Parcourir les salles’.
Semblable à Rooms, Google Chat envoie vos invitations de groupe en attente à cet espace. Lorsque vous trouvez le groupe que vous souhaitez rejoindre, cliquez simplement sur l’icône ‘+’.
L’invitation serait acceptée. Cliquez sur ‘Ouvrir’ pour voir le groupe.
Sur le mobile
Lancez l’application Google Chat sur votre smartphone. Maintenant, allez dans l’onglet « Salons » ou « Conversations ». En bas à droite de votre écran, vous trouverez le bouton ‘Nouveau chat’ ou ‘Nouvelle salle’. Cliquez dessus pour explorer les options.
Sur la page suivante, appuyez sur « Parcourir les salons ».
Cette zone affichera vos demandes de groupe en attente. Appuyez sur le bouton ‘+’ à droite du nom du groupe pour accepter l’invitation.
En rapport: Comment obtenir des dossiers dans Gmail
Comment prévisualiser une salle de discussion ou un groupe Google
Si vous faites partie d’une grande organisation, il y a de fortes chances que vous receviez plusieurs invitations de groupe. De plus, la plupart de ces groupes pourraient même ne pas nécessiter votre attention immédiate. C’est pourquoi il est important d’avoir un aperçu des groupes en attente et de décider par vous-même si vous souhaitez vous lancer directement dans le sujet.
Avec le système de prévisualisation unique de Google Chat, vous pouvez lire les événements d’un groupe en temps réel, ce qui peut être un outil vital pour les professionnels noyés dans le travail.
Sur l’ordinateur
Aller à mail.google.com ou chat.google.com et connectez-vous. Maintenant, cliquez sur le petit ‘+’ – nouveau bouton chat/salle – bouton.
Ensuite, allez dans « Parcourir les salons ».
Cette zone vous montrera les groupes ou les demandes de salles en attente. A gauche du bouton ‘+’, vous verrez un petit bouton ‘Aperçu’.
Cliquez dessus et il vous montrera l’historique des discussions de groupe/salle, jusqu’au dernier message envoyé. Si vous aimez ce que vous voyez, vous pouvez facilement cliquer sur le bouton « Rejoindre » pour entrer immédiatement dans le groupe ou la salle.
Sur le mobile
Contrairement au client Web, l’application mobile Google Chat ne vous propose pas de bouton « Aperçu » distinct. Cependant, vous pouvez tout de même tester l’eau. Tout d’abord, lancez l’application Google Chat sur votre mobile. Maintenant, appuyez sur le bouton « Nouvelle discussion » ou « Nouvelle salle » dans le coin inférieur droit de votre écran.
Maintenant, appuyez sur « Parcourir les salons ».
Lorsque vous obtenez la liste des invitations en attente, appuyez sur l’un des groupes ou des salles et Google Chat en affichera un aperçu pour vous.
Les images et autres fichiers multimédias sont masqués, mais vous pouvez voir les messages texte sans problème. Appuyez sur « Rejoindre » pour rejoindre le groupe après avoir vu l’aperçu.
En rapport: Comment obtenir Google Chat et migrer à partir de Hangouts
Comment quitter un groupe Google Chat
Une fois qu’un groupe Google Chat remplit son objectif, il est préférable d’en sortir le plus rapidement possible, surtout si vous êtes soucieux d’efficacité. Quitter un groupe Google Chat est assez simple, à la fois depuis votre ordinateur ou votre smartphone.
Sur l’ordinateur
Tout d’abord, allez à chat.google.com ou ouvrir mail.google.com. Si vous avez ouvert ce dernier, vous aurez les groupes sur la gauche de votre écran.
Cliquer dessus ferait apparaître une petite fenêtre de groupe dans le coin inférieur droit de votre écran. Cliquez sur l’ellipse verticale à droite du nombre de membres.
Ensuite, cliquez sur « Quitter ».
Lorsque la boîte de dialogue de confirmation apparaît, cliquez sur « Quitter la pièce ».
Alternativement, si vous accédez à des groupes depuis chat.google.com, vous constaterez que les groupes occupent une grande partie de votre écran – au milieu. Maintenant, pour quitter un groupe dans ce scénario, vous devrez cliquer sur le nom du groupe en haut de votre écran.
Maintenant, faites défiler vers le bas et cliquez sur « Quitter ».
Lorsque vous obtenez une fenêtre contextuelle, cliquez sur « Quitter la salle ».
Si vous avez opté pour le mode pop-out, vous devrez suivre le guide que nous avons noté pour Gmail.
Sur le mobile
Lancez l’application Google Chat sur votre smartphone. Étant donné que vous êtes déjà dans l’onglet « Chat », vous pourrez voir toutes les conversations de groupe sur cette page elle-même. Maintenant, cliquez sur l’une des conversations pour l’ouvrir.
Maintenant, appuyez sur le nom du groupe en haut de votre écran.
Ensuite, appuyez sur « Quitter ».
Lorsque vous recevez un avertissement, appuyez sur « Quitter la pièce » pour quitter le groupe.
Comment quitter une salle de chat Google
Comme vous l’avez peut-être déjà deviné, quitter un groupe et une salle n’est pas si différent dans Google Chat. Cependant, il existe une différence subtile, c’est pourquoi nous avons créé une section distincte pour votre commodité.
Sur l’ordinateur
Lancez votre navigateur et allez soit chat.google.com ou mail.google.com. Sur la gauche de votre écran, vous verrez une bannière « Chambres ». Cliquez dessus pour développer et ouvrir la pièce que vous souhaitez quitter.
Une fois que la salle occupe la majorité de votre écran au milieu, cliquez sur le nom de la salle en haut.
Un menu déroulant apparaîtra, vous donnant la possibilité de modifier certains paramètres et de quitter la pièce si besoin est. Ensuite, cliquez sur « Quitter ».
Enfin, cliquez sur « Quitter la pièce » pour confirmer votre action.
Sur le mobile
Quitter une pièce n’est pas différent de quitter un groupe. La seule différence réside dans l’onglet à partir duquel vous accédez aux groupes. Alors, tout d’abord, lancez l’application Google Chat sur votre smartphone. Maintenant, appuyez sur l’onglet « Chambres » en bas à droite de votre écran. Ensuite, appuyez sur la pièce que vous souhaitez quitter.
En haut de l’écran, vous trouverez le nom de la salle. Appuyez dessus pour obtenir les options de la salle.
Ensuite, appuyez sur « Quitter ».
Une boîte de dialogue de confirmation apparaîtra, vous informant des conséquences de quitter la pièce. Appuyez sur « Quitter la pièce » pour confirmer.
Pouvez-vous rejoindre une salle ou un groupe après l’avoir quitté ?
Une autre caractéristique intéressante de Google Chat réside dans la façon dont il gère les participants du groupe ou de la salle. Une fois que vous entrez dans une salle de discussion ou un groupe Google, vous pouvez toujours revenir, à condition que vous n’ayez pas été banni par l’administrateur. Dans cette section, nous verrons comment cela fonctionne.
Sur l’ordinateur
Lorsque vous quittez un groupe ou une salle, vous ne coupez pas exactement tous les liens avec lui. Vous êtes simplement tenu à l’écart de la chaîne de notification et ne participez pas activement aux conversations. Ainsi, au lieu d’être supprimés définitivement, les groupes ou les salles se déplacent simplement vers la section de navigation. Vous pouvez facilement accéder aux groupes à partir de là – obtenir également des aperçus – et les rejoindre quand vous en avez envie.
Tout d’abord, dirigez-vous vers chat.google.com ou mail.google.com et connectez-vous. Ensuite, cliquez sur l’icône ‘+’ ou ‘Nouveau’ pour démarrer une discussion.
Ensuite, allez dans « Parcourir les salons ».
Ici, vous verrez tous les groupes que vous avez quittés jusqu’à présent mais pour lesquels vous avez toujours une invitation permanente. Cliquez sur l’icône ‘+’ pour rejoindre le groupe.
Alternativement, vous pouvez le « Prévisualiser » et rejoindre le groupe une fois que vous êtes satisfait.
Sur le mobile
Lancez l’application Google Chat sur votre smartphone. Maintenant, allez dans l’onglet « Chats » ou « Salons ». Ensuite, appuyez sur le bouton « Nouveau chat » ou « Nouvelle salle ».
Vous y retrouverez tous les noms des Salles ou Groupes que vous avez quittés mais que vous pouvez rejoindre. Appuyez sur le bouton « + » à droite du nom de la salle ou du groupe à rejoindre.
Vous pouvez également appuyer sur le nom de la salle ou du groupe pour obtenir un petit aperçu.
Comment bloquer un groupe ou une salle
Comme nous l’avons vu dans la section ci-dessus, une invitation de groupe n’expire pas, même si vous la quittez. Ainsi, vous pouvez toujours vous joindre à nouveau et les administrateurs du groupe peuvent continuer à vous envoyer des demandes d’adhésion. Si les demandes d’adhésion sont un peu trop lourdes à supporter, vous pouvez toujours choisir de bloquer un groupe. De cette façon, non seulement vous ne serez pas tenté de rejoindre le groupe, mais vous cesserez également de recevoir des demandes d’adhésion du groupe.
Sur l’ordinateur
Lancez votre navigateur et allez sur chat.google.com ou mail.google.com. Maintenant, cliquez sur le groupe ou la salle que vous souhaitez bloquer. Cliquez sur le nom du groupe en haut de votre écran pour révéler ses options.
Maintenant, allez dans « Bloquer et signaler ».
Lorsque vous obtenez une fenêtre contextuelle, vous pouvez également choisir de joindre des copies des 50 derniers messages du groupe et de le signaler à Google. Enfin, cliquez sur ‘Bloquer’ pour confirmer votre action.
Alternativement, vous pouvez prévisualiser une salle ou un groupe – consultez le guide ci-dessous pour en savoir plus – et bloquer un groupe en attente à partir de là.
Sur le mobile
Lancez l’application Google Chat sur votre smartphone. Ensuite, dirigez-vous vers le groupe ou la salle que vous souhaitez bloquer. Maintenant, appuyez sur le nom du groupe ou de la salle en haut de votre écran.
Ensuite, appuyez sur « Bloquer ».
Une fenêtre contextuelle vous donnerait la possibilité de signaler à Google ainsi que de bloquer le groupe ou la salle pour de bon. Cochez ou décochez l’option comme bon vous semble et appuyez sur « Bloquer ».
C’est ça! vous ne recevrez plus de notifications pour ce groupe ou cette salle.
EN RELATION