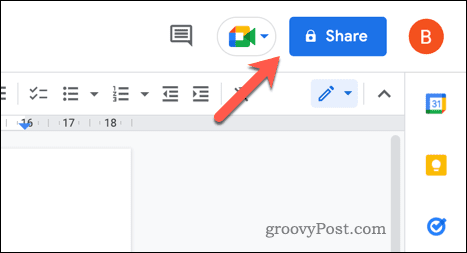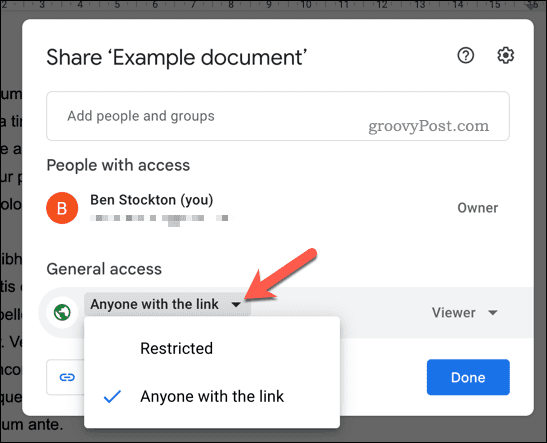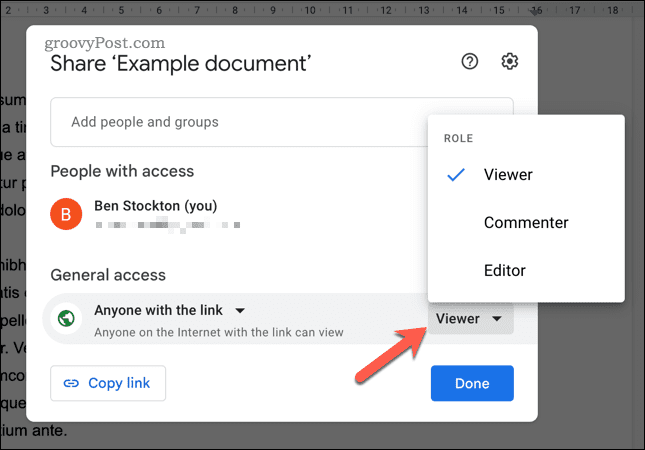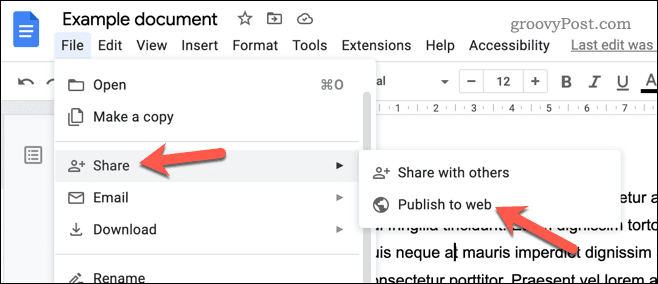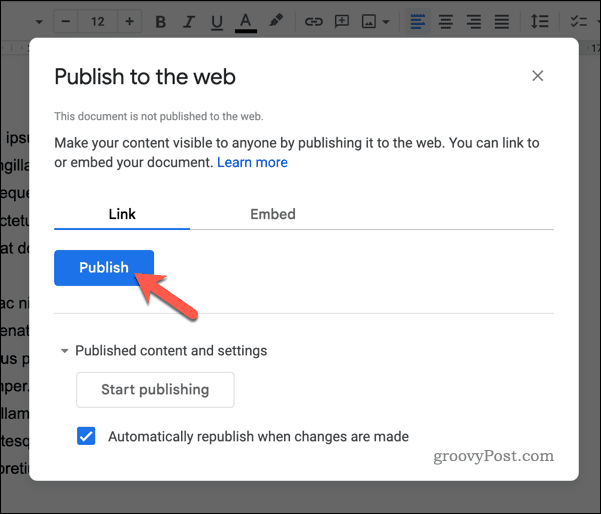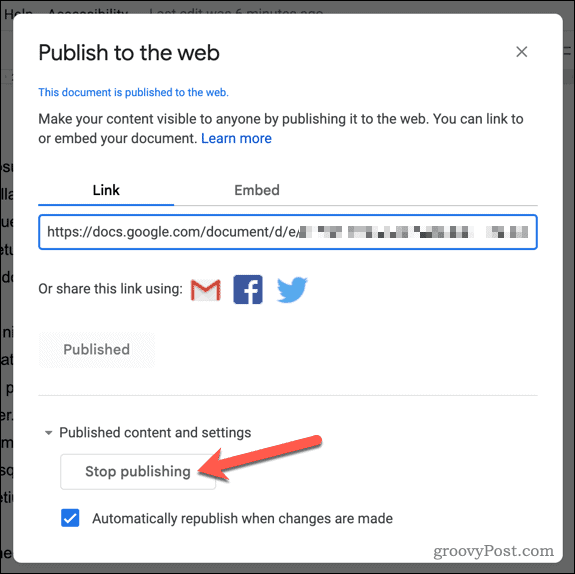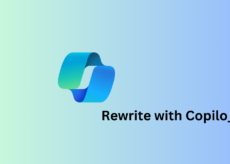Comment rendre un document Google Docs public


Si vous souhaitez que votre document Google Docs touche un public plus large, vous pouvez envisager de le rendre public. Voici comment.
Si vous souhaitez collaborer sur un projet, vous devrez partager vos documents. Google Docs facilite le partage de documents avec d’autres personnes, même si elles n’ont pas de compte Google.
Que se passe-t-il si vous souhaitez le partager plus largement ? Une option pour partager un document Google Docs consiste à le rendre public. Cela permet à toute personne disposant du lien de visualiser ou de modifier le document. Vous pouvez également essayer d’autres méthodes pour le partager, y compris le publier en tant que page Web.
Si vous souhaitez savoir comment rendre public un document Google Docs, suivez les étapes ci-dessous.
Comment permettre à n’importe qui de voir un document Google Docs
Pour rendre un document Google Docs public, vous devez modifier les paramètres de partage du document. Cela permettra à toute personne disposant du lien vers le document de le visualiser ou de le modifier, qu’elle ait ou non un compte Google.
Cela peut être utile si vous souhaitez partager un document avec un grand groupe de personnes. Vous pouvez également suivre ces étapes si vous souhaitez le rendre accessible au public pour consultation ou téléchargement.
Pour permettre à quiconque d’afficher ou de modifier un document Google Docs :
- Ouvrez le Document Google Documents que vous souhaitez rendre public.
- appuyez sur la Partager bouton dans le coin supérieur droit.
- Dans le Accès général section, cliquez sur le menu déroulant. Il devrait dire actuellement Limité.
- Sélectionner Toute personne ayant le lien dans le menu déroulant.
- Ensuite, appuyez sur le menu déroulant à côté de Toute personne ayant le lien.
- Choisir Téléspectateur pour permettre à toute personne disposant du lien de visualiser le document.
- Sélectionner Commentateur pour permettre à toute personne disposant du lien de consulter le document et de faire des commentaires ou des suggestions de modifications.
- Enfin, sélectionnez Éditeur pour permettre à toute personne disposant du lien de visualiser et de modifier le document.
- Lorsque vous avez choisi votre option de partage préférée, appuyez sur le Copier le lien bouton.
- Presse Fait pour finir.
Google Docs mettra immédiatement à jour vos options de partage. Vous pouvez maintenant partager le lien avec toute personne de votre choix pour pouvoir afficher le document.
Si vous souhaitez arrêter de partager le document, appuyez sur Partager et assurez-vous de modifier les options d’affichage pour Limité au lieu. À ce stade, seuls les utilisateurs qui ont été invités à consulter ou à modifier le document pourront continuer.
Comment publier un document Google Docs en ligne
Si vous ne souhaitez pas partager le document, vous pouvez également le publier en ligne en tant que page Web.
La publication d’un document Google Docs en ligne permet à toute personne disposant du lien d’y accéder, même si elle ne possède pas de compte Google. Cela peut être utile pour partager des documents avec un grand groupe ou pour rendre les documents accessibles à un public plus large. Vous pouvez également intégrer des documents publiés ailleurs.
Un document public est en lecture seule. Si vous souhaitez autoriser d’autres personnes à le lire, vous devrez plutôt le partager en suivant les étapes ci-dessus.
Pour publier un document Google Docs en ligne :
- Ouvrez le document Google Docs que vous souhaitez publier.
- Presse Dossier du menu.
- Ensuite, appuyez sur Partager > Publier sur le Web.
- Si vous souhaitez publier votre document tel quel (et éviter toute modification lors de la mise à jour de votre document), appuyez sur la touche Contenu et paramètres publiés boîte et assurez-vous que le Republier automatiquement lorsque des modifications sont apportées la case n’est pas cochée. Sinon, laissez-le coché.
- Ensuite, appuyez sur le Publier bouton.
- Confirmer D’ACCORDsi vous y êtes invité.
À ce stade, votre document Google Docs sera publié en tant que site Web. Vous pouvez copier le lien fourni ou utiliser les options de partage pour partager le lien ailleurs.
Si vous souhaitez arrêter la publication de votre document, appuyez sur Partager > Publier sur le Web > Contenu et paramètres publiés et cliquez Arrêter la publication. Cela supprimera le document de la vue publique.
Partage de vos documents Google
Rendre un document Google Docs public est un excellent moyen de diffuser vos pages auprès d’un public plus large. Cependant, il y a quelques éléments que vous voudrez peut-être considérer après avoir fait cela.
Par exemple, si vous souhaitez partager votre document pour une durée limitée, vous pouvez définir une date d’expiration. Vous devez également déterminer si votre document a l’air professionnel ou non, alors pensez à ajouter une page de garde pour le faire ressortir lorsqu’il est ouvert.
Avez-vous besoin de partager votre document avec des personnes qui utilisent uniquement Microsoft Office ? Si tel est le cas, vous pouvez facilement exporter votre document Google Docs vers un format Microsoft Office prenant en charge Microsoft Word.