Comment réparer la barre des tâches de Windows 10 ne fonctionne pas

La barre des tâches sous Windows vous permet d’accéder rapidement aux applications importantes. Vous pouvez également afficher la date et l’heure et accéder aux notifications du système à partir de là. Ces derniers jours, certains utilisateurs de Windows 10 ont signalé que la barre des tâches ne répond plus ou se fige lors du déplacement du curseur. C’est inhabituel, mais cela peut être réparé facilement. Examinons les correctifs possibles pour la barre des tâches de Windows 10 si cela ne fonctionne pas.
Problèmes courants de la barre des tâches de Windows 10
- La barre des tâches cesse de fonctionner au démarrage.
- La barre des tâches ne fonctionne pas après la mise à jour de Windows 10.
- Verrouiller/masquer automatiquement la barre des tâches ne fonctionne pas.
- Le bouton de la barre des tâches ne fonctionne pas.
- Épingler à la barre des tâches ne fonctionne pas.
- Barre des tâches non cliquable.
- Le clic droit de la barre des tâches ne fonctionne pas.
- L’option de recherche dans la barre des tâches de Windows 10 ne fonctionne pas.
- La barre des tâches de Windows 10 se fige.
Guide pour réparer la barre des tâches de Windows 10 ne fonctionne pas
Voici les solutions possibles pour résoudre les problèmes de la barre des tâches de Windows 10.
1) Redémarrez l’Explorateur Windows
Vous pouvez résoudre le problème rapidement en redémarrant l’explorateur de fichiers Windows.
- presse Ctrl + Changement + Esc sur le clavier pour ouvrir le Gestionnaire des tâches. Sinon, faites simplement un clic droit sur la barre des tâches et choisissez Gestionnaire des tâches.
- Sélectionnez le Processus onglet et faites défiler vers le bas pour localiser Windows Explorer.
- Ensuite, faites un clic droit sur Windows Explorer et choisissez Redémarrage parmi les options répertoriées.
Il redémarrera votre explorateur Windows, puis vérifiera si la barre des tâches fonctionne correctement ou non.
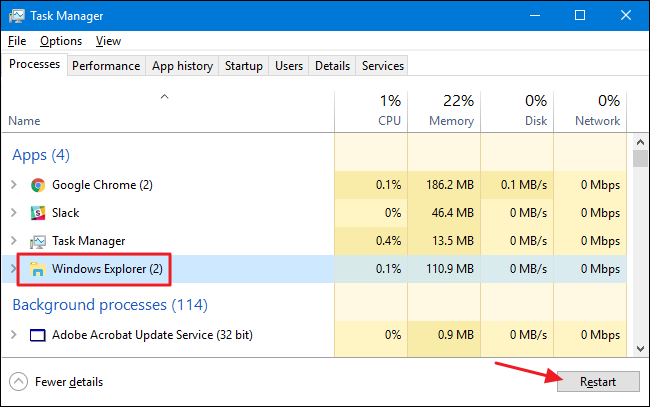
2) Désencombrer la barre des tâches sur Windows 10
Les problèmes peuvent survenir lorsqu’il occupe trop d’espace. Ainsi, vous pouvez supprimer les éléments inutilisés tels que le champ de recherche Cortana, la vue des tâches et les actions rapides.
- Faites simplement un clic droit sur la barre des tâches.
- Dans le menu contextuel, décochez les éléments qui ne sont pas requis.
- Pour supprimer des applications, cliquez sur l’icône de l’application et sélectionnez Détacher ce programme de la barre des tâches.
- Passez la souris sur Barres d’outils menu et décochez les éléments que vous n’utilisez pas.
- Enfin, rendez-vous sur Barre des tâches réglages et cliquez sur le Système option.
- Sélectionner Notifications et actions et choisissez Modifier vos actions rapides.
- Maintenant, désépinglez les éléments pour les supprimer du menu d’actions rapides.
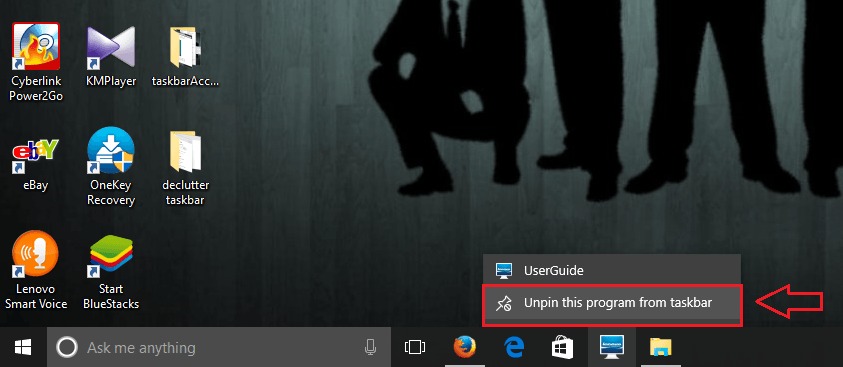
3) Verrouillez la barre des tâches
Si votre barre des tâches est déverrouillée, cela entraîne des comportements inhabituels. Finalement, cela affectera vos performances pendant que vous travaillez. Parfois, lorsque vous cliquez sur l’option de menu, cela a tendance à déplacer ou à redimensionner la barre des tâches. Par conséquent, il est obligatoire de verrouiller la barre des tâches tout le temps.
Si vous ne l’avez pas encore fait, suivez les étapes pour verrouiller la barre des tâches.
- Faites un clic droit sur la barre des tâches.
- Assurez-vous de cocher Verrouiller la barre des tâches dans le menu contextuel.
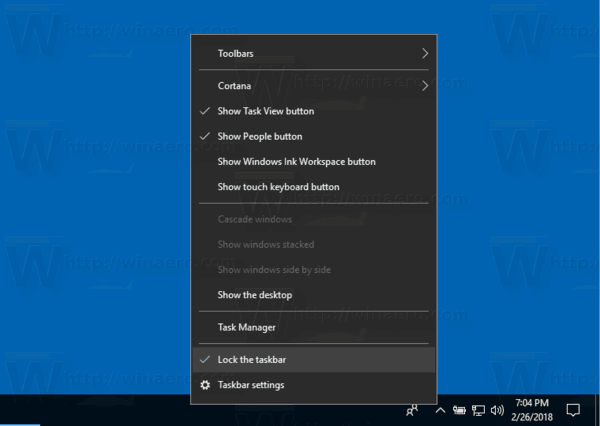
4) Désactiver le masquage automatique de la barre des tâches sur Windows 10
Semblable à la barre des tâches déverrouillée, cette fonctionnalité entraîne des problèmes de blocage. Parfois, vous ne pouvez même pas voir la barre des tâches. Il est donc préférable de désactiver le masquage automatique pour une expérience sans tracas.
- Faites un clic droit sur la barre des tâches et choisissez Paramètres de la barre des tâches.
- Éteindre Masquer automatiquement la barre des tâches en mode bureau.
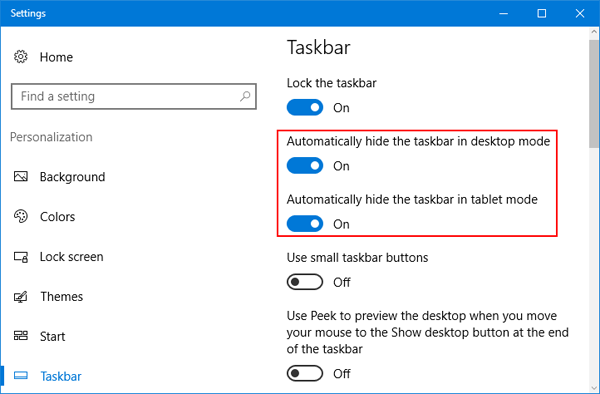
5) Mettez à jour votre système Windows 10
Les mises à jour logicielles sont nécessaires car elles peuvent supprimer par elles-mêmes les erreurs non identifiées. Si vous ne savez pas comment mettre à jour votre système, suivez les étapes ci-dessous.
- Aller à Réglages et cliquez sur Mise à jour et sécurité.
- Ensuite, sélectionnez Windows Update.
- Robinet Vérifier les mises à jour et cliquez sur Télécharger s’il y a une mise à jour.
Il mettra automatiquement à jour votre PC vers la dernière version et s’assurera de redémarrer votre appareil si vous y êtes invité.
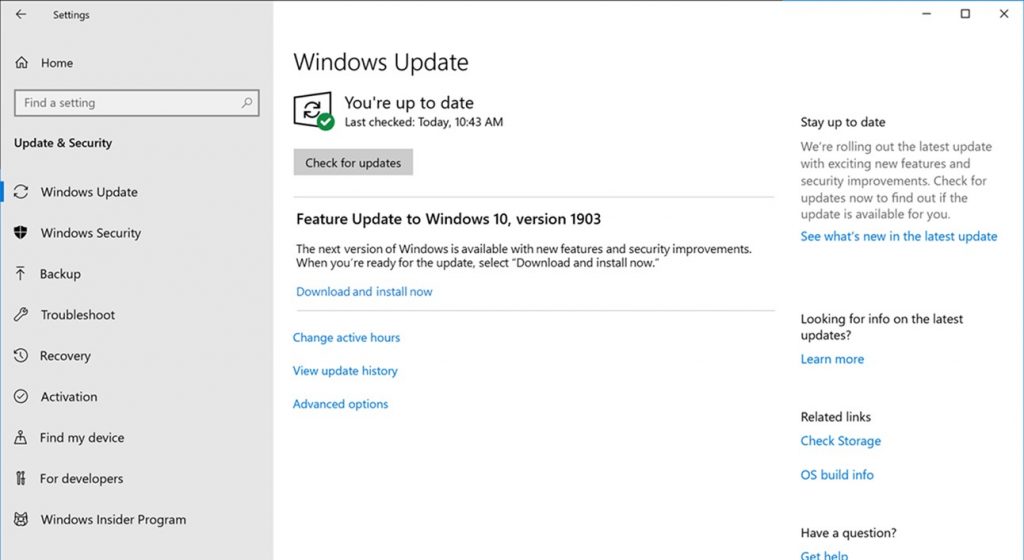
6) Redémarrez votre ordinateur
Si les problèmes se répètent, vous devez redémarrer votre ordinateur pour le résoudre immédiatement. Il libérera suffisamment de RAM pour votre processeur et quittera les processus indésirables qui causent des erreurs.
Voici les étapes pour redémarrer votre ordinateur.
- Clique le les fenêtres icône et appuyez sur l’icône Pouvoir bouton dans le coin inférieur gauche.
- Sélectionner Redémarrage parmi les options répertoriées.
Le redémarrage de votre appareil prendra quelques minutes.
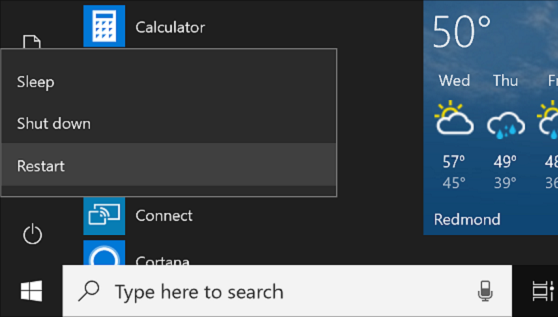
7) Ré-enregistrer les applications sur le système
Vous pouvez réenregistrer toutes les applications présentes sur votre système pour déboguer les erreurs de la barre des tâches qui ne répondent pas.
Consultez les instructions ci-dessous pour le faire.
- Robinet les fenêtres + X et ramasser PowerShell parmi les options.
- Une fois que la fenêtre PowerShell apparaît à l’écran, entrez la commande suivante.
- Get-AppXPackage-AllUsers | Pour chaque {Add-AppxPackage -DisableDevelopmentMode -Register « $($_.InstallLocation)AppXManifest.xml »}
- Cliquez sur Entrer pour exécuter la commande.
Enfin, redémarrez votre ordinateur pour appliquer les modifications.
8) Rechercher les logiciels malveillants/virus sur Windows 10
Les performances de votre système diminueront progressivement jusqu’au niveau le plus bas possible en cas de malware ou de virus. Assurez-vous donc d’obtenir un logiciel antivirus immédiatement pour protéger votre système contre les menaces potentielles provenant de sources externes. Lors de l’installation, effectuez une analyse complète pour vérifier si votre PC est sûr. De plus, assurez-vous que votre barre des tâches Windows 10 fonctionne ou non.
9) Utilisez SFC pour réparer les fichiers corrompus
SFC (System File Checker) est un outil système permettant d’analyser et d’éliminer de lui-même les fichiers corrompus. De plus, il remplace les fichiers concernés par ceux d’origine. Vous pouvez suivre les instructions ci-dessous pour utiliser SFC.
- Cliquez sur les fenêtres + X et choisissez Invite de commandes.
- Taper sfc/scannow dans la fenêtre d’invite de commande et appuyez sur Entrer.
Il effectuera une analyse complète pour réparer les fichiers corrompus par lui-même.
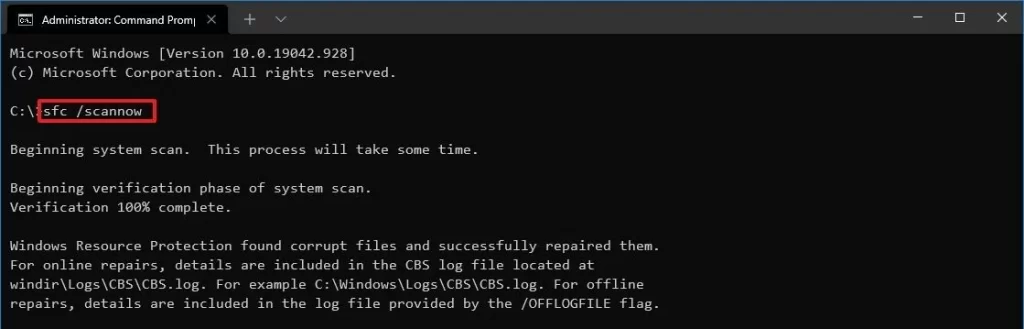
10) Utilisez DISM pour réparer les fichiers système
DISM (Deployment Image Servicing and Management) est un outil efficace pour corriger les erreurs présentes dans les fichiers système. Il est plus puissant que SFC et aide à restaurer les images système en cas de corruption.
Voici les étapes à suivre pour utiliser DISM sous Windows 10.
- Robinet les fenêtres + X et cliquez sur Invite de commandes parmi les options répertoriées.
- Tapez la commande suivante dans la fenêtre d’invite de commande et appuyez sur la touche Entrer.
dism.exe /Online /Cleanup-image /ScanHealth
- S’il affiche des erreurs sur votre PC, tapez la commande suivante et cliquez sur Entrer.
dism.exe /Online /Cleanup-image /RestoreHealth
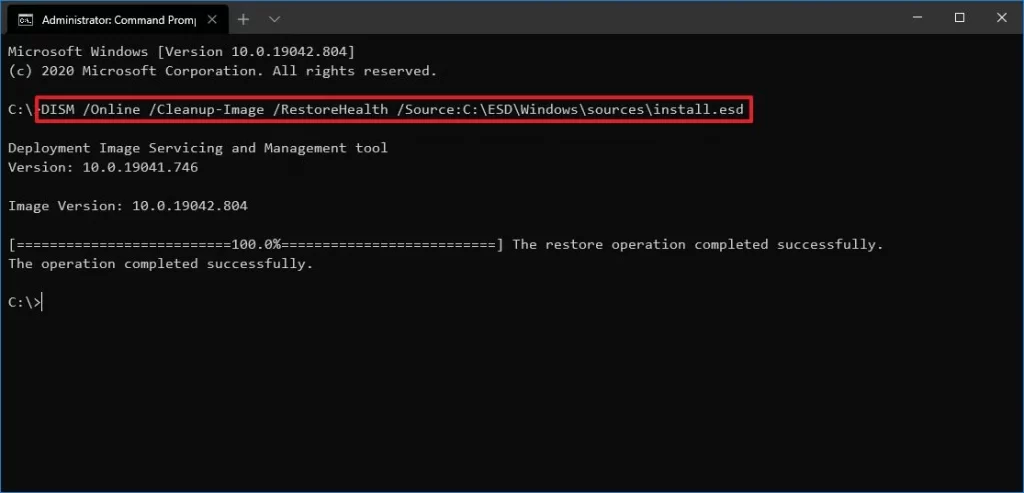
Ainsi, vous pouvez essayer toutes ces astuces simples et résoudre manuellement les problèmes de la barre des tâches de Windows 10 sans vous sentir agité. Si vous rencontrez à nouveau ces problèmes à l’avenir, réinitialisez votre PC ou demandez de l’aide au fabricant de votre ordinateur portable pour trouver une solution.



