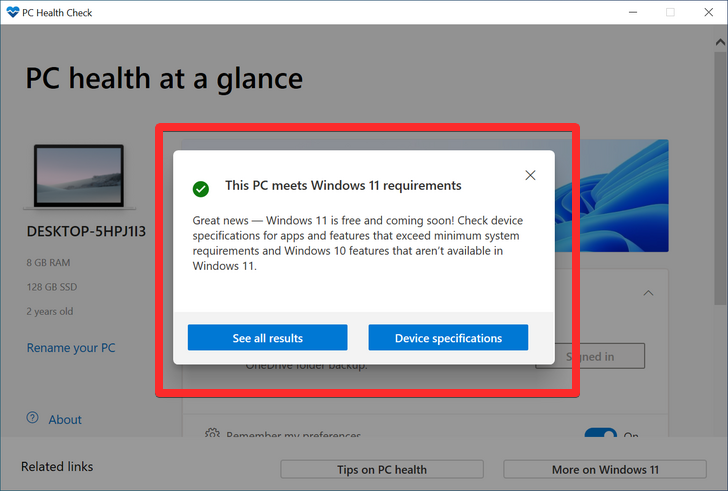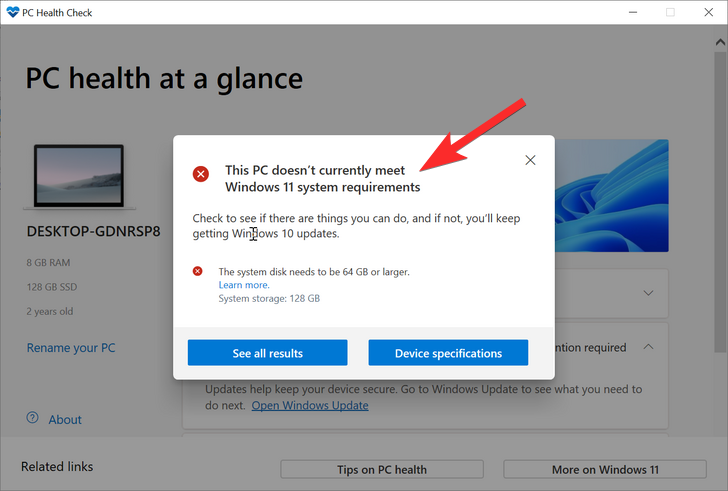Comment résoudre le problème de Valorant
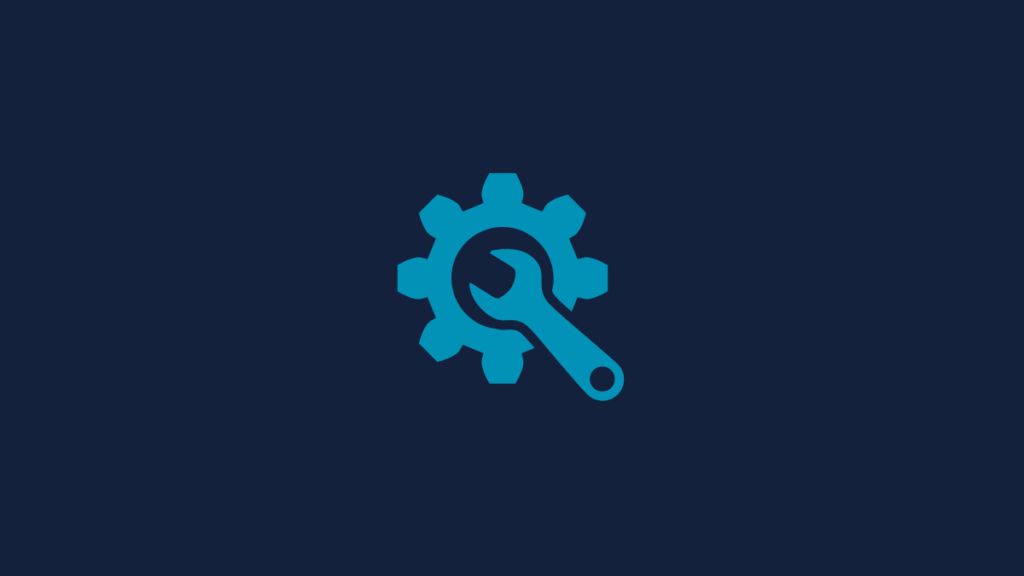
Windows 11 a eu sa juste part de problèmes avec les jeux modernes, mais une erreur récente avec Valorant semble avoir déconcerté tout le monde. Êtes-vous confronté à une erreur appelée VAN 1067 ? Il s’agit alors d’un problème avec les exigences de Windows 11 pour TPM 2.0 et Secure Boot. Voici comment vous pouvez résoudre ce problème sur votre PC.
Comment corriger l’erreur VAN 1067 pour Valorant
Vous pouvez utiliser les correctifs connus suivants pour essayer de faire fonctionner à nouveau Valorant sur votre PC.
Ce problème semble également provenir des clés de démarrage sécurisé qui ne sont parfois pas détectées/non reconnues par Valorant alors que sur d’autres systèmes, les mises à jour du BIOS ne parviennent pas à enregistrer les modifications.
Dans tous les cas, vous pouvez utiliser les correctifs suivants pour corriger l’erreur sur votre système en fonction de votre configuration.
Correctif n°1 : assurez-vous de la compatibilité avec Windows 11 : activez le démarrage sécurisé et le TPM 2.0
Tout d’abord, nous vous recommandons d’exécuter l’application PC Health Check de Microsoft pour déterminer votre compatibilité avec Windows 11. Cette erreur se produit dans Valorant lorsque le jeu est incapable de détecter TPM 2.0 ou Secure Boot ou les deux sur votre système. L’exécution de l’application PC Health Check vous aidera à déterminer si tout est correctement configuré sur votre système et à identifier les fonctionnalités qui se comportent mal que vous pouvez ensuite rectifier. S’il vous manque TPM 2.0 ou Secure Boot, vous ne pourrez malheureusement pas faire grand-chose dans ce cas. Cependant, si vous disposez de tous les composants nécessaires, vous pouvez continuer avec ce guide et essayer l’un des correctifs mentionnés ci-dessous à la place.
Voici comment exécuter l’application PC Health Check et déterminer si votre PC est compatible avec Windows 11.
Maintenant, tout d’abord, téléchargez l’application Windows 11 PC Health Check à partir de ici. Le téléchargement commencera automatiquement, mais si ce n’est pas le cas, cliquez sur le bouton Télécharger en haut à gauche.
Double-cliquez sur le fichier téléchargé pour exécuter l’application PC Health Check sur votre PC.
Cliquez sur le bouton « Vérifier maintenant ».
Si votre PC est compatible avec Windows 11, vous obtiendrez cet écran :
Cependant, si votre PC n’est PAS compatible avec Windows 11, vous obtiendrez cet écran :
Correctif n°2 : sélectionnez Windows UEFI dans le BIOS

Avez-vous une carte mère Gigabyte ? Ensuite, vous devrez probablement sélectionner « Windows UEFI » dans la valeur « Type de système d’exploitation » dans votre menu BIOS. Habituellement, cette valeur sera définie sur « Autre système d’exploitation », car les anciennes versions du BIOS ne peuvent pas détecter correctement Windows 11. Une fois que vous avez sélectionné Windows UEFI dans votre menu BIOS, Valorant devrait être de nouveau opérationnel sur votre système comme d’habitude. Même si vous n’avez pas de carte mère Gigabyte, nous vous recommandons d’aller toujours dans votre BIOS et de vous assurer que votre système utilise une interface UEFI moderne.
Correctif n°3 : Réinitialiser les clés de démarrage sécurisées dans le BIOS
Il s’agit d’un autre correctif connu qui semble résoudre les problèmes avec la plupart des systèmes. Les clés de démarrage sécurisé aident à définir et à vérifier les signatures pour divers appareils et composants logiciels sur vos systèmes. Ces touches peuvent être facilement réinitialisées à partir du BIOS pour un nouveau départ. Les anciennes clés de démarrage sécurisé de Windows 10 semblent être la cause de l’erreur VAN 1067 sur certains systèmes, vous devez donc immédiatement les réinitialiser dans votre menu BIOS. Si vous êtes un nouvel utilisateur peu familier avec le BIOS, nous vous recommandons de procéder avec prudence et de ne pas effectuer de modifications involontaires dans le BIOS.
Correctif n°4 : désactiver le CSM
Si votre carte mère a une capacité CSM, nous vous recommandons de la désactiver sur votre système. Il est probable que vous l’ayez déjà fait lors de l’installation de Windows 11, mais sur certaines cartes mères, ce changement peut être annulé lors de l’exécution de mises à jour majeures du système d’exploitation. Vous devez désactiver CSM dans votre menu BIOS au plus tôt pour que Valorant soit à nouveau opérationnel sur votre système. Vous pouvez utiliser notre guide complet pour désactiver CSM sur votre système.
Lire: Comment désactiver le CSM pour installer Windows 11
Correctif n°5 : Réinitialiser les paramètres BIOS/UEFI
Si, à ce stade, votre problème n’a pas été résolu, nous vous recommandons de réinitialiser votre BIOS et de recommencer à zéro. De nombreux utilisateurs ont signalé que les modifications du démarrage sécurisé, du TPM ou de l’UEFI n’étaient pas enregistrées dans le BIOS en raison d’un bug étrange qui peut heureusement être résolu avec une réinitialisation du BIOS. Une réinitialisation du BIOS est totalement sûre et vous ne perdrez aucune donnée au cours du processus.
Comment réinitialiser les paramètres du BIOS
Sur différents PC, l’interface utilisateur pour réinitialiser les paramètres du BIOS sera différente. Nous utilisons un exemple de PC Asus ci-dessous, un pour le mode UEFI et un pour le mode hérité. Non seulement l’interface utilisateur du BIOS/UEFI, mais également la méthode de démarrage dans le BIOS/UEFI seront différentes.
Tout d’abord, accédez à l’écran BIOS/UEFI en appuyant sur la bonne touche lorsque l’appareil redémarre. Habituellement, n’importe laquelle de ces touches devrait fonctionner : F2, Esc, Del, F12. Recherchez sur le site Web du fabricant de votre carte mère pour trouver quelle clé fonctionne pour votre PC. Et bien sûr, Google est votre meilleur ami.
Sur l’écran BIOS/UEFI, recherchez l’option pour réinitialiser les paramètres BIOS/UEFI.
Pour les PC Asus avec UEFI, il suffit d’appuyer sur le F9 sur l’écran UEFI ferait le travail.
Il en va de même pour le mode avancé de l’écran UEFI pour les PC Asus. Appuyez sur la touche F9 pour l’option « Valeurs par défaut optimisées » pour réinitialiser les paramètres BIOS/UEFI par défaut.
Que faire après la réinitialisation du BIOS ?
Une fois que vous avez réinitialisé votre BIOS, démarrez simplement Windows, attendez un peu, puis redémarrez dans le menu BIOS.
Vous devez maintenant apporter les modifications suivantes, les enregistrer et démarrer Windows.
- Activer TPM si désactivé
- Réinitialiser les clés de démarrage sécurisées
- Désactivez CSM ou Activez UEFI ou les deux selon votre carte mère.
Maintenant, enregistrez toutes les modifications, redémarrez votre système et redémarrez dans le menu BIOS. Ici, activez enfin Secure Boot pour votre système et enregistrez vos modifications. Une fois que vous avez démarré sous Windows 11, essayez de jouer à Valorant maintenant et vous ne devriez plus obtenir l’erreur VAN 1067 sur votre système.
Correctif n°6 : Fermez Discord
Discord semble être un autre coupable qui cause des problèmes à certains utilisateurs. Si vous utilisez Discord en jouant à Valorant, il est probable que votre problème ne soit pas résolu à ce jour. Nous vous recommandons de fermer toutes les instances de Discord, de désactiver le démarrage automatique de Discord, puis de redémarrer votre système. Si Discord provoquait l’erreur VAN 1067 sur votre système, elle devrait maintenant être corrigée.
Pour fermer complètement l’application Discord, commencez par cliquer sur le bouton flèche vers le haut pour « Afficher les icônes cachées » sur le côté droit de la barre des tâches.
Maintenant, cliquez avec le bouton droit sur l’icône de Discord et sélectionnez Quitter Discord.
Correctif n°7 : installez les dernières mises à jour Windows
Quelques utilisateurs ont réussi à corriger les bogues de Windows avec les récentes mises à jour de Windows qui semblent avoir corrigé l’erreur VAN 1067 pour eux. Si vous rencontrez toujours cette erreur et que vous ne parvenez pas à jouer au jeu, la mise à jour de Windows vaut le coup. Dirigez-vous simplement vers Paramètres> Windows Update> Rechercher les mises à jour et téléchargez et installez toutes les mises à jour Windows disponibles pour votre système.
Nous espérons que vous avez pu vous débarrasser de l’erreur VAN 1067 en utilisant les correctifs ci-dessus. Si vous avez des suggestions, n’hésitez pas à les déposer dans la section commentaires ci-dessous.
En rapport: