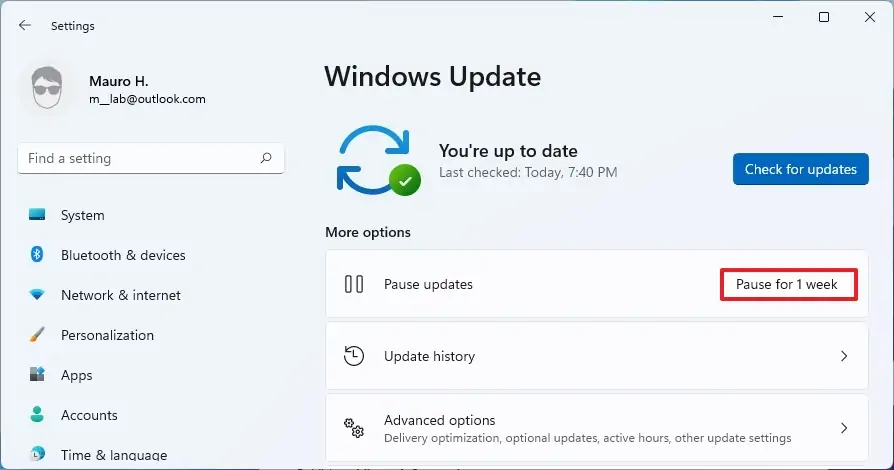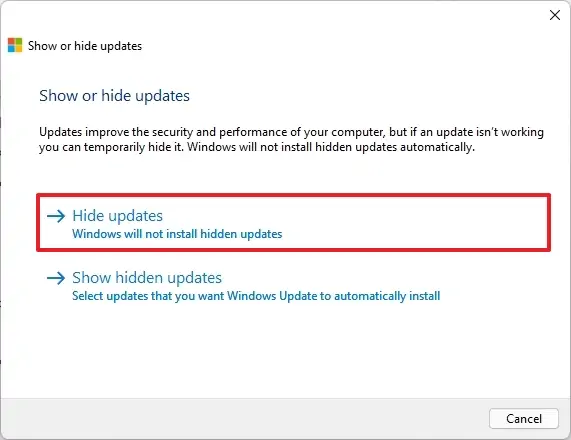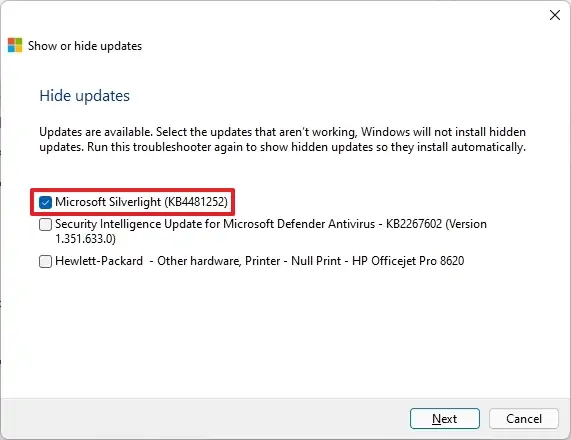Comment désactiver les mises à jour automatiques sur Windows 11
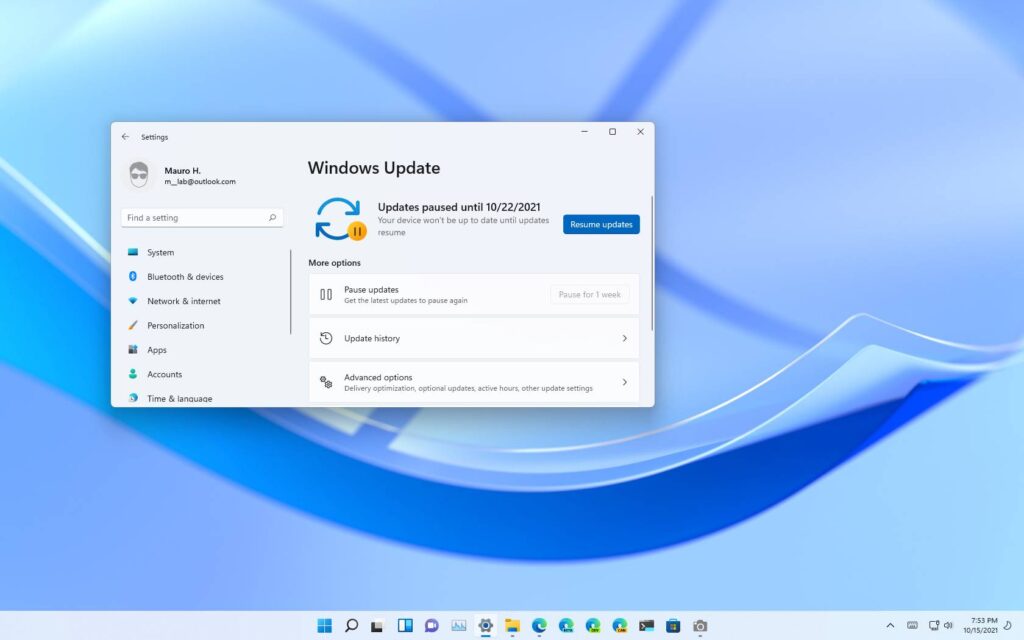
Sous Windows 11, les mises à jour se téléchargent et s’installent automatiquement pour assurer la sécurité de votre appareil et de vos données et vous assurer que vous disposez des dernières améliorations et corrections de bogues. Cependant, il est courant que les mises à jour soient livrées avec de nombreux problèmes qui peuvent affecter négativement l’expérience.
Bien qu’il ne soit pas possible de désactiver complètement les mises à jour sur Windows 11, il existe une option qui vous permet de suspendre temporairement les mises à jour pendant une semaine.
Dans ce guide, vous apprendrez les étapes pour empêcher l’installation des mises à jour sur Windows 11.
Désactiver temporairement les mises à jour sur Windows 11
Pour désactiver les mises à jour automatiques de Windows 11, procédez comme suit :
- Ouvert Paramètres.
- Cliquer sur Windows Update.
- Dans la section « Plus d’options », cliquez sur le bouton Pause pendant 1 semaine bouton pour le paramètre « Suspendre les mises à jour ».
Une fois les étapes terminées, les mises à jour de Windows 11 cesseront de se télécharger sur votre ordinateur pendant au moins une semaine ou jusqu’à ce que vous cliquiez sur le bouton Reprendre les mises à jour.
Masquer des mises à jour ou des pilotes spécifiques sur Windows 11
Pour empêcher le téléchargement d’une mise à jour spécifique sur Windows 11, procédez comme suit :
- Ouvrez le Centre de téléchargement Microsoft page.
Note rapide: Au moment d’écrire ces lignes, le lien d’origine vers la page de téléchargement de Microsoft est rompu. Le lien ci-dessus provient d’un instantané capturé par le site Web Internet Archive.
- Cliquez sur le lien de téléchargement pour le Afficher ou masquer l’outil de dépannage des mises à jour.
- Double-cliquez sur le wushowhide.diagcab fichier pour lancer l’outil.
- Clique le Prochain bouton.
- Clique le Masquer les mises à jour option.
- Sélectionnez la mise à jour ou le pilote Windows 11 à bloquer.
- Clique le Prochain bouton.
- Clique le proche bouton.
Une fois les étapes terminées, la mise à jour ne sera plus disponible via Windows Update. Cependant, lorsqu’une version plus récente de la mise à jour est publiée, les mises à jour Windows la téléchargent et l’installent automatiquement.
Nous pouvons gagner une commission pour les achats en utilisant nos liens pour continuer à offrir le contenu gratuit. Informations sur la politique de confidentialité.
Tout le contenu de ce site est fourni sans aucune garantie, expresse ou implicite. Utilisez toute information à vos risques et périls. Sauvegardez toujours votre appareil et vos fichiers avant d’apporter des modifications. Informations sur la politique de confidentialité.