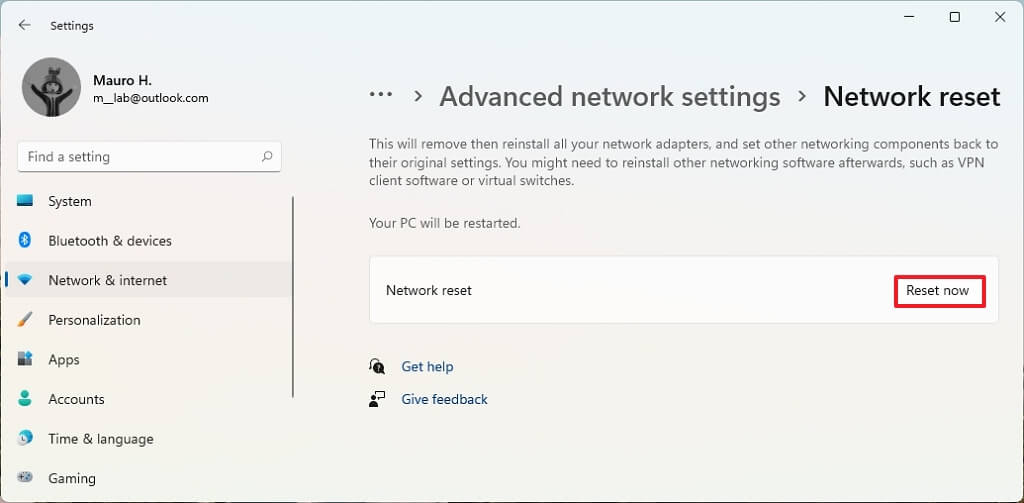Sous Windows 11, vous pouvez résoudre rapidement les problèmes les plus courants liés à une connexion réseau filaire en réinitialisant l’adaptateur Ethernet, et dans ce guide, vous apprendrez comment. Si vous utilisez Windows 11, votre ordinateur perdra parfois sa connectivité à Internet et au réseau local. Vous pouvez également rencontrer des messages d’erreur tels que « Accès limité » et « Réseau non identifié ».
Quel que soit le problème de réseau, Windows 11 dispose d’une option de réinitialisation pour les adaptateurs Ethernet afin de résoudre le pilote et de nombreux problèmes de connectivité, y compris la lenteur des transferts de données.
Bien que l’option de réinitialisation Ethernet puisse résoudre de nombreux problèmes, il est important de noter que de nombreux facteurs peuvent jouer un rôle dans la mise en réseau. Par exemple, le problème peut provenir du routeur, du commutateur, du câble ou d’un problème physique avec l’adaptateur.
Si vous rencontrez des vitesses lentes ou si la connexion par câble est soudainement passée de 1 Gbps à 100 Mbps, déconnectez et reconnectez le câble de l’ordinateur et du commutateur ou du routeur, le changement de câble ou de port peut résoudre le problème.
Ce guide vous apprendra comment réinitialiser les adaptateurs réseau lorsqu’une connexion filaire ne fonctionne pas sous Windows 11.
Avertissement: Ces étapes réinitialiseront tous les adaptateurs réseau, y compris les adaptateurs sans fil. Si vous disposez également d’une connexion Wi-Fi, vous devrez connaître le mot de passe Wi-Fi pour vous reconnecter au réseau.
Réinitialiser l’adaptateur Ethernet pour résoudre les problèmes de réseau sous Windows 11
Pour réinitialiser la carte réseau Ethernet afin de résoudre les problèmes de connectivité sous Windows 11, procédez comme suit :
Ouvrir Réglages sur Windows 11.
Cliquer sur Réseau & internet.
Clique le Paramètres réseau avancés languette.
Dans la section « Plus de paramètres », cliquez sur le Réinitialisation du réseau paramètre.
Clique le Réinitialiser maintenant bouton pour résoudre les problèmes Ethernet (câblé) sur Windows 11.
Cliquez sur Oui confirmer.
Clique le proche bouton.
Redémarrez votre ordinateur.
Après avoir terminé les étapes, vous devriez à nouveau pouvoir accéder au réseau et à Internet.
Lorsque vous utilisez l’option de réinitialisation pour un adaptateur Ethernet, Windows 11 réinitialisera les paramètres à la configuration par défaut d’usine, y compris le sucet Windows (winsock), ce qui signifie que vous n’avez pas à exécuter le netsh winsock reset commande et le pilote de la carte réseau sera réinstallé.
Le cas échéant, vous devrez peut-être également réinstaller ou reconfigurer d’autres logiciels de mise en réseau (tels qu’un logiciel client VPN).