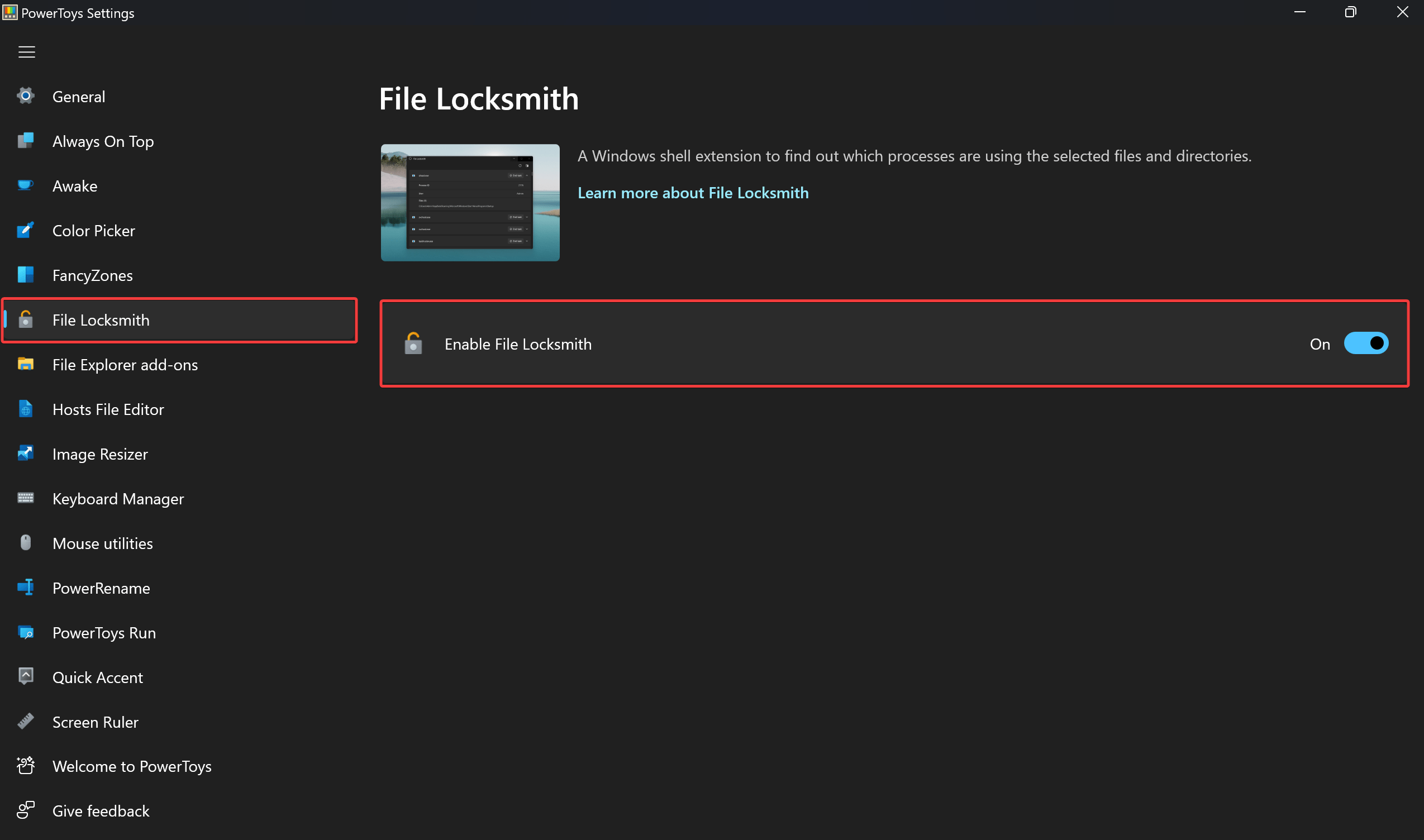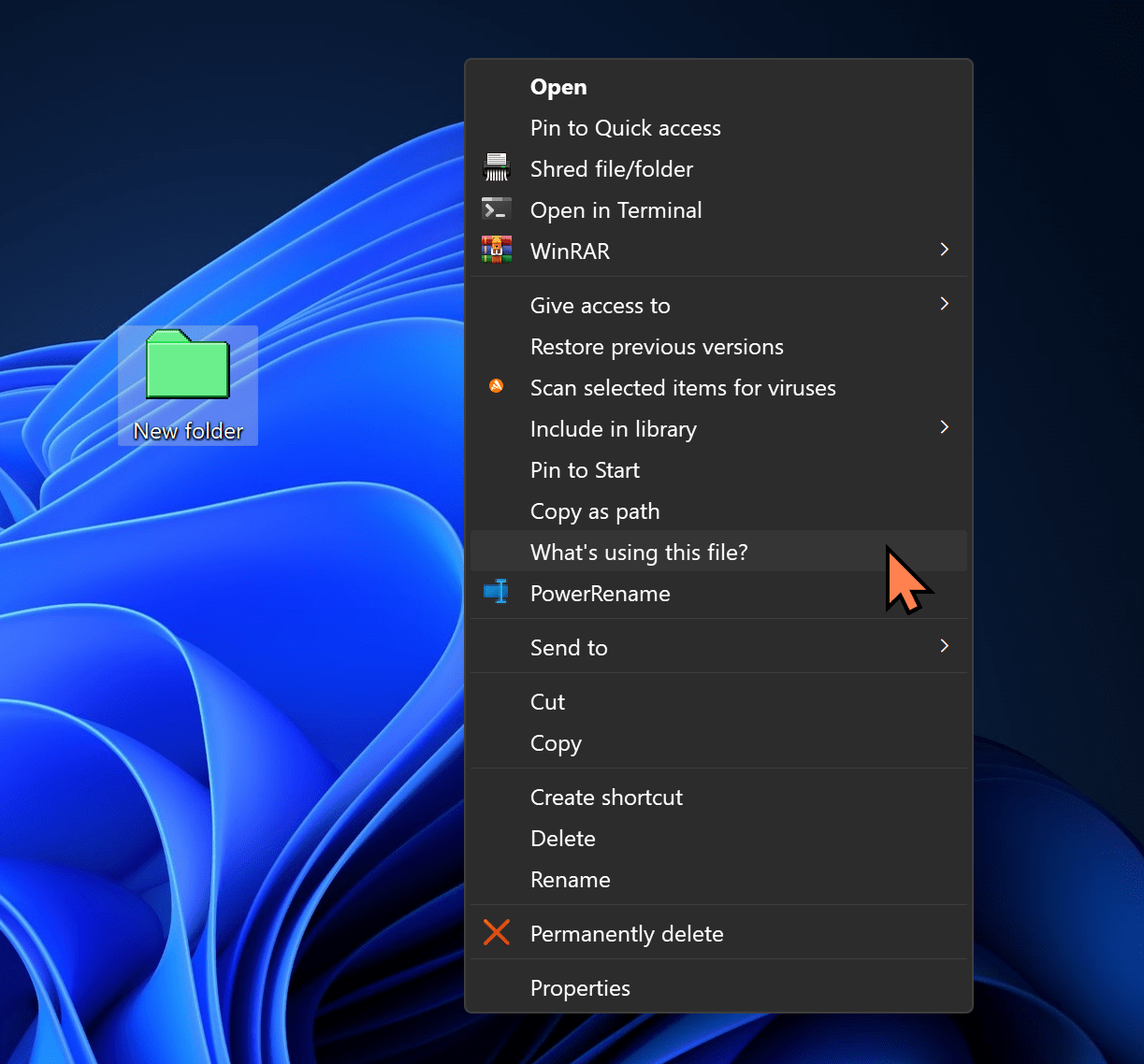Comment savoir quel processus verrouille un fichier ou un dossier sous Windows 11 ou 10 ?

Sous Windows 11 ou 10, vous pouvez parfois vouloir déplacer un fichier ou un dossier vers un autre emplacement ou le supprimer définitivement, mais ce faisant, vous voyez un message d’avertissement indiquant que vous ne pouvez pas terminer l’action car un autre programme est à l’aide du fichier.
Cela peut se produire pour plusieurs raisons, telles qu’un fichier ou un dossier utilisé par un autre processus ou un logiciel malveillant ayant modifié l’autorisation.
Auparavant, nous avons mentionné quelques utilitaires Windows tiers, tels que Wise Force Deleter, ForceDelete et FileAssassin, qui vous permettent de déverrouiller le processus et de supprimer les fichiers ou dossiers souhaités de votre PC.
A lire aussi: Outils gratuits pour supprimer définitivement des fichiers et empêcher la récupération de données dans Windows 11/10
Maintenant, Microsoft a ajouté l’outil File Locksmith dans PowerToys version 0.64 qui identifie le processus et déverrouille les fichiers ou dossiers afin que vous puissiez les supprimer rapidement.
Dans cet article gearupwindows, nous vous guiderons pour savoir quel processus verrouille un fichier ou un dossier dans Windows 11 ou 10. Pour cela, nous utiliserons PowerToys.
Comment déterminer quel processus verrouille un fichier ou un dossier dans Windows 11 ou 10 ?
Pour trouver rapidement quel processus verrouille un fichier ou un dossier sous Windows 11 ou 10, procédez comme suit : –
Étape 1. Tout d’abord, téléchargez la dernière version de PowerToys et installez-la sur votre ordinateur.
Étape 2. Ensuite, lancez l’application PowerToys sur votre machine Windows.
Étape 3. Ensuite, sélectionnez
Étape 4. Maintenant, localisez le fichier ou le dossier verrouillé sur votre ordinateur. Ensuite, faites un clic droit dessus et sélectionnez
Étape 5. Lorsque le Fichier Serrurier fenêtre apparaît, cliquez sur la flèche vers le bas pour la développer. Ici, il affichera l’ID de processus, l’utilisateur actuel et un certain nombre de fichiers verrouillés.
Si vous souhaitez simplement déverrouiller le fichier ou le dossier, cliquez sur le
Après avoir exécuté les étapes ci-dessus, vous pouvez maintenant déplacer/supprimer le fichier ou le dossier dans Windows 11 ou 10.
Télécharger PowerToys
Vous pouvez télécharger la dernière version de PowerToys sur GitHub.