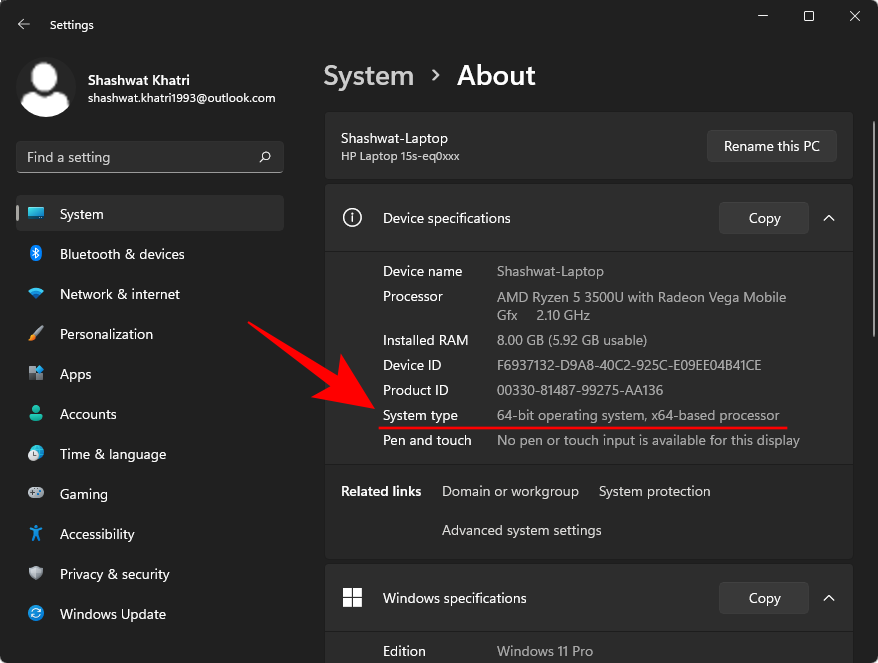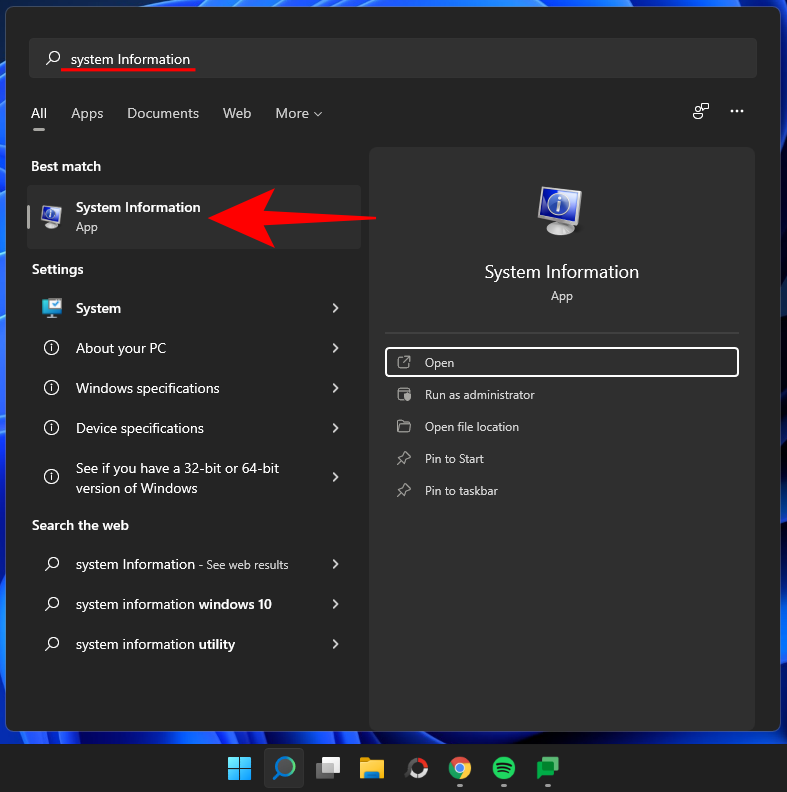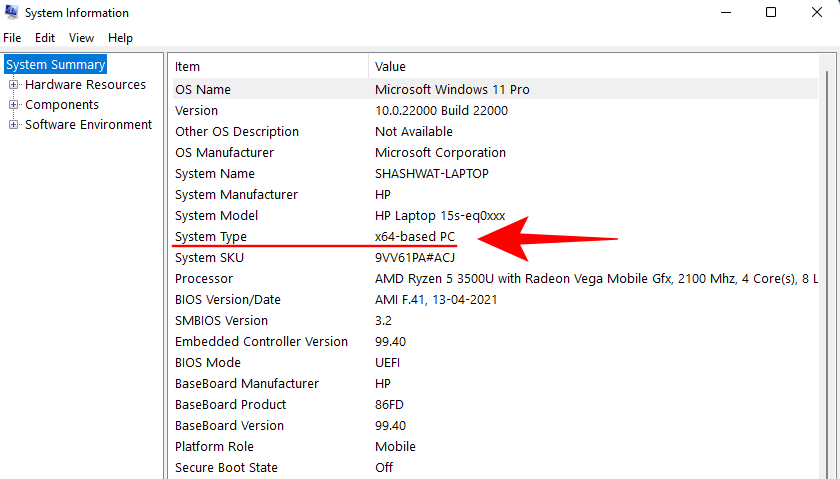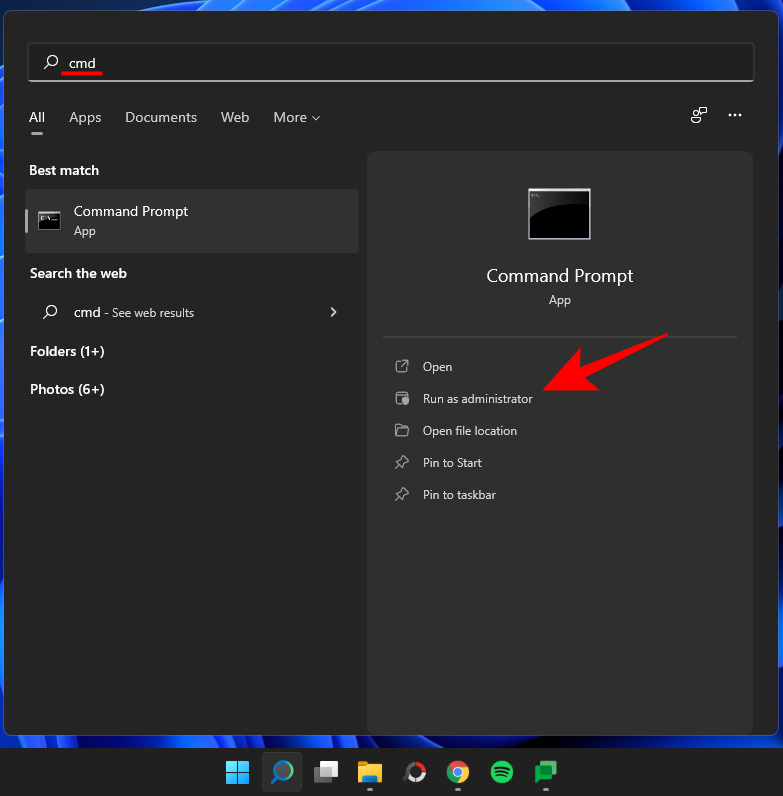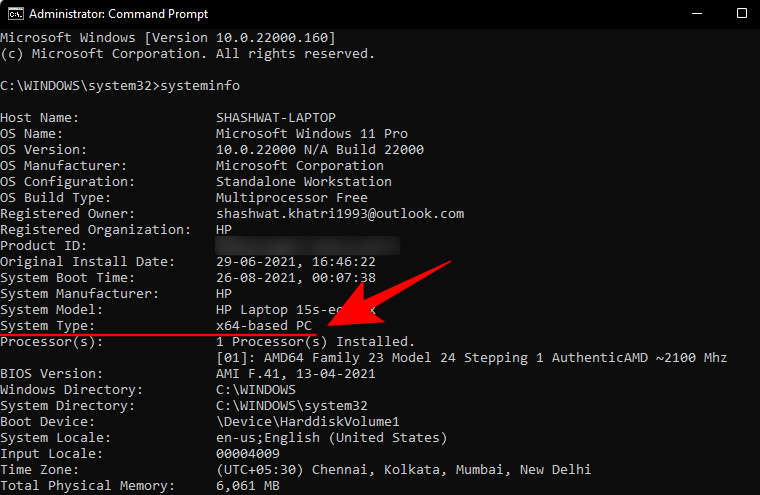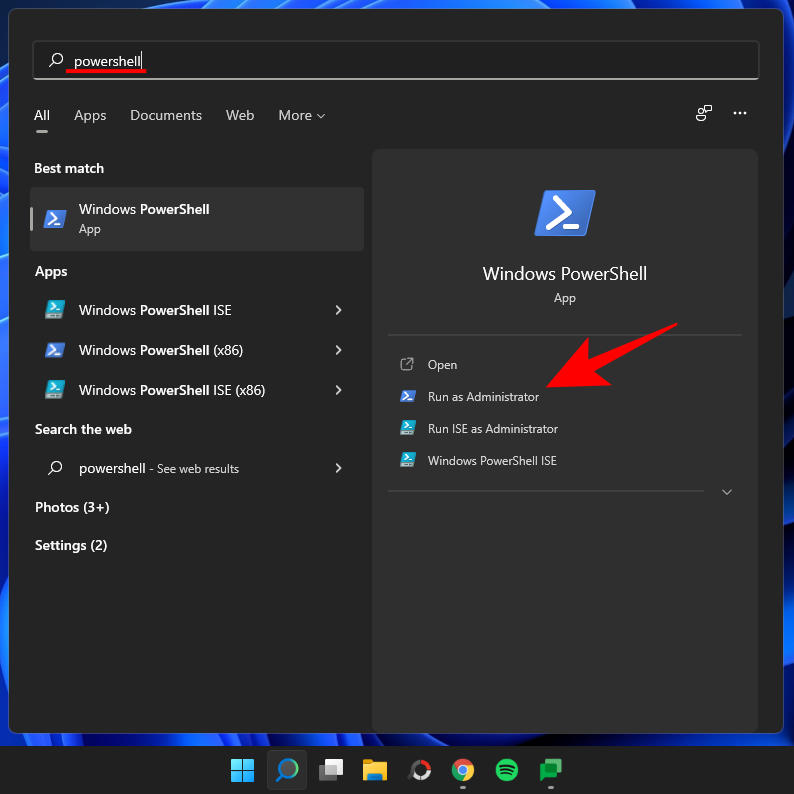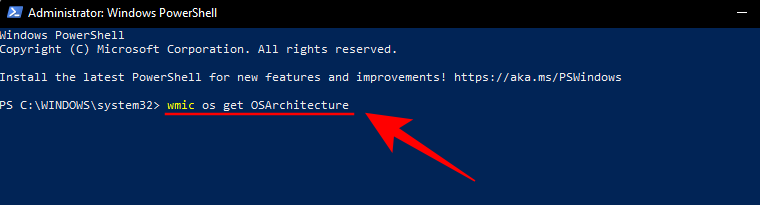Comment savoir si votre ordinateur est en 32 ou 64 bits sous Windows 11

Savoir quelle version de Windows vous avez installée est une information pratique qui vous aidera à installer les bonnes versions de logiciel, les pilotes de périphérique et vous permettra de savoir si votre système est capable ou non d’exécuter la dernière itération de Windows.
Dans cet esprit, voici tout ce qui concerne les architectures CPU et OS pour Windows 11, et comment vous pouvez vérifier si votre ordinateur est 32 bits ou 64 bits.
Comment vérifier l’architecture de l’ordinateur sous Windows 11
Avant de commencer, parlons de la relation entre les architectures CPU et OS. Tout commence et se termine par l’architecture de votre processeur. Si vous avez un processeur 32 bits, vous ne pouvez installer qu’une version de Windows spécialement conçue pour cela. D’un autre côté, si vous avez un processeur 64 bits, vous pouvez avoir la version 32 bits ou 64 bits de Windows.
En rapport: Comment désactiver les mises à jour sur Windows 11
En tant que tel, il est important de savoir de quelle architecture informatique vous disposez si vous ne voulez pas de problèmes de compatibilité avec vos applications et pilotes de périphériques. Vous trouverez ci-dessous toutes les manières de vérifier l’architecture de votre ordinateur.
Méthode n°01 : vérifiez les spécifications de l’appareil via les paramètres
L’un des moyens les plus simples de vérifier l’architecture de votre processeur consiste à utiliser l’application Paramètres. Voici comment procéder :
presse Win + I pour ouvrir les paramètres. Avec Système sélectionné dans le panneau de gauche, faites défiler vers le bas à droite et cliquez sur Sur.
Ensuite, sous « Spécifications de l’appareil », recherchez Type de système. L’architecture de votre système d’exploitation et de votre processeur sera répertoriée à côté.
En rapport: Comment rechercher dans Windows 11
Méthode n°02 : vérifier les informations système
Depuis l’époque de XP, Windows dispose d’une application « Informations système » qui vous donne toutes les informations dont vous pourriez avoir besoin sur votre système. Voici comment l’utiliser pour vérifier si votre ordinateur est en 32 – ou 64 – bits :
Appuyez sur Démarrer et tapez Informations système. Cliquez sur la première option d’application qui s’affiche.
Ici, vérifiez l’entrée ‘Type de système’.
En rapport: Comment afficher les fichiers cachés sur Windows 11
Méthode #03: Vérifiez le dossier ‘Program Files’
Les versions 64 bits de Windows ne peuvent s’exécuter que sur des systèmes dotés d’une architecture x64 bits. Mais ils peuvent installer des logiciels 32 bits et 64 bits. C’est pourquoi un ordinateur 64 bits aura deux dossiers « Program Files » – Program Files et Program Files (x86). Les versions 32 bits de Windows, en revanche, ne peuvent installer que des programmes 32 bits et, par conséquent, n’ont qu’un seul dossier « Program Files ».
Donc, si vous voulez savoir rapidement si vous avez un ordinateur 32 bits ou 64 bits, allez simplement sur le lecteur C: (lecteur système par défaut) et recherchez le(s) dossier(s) ‘Program Files’. S’il y en a deux, vous avez un ordinateur 64 bits. Si un, alors 32 bits.
Méthode #04: Vérifiez les informations système dans l’invite de commande
Les informations sur le système peuvent être facilement extraites des applications de terminal telles que l’invite de commande et PowerShell. Voici comment connaître l’architecture de votre ordinateur à partir de l’invite de commande :
Appuyez sur Démarrer, tapez cmd, et cliquez sur Exécuter en tant qu’administrateur.
Tapez ensuite la commande suivante :
systeminfo
Appuyez sur Entrée. Les informations sur l’architecture de votre ordinateur seront mentionnées à côté de « Type de système ».
Méthode #05 : Vérifier l’architecture du système d’exploitation dans PowerShell
Pour vérifier l’architecture de votre système d’exploitation dans PowerShell, suivez les étapes ci-dessous :
Appuyez sur Démarrer, tapez PowerShell, et cliquez sur Exécuter en tant qu’administrateur.
Tapez ensuite la commande suivante :
wmic os get OSArchitecture
PowerShell mettra en évidence votre architecture de système d’exploitation dans la ligne suivante en tant que telle :
Raccourci clavier pour vérifier l’architecture de l’ordinateur
Pour vérifier si votre type de système est 32 bits ou 64 bits, appuyez simultanément sur la touche Windows et le bouton « Pause » ou « Pause » (Win + Pause). Si vous avez un clavier intégré (pour les ordinateurs portables), vous devrez peut-être appuyer sur la touche Fonction pour obtenir le bouton Pause (Win + Fn + Pause).
Cela ouvrira la page « À propos » dans l’application Paramètres où vous pourrez trouver l’architecture de votre système à côté de « Type de système ».
Foire aux questions (FAQ) :
Jetons un coup d’œil à quelques questions fréquemment posées sur l’architecture de l’ordinateur et du système d’exploitation.
Quelle est la différence entre les versions 32 bits et 64 bits de Windows ?
Avant de commencer à énumérer les différences entre les versions 32 bits et 64 bits de Windows, la question la plus évidente à se poser serait la suivante : que signifient 32 ou 64 ? Pour les processeurs informatiques, il s’agit de la largeur du registre CPU.
Le registre du processeur contient un petit espace de stockage pour chaque fois qu’il a besoin d’accéder rapidement aux données. Un registre CPU 32 bits peut contenir jusqu’à 2³² entrées (et ne peut donc accéder qu’à 4 Go de RAM), alors qu’un registre CPU 64 bits peut contenir jusqu’à 2⁶⁴ entrées. De toute évidence, les processeurs 64 bits l’emportent largement sur leurs prédécesseurs en termes de vitesse et de performances. Les processeurs 64 bits sont également beaucoup plus sûrs que leurs cousins 32 bits.
Cette différence oblige également les développeurs à créer deux versions différentes de leurs applications et logiciels, une pour 32 bits et une autre pour 64 bits. C’est également le cas pour Windows. Cependant, les choses ont commencé à changer avec Windows 11.
Windows 11 prend-il en charge les processeurs 32 bits ?
Microsoft a clairement indiqué que l’un des configuration minimale requise pour exécuter Windows 11 est d’avoir un processeur 64 bits. Cela signifie également que si vous possédez déjà Windows 11, vous pouvez être assuré que vous disposez d’un processeur x64 bits.
À partir de Windows 11, Microsoft ne publiera plus non plus de versions 32 bits pour la distribution OEM. Fondamentalement, les processeurs 32 bits ne répondent ni aux exigences matérielles ni logicielles de Windows 11 et si vous souhaitez passer à la dernière itération de Windows, vous devrez mettre à niveau votre PC. Mais si vous utilisez une version précédente de Windows 32 bits et que vous ne souhaitez pas effectuer de mise à niveau, ne vous inquiétez pas. Vous continuerez à obtenir des mises à jour et des fonctionnalités de sécurité pour votre système Windows 10 32 bits.
Quels sont les avantages du système d’exploitation 64 bits par rapport au système d’exploitation 32 bits ?
Comme les processeurs 32 bits sont antérieurs à leurs homologues 64 bits plus rapides, ils sont plus lents et moins sécurisés que ces derniers. Un processeur 64 bits peut accéder à bien plus de mémoire physique qu’un processeur 32 bits – plus de quatre milliards de fois ! Bien entendu, la version du système d’exploitation que vous utilisez devrait également pouvoir en tirer parti, c’est pourquoi il existe des versions 32 bits et 64 bits de Windows.
La plupart des jeux et applications fonctionnant sur une architecture 64 bits s’exécutent plus rapidement que sur une architecture 32 bits. Les avantages de mémoire qu’offre un processeur 64 bits sont tout simplement trop importants pour ne pas affecter les performances, et lorsque vous exécutez un système d’exploitation 64 bits, les capacités du processeur sont encore aggravées.
Puis-je installer une version 64 bits de Windows sur un processeur 32 bits ?
Non, vous ne pouvez pas avoir une version 64 bits de Windows sur un processeur 32 bits. Seule une version 32 bits de Windows peut être installée sur un processeur 32 bits. En revanche, la rétrocompatibilité est possible et vous pouvez avoir une version 32 bits de Windows sur un CPU 64 bits.
Puis-je passer de Windows 32 bits à 64 bits ?
Oui, vous pouvez passer d’une version 32 bits à une version 64 bits de Windows, mais uniquement si vous disposez d’un processeur 64 bits. La seule façon de le faire est de faire une nouvelle installation d’une version 64 bits de Windows.
Que vous souhaitiez mettre à niveau votre PC ou installer la version appropriée des pilotes et logiciels, connaître l’architecture CPU et Windows de votre système est une information importante. Compte tenu de l’utilisation généralisée des processeurs 64 bits de nos jours, vous êtes le plus susceptible d’avoir un système d’exploitation 64 bits (surtout si vous utilisez Windows 11).
EN RELATION