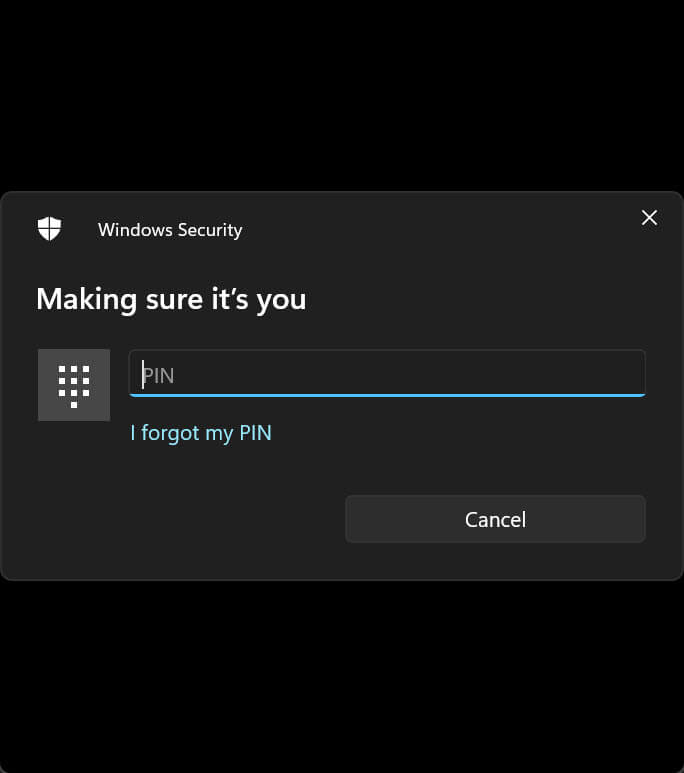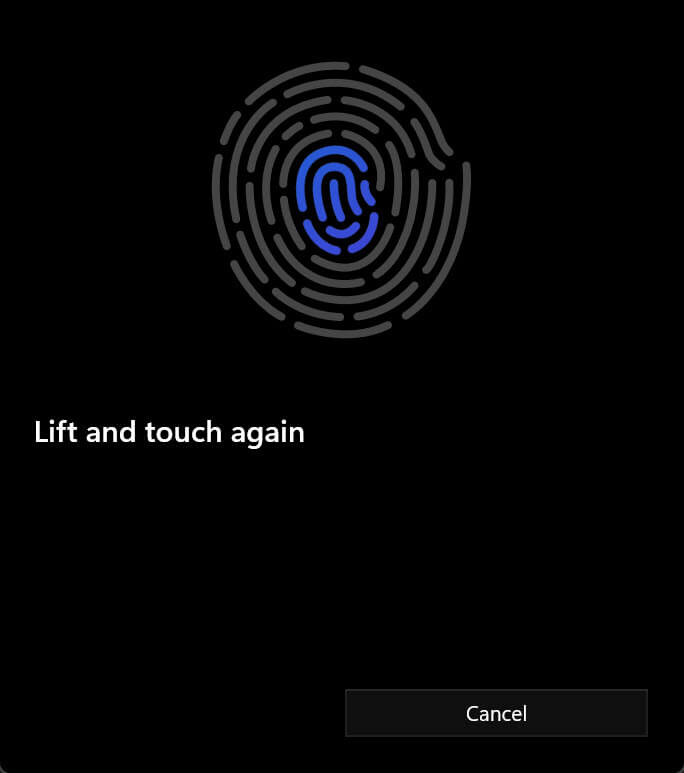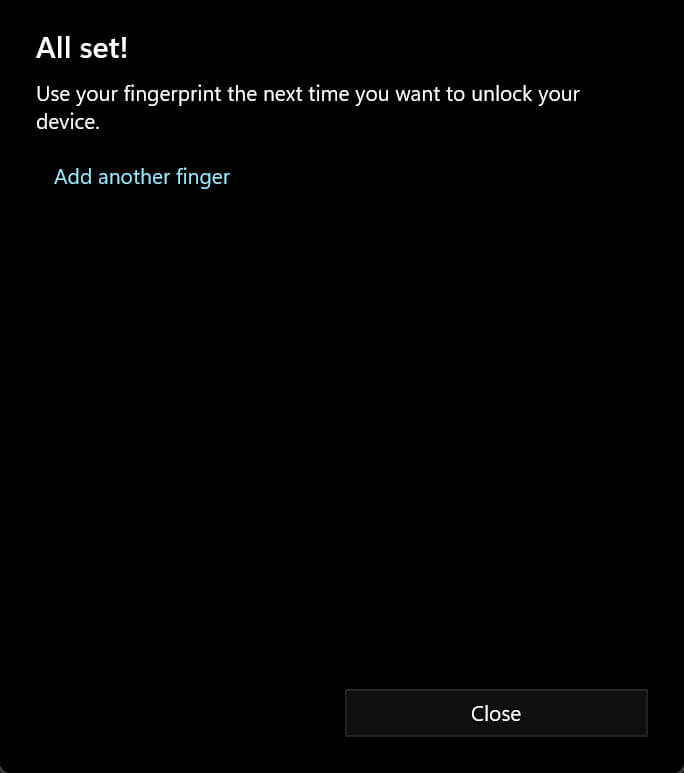Comment se connecter à Windows 11 avec empreinte digitale (HP, Lenovo et Dell)

Souhaitez-vous ajouter un lecteur d’empreintes digitales au lieu du code PIN ou du mot de passe normal sur votre PC ou ordinateur portable Windows 11 ? Si oui, alors vous êtes au bon endroit. Dans ce guide, nous allons vous montrer comment connectez-vous à Windows 11 avec une empreinte digitale.
En attendant, pensez à utiliser un lecteur d’empreintes digitales intégré pour fournir une couche de protection supplémentaire à votre ordinateur portable. Parce que vos empreintes digitales vous sont propres, elles constituent une méthode sûre pour vous connecter à votre ordinateur ; ils sont aussi beaucoup plus faciles à retenir qu’un mot de passe. Si votre ordinateur portable dispose d’un lecteur d’empreintes digitales intégré, vous pouvez utiliser Windows Hello pour l’activer.
Cependant, la fonctionnalité Windows Hello de Microsoft vous permet de vous connecter à votre ordinateur à l’aide de méthodes biométriques telles que l’identification du visage ou des empreintes digitales. De nombreux ordinateurs portables sont équipés de lecteurs d’empreintes digitales. Vous pouvez utiliser un lecteur tiers si vous possédez un ordinateur portable sans lecteur intégré ou si vous souhaitez ajouter la reconnaissance d’empreintes digitales à votre ordinateur de bureau.
Ce que vous apprendrez dans ce guide :
Qu’est-ce que Windows Hello ?
Windows Hello est une fonctionnalité de sécurité biométrique introduite dans Windows 10 qui permet aux utilisateurs de se connecter sans avoir à se souvenir de leur mot de passe. Il peut être utilisé avec un code PIN, une reconnaissance faciale ou une reconnaissance d’empreintes digitales.
La connexion à Windows 10 à l’aide de Windows Hello est souvent plus rapide et plus facile. La sécurité biométrique réduit également la possibilité que quelqu’un regarde par-dessus votre épaule et vole votre mot de passe.
Comment se connecter à Windows 11 avec empreinte digitale
La configuration d’un lecteur d’empreintes digitales devrait être une simple affaire plug-and-play, selon le modèle que vous choisissez. Si vous rencontrez des problèmes techniques, les instructions fournies et le vendeur devraient pouvoir vous aider.
La configuration du lecteur d’empreintes digitales en tant que périphérique Windows Hello devrait être très simple à partir de là. Vous devez avoir déjà défini un code PIN avant de pouvoir configurer un appareil Windows Hello.
Voici comment se connecter à Windows 11 avec une empreinte digitale :
Étape 1. Ouvert Paramètres. Appuyez sur la touche Windows + I pour ouvrir directement les paramètres.
Étape 2. Sélectionner Comptes dans le volet de gauche, puis cliquez sur Options de connexion.
Options de connexion
Étape 3. Sur la page Options de connexion, cliquez sur Reconnaissance d’empreintes digitales (Windows Hello) et sélectionnez Mettre en place.
Reconnaissance d’empreintes digitales (Windows Hello)
Étape 4. Cliquez sur Commencer.
Commencer
Étape 5. À l’écran suivant, entrez votre ÉPINGLER.
ÉPINGLER
Étape 6. Touchez ou glissez à plusieurs reprises et soulevez votre doigt sur le capteur.
Connectez-vous à Windows 11 avec empreinte digitale
Étape 7. Lorsque vous avez terminé, cliquez sur proche pour fermer la fenêtre Windows Hello.
proche
Si vous le souhaitez, vous pouvez maintenant ajouter une autre empreinte digitale. Sinon, déconnectez-vous de Windows et essayez de vous reconnecter. Sélectionnez cette fois votre empreinte digitale et vous devriez pouvoir vous authentifier avec votre capteur.
Comment supprimer les empreintes digitales dans Windows 11
- Aller à Paramètres.
- Comptes > Options de connexion.
- cliquez sur Reconnaissance d’empreintes digitales (Windows Hello) et sélectionnez Supprimer.
Lecteurs d’empreintes digitales intégrés aux ordinateurs portables
Lenovo: Les ordinateurs portables Lenovo ont toujours été dotés de scanners d’empreintes digitales intégrés que vous pouvez glisser ou pousser.
HP: Les lecteurs d’empreintes digitales sont inclus dans les ordinateurs portables Pavilion et Envy de HP.
Dell: Des capteurs d’empreintes digitales sont également disponibles sur plusieurs ordinateurs portables Dell.
Asus: Asus est une autre entreprise qui inclut des lecteurs d’empreintes digitales dans plusieurs de ses ordinateurs portables.
Acer: De nombreux ordinateurs portables Acer intègrent des capteurs d’empreintes digitales.
C’est ça. Ce sont les étapes pour ajouter une empreinte digitale et vous connecter à votre ordinateur portable Windows 11 avec une empreinte digitale. Si votre ordinateur portable n’a pas de lecteur d’empreintes digitales intégré, un dongle ou une clé USB peut être utilisé pour en installer un. Un lecteur USB qui se connecte directement à un port USB latéral est votre meilleur choix avec un ordinateur portable. En cas de besoin, il vous suffit d’appuyer ou de glisser votre doigt sur le capteur.
Lire la suite: