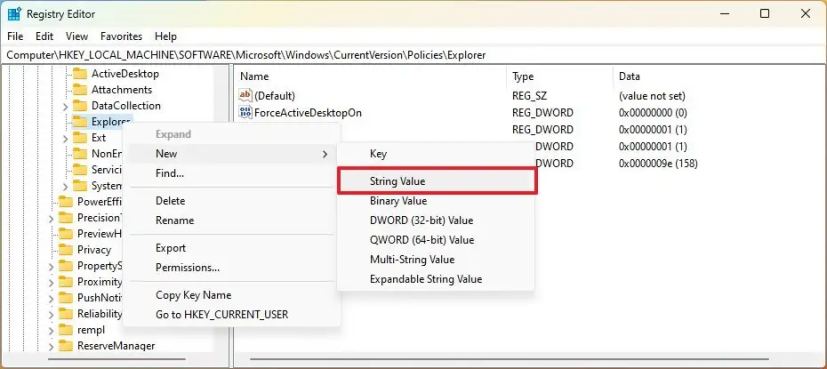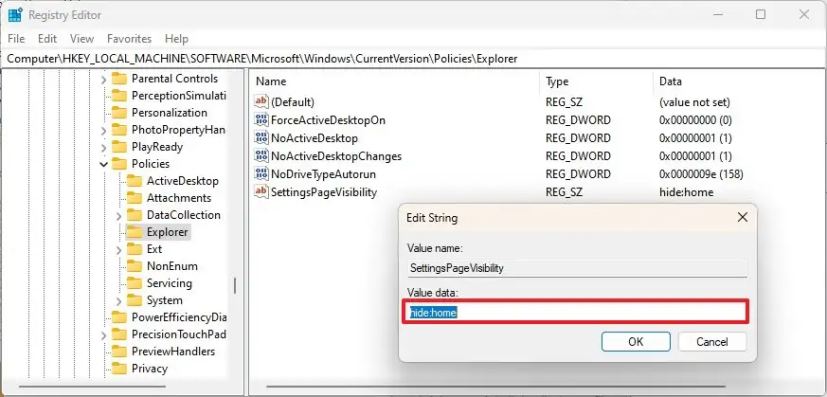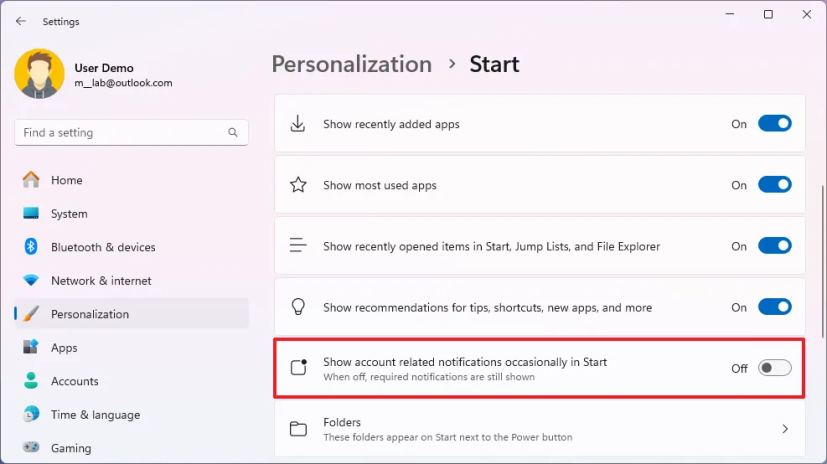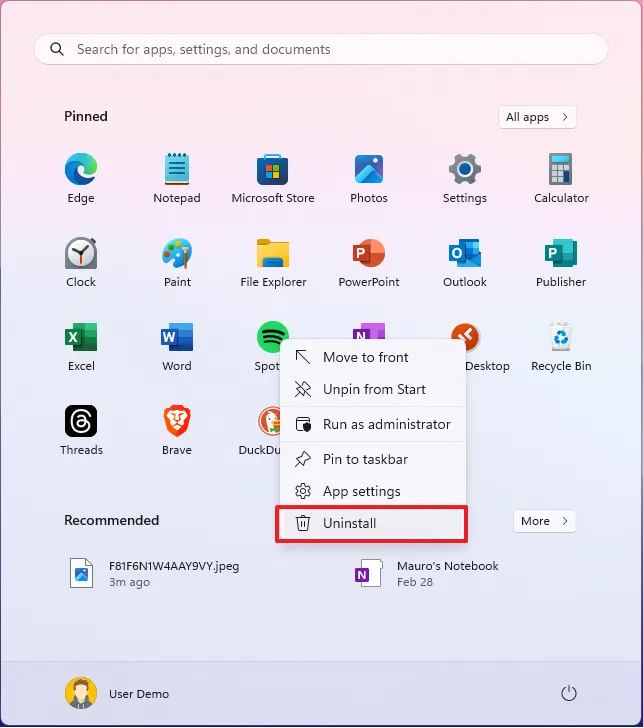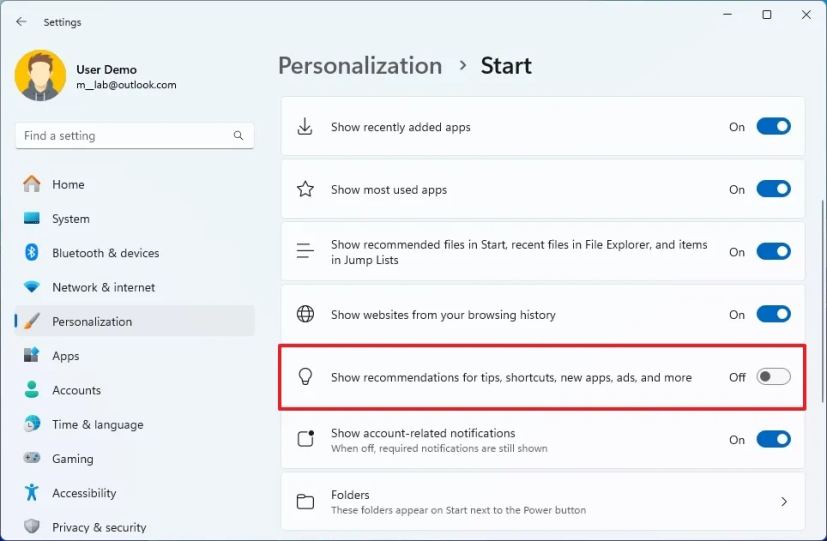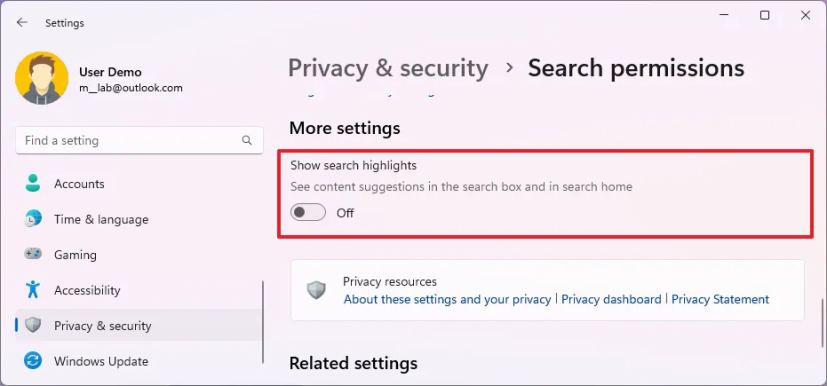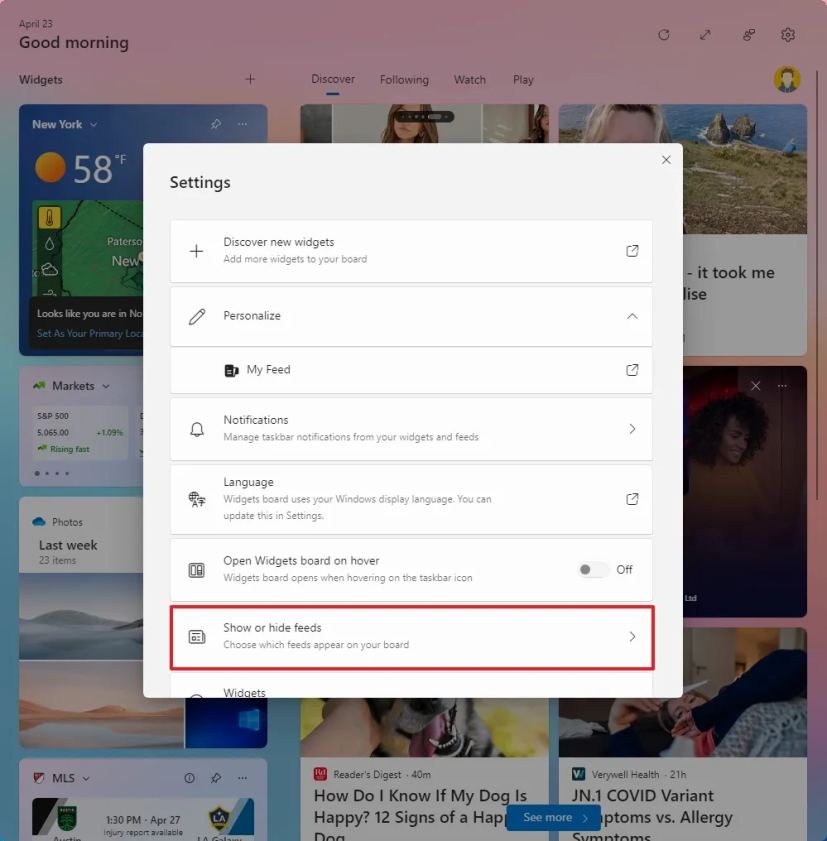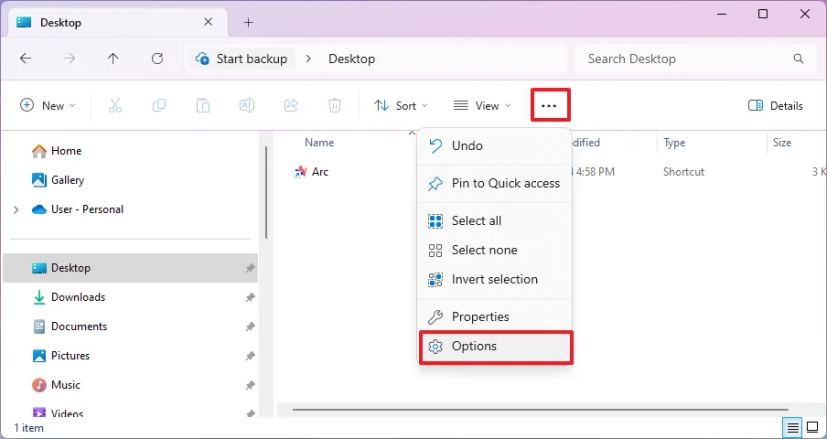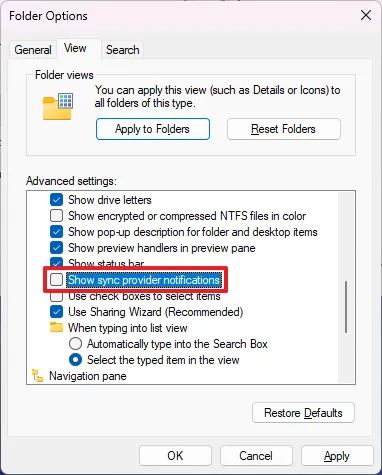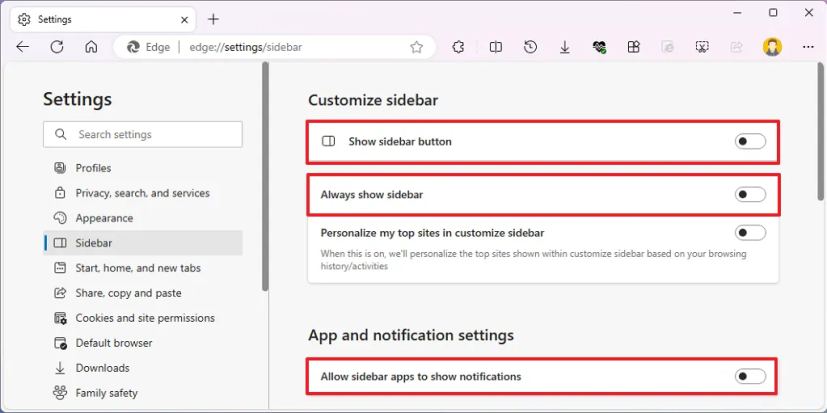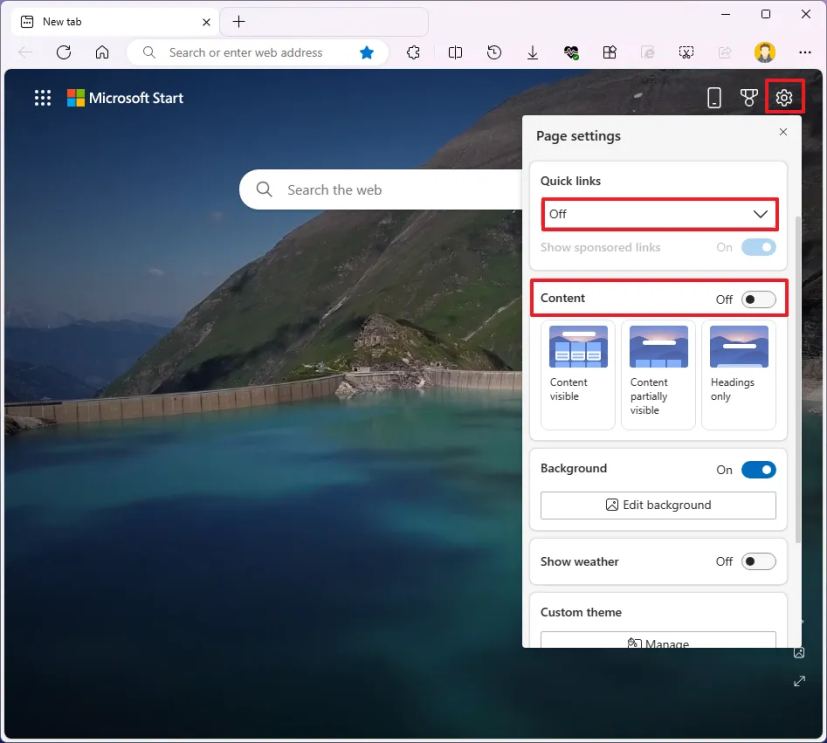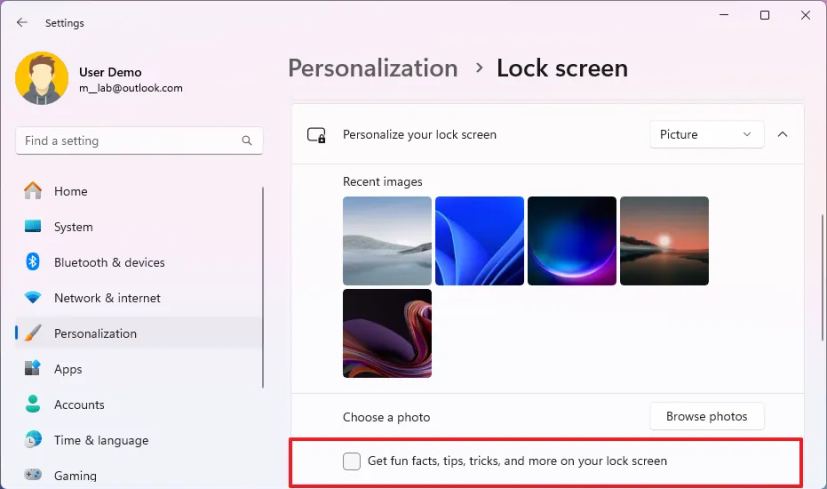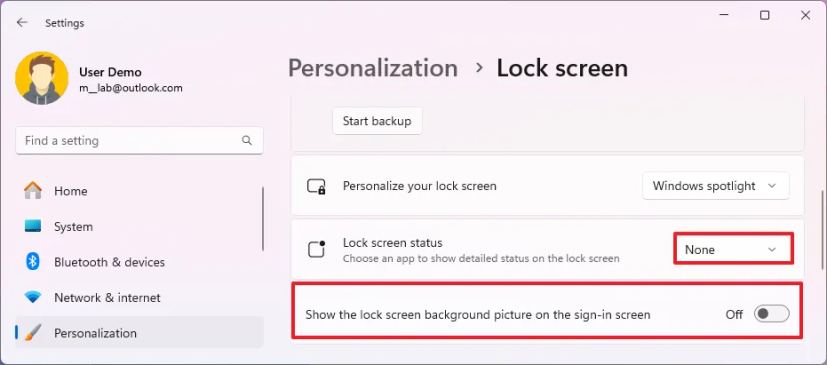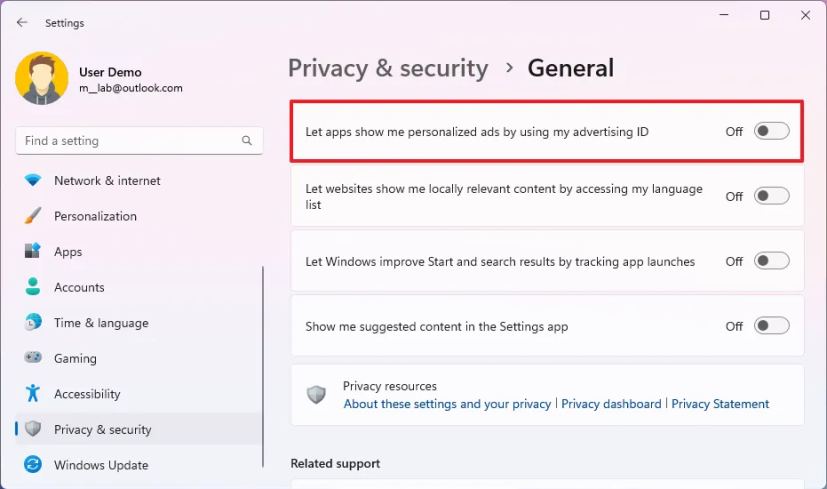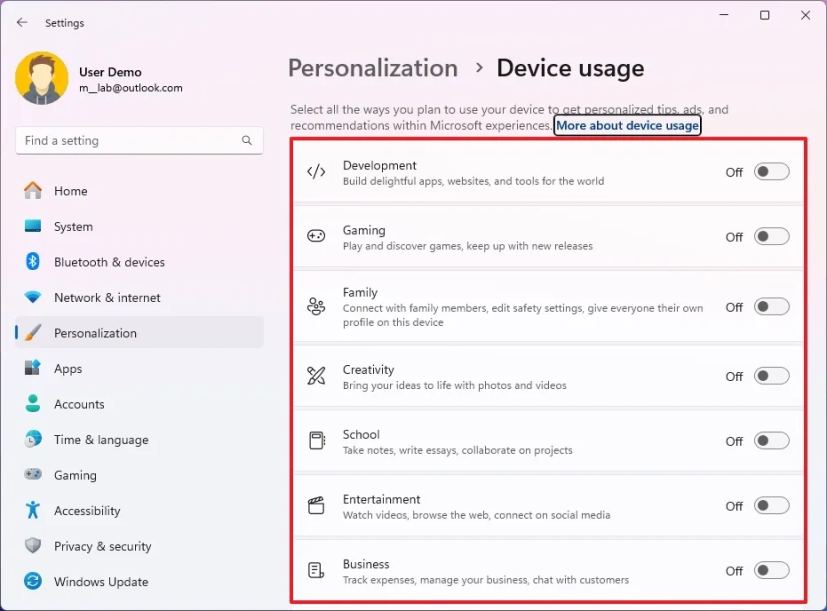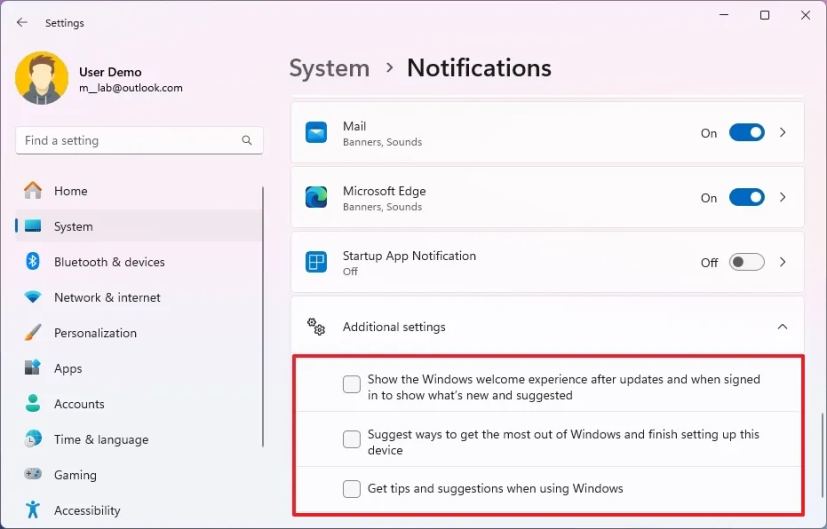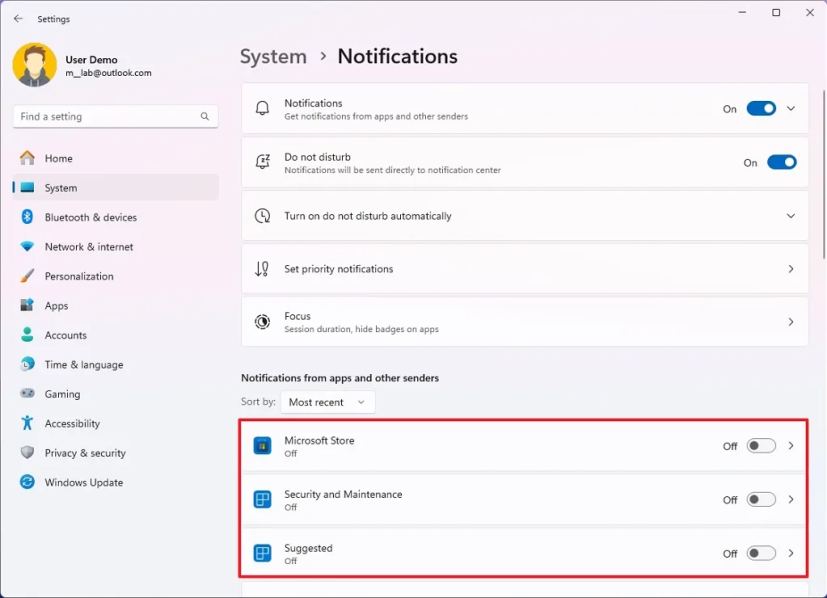Windows 11 présente un design élégant et des fonctionnalités améliorées, mais il présente quelques gros problèmes, dont l'abondance de publicités. (L'autre est l'incohérence de la conception de l'interface utilisateur.) Ces éléments promotionnels sont désormais partout, y compris dans le menu Démarrer, la recherche Windows, l'application Paramètres, l'écran de verrouillage, les widgets, l'explorateur de fichiers, Microsoft Edge, et la liste pourrait continuer.
Certaines de ces publicités proviennent de Microsoft pour promouvoir ses services, tels que OneDrive, Copilot Pro, PC Game Pass et Microsoft 365, et d'autres proviennent de fournisseurs et partenaires tiers.
Même si vous pouvez toujours les ignorer, ils peuvent encombrer l’expérience et interrompre votre flux de travail. Certains utilisateurs peuvent même les décrire comme ennuyeux, d'autant plus pour ceux qui paient déjà la licence pour installer le système d'exploitation ou qui utilisent un ou plusieurs services de l'entreprise.
Si vous êtes au plus haut point frustré par le nombre de publicités sur le bureau et les applications, Windows 11 inclut des paramètres pour désactiver et supprimer la plupart des publicités. Il vous suffit de savoir où trouver les paramètres et comment contourner les fonctionnalités qui ne peuvent pas être supprimées facilement.
Dans ce guide, j'expliquerai comment je gère habituellement les publicités à l'intérieur de Windows 11.
Désactivez la page d'accueil dans l'application Paramètres
La page « Accueil » de l'application Paramètres peut afficher des recommandations de paramètres que vous souhaiterez peut-être ajuster, mais il s'agit principalement d'un endroit pour promouvoir des services, tels que OneDrive, Microsoft 365, Copilot Pro et PC Game Pass. Si vous ne souhaitez pas rencontrer ce type de publicités et que vous savez généralement où trouver les paramètres, vous pouvez désactiver la page d'accueil des paramètres sur Windows 11.
Pour supprimer la page d'accueil des paramètres afin de désactiver les publicités via le registre, procédez comme suit :
Ouvrir Commencer.
Rechercher regedit et cliquez sur le premier résultat pour ouvrir le Éditeur de registre.
Parcourez le chemin suivant :
HKEY_LOCAL_MACHINE\SOFTWARE\Microsoft\Windows\CurrentVersion\Policies\Explorer
Cliquez avec le bouton droit sur Explorateur touche, sélectionnez Nouveauet choisissez le Valeur de chaîne option.
Confirmer le ParamètresPageVisibilité pour la corde et appuyez sur Entrer.
Double-cliquez sur la chaîne nouvellement créée et modifiez sa valeur en masquer:accueil.
Clique le D'ACCORD bouton.
Redémarrer le PC.
Une fois les étapes terminées, l'application Paramètres démarrera sur le « Système » et la page « Accueil » avec les cartes interactives faisant la promotion des services et des paramètres ne seront plus disponibles.
Il est possible de réactiver la page d'accueil dans les paramètres en utilisant les mêmes instructions, mais sur étape 4cliquez avec le bouton droit sur ParamètresPageVisibilité chaîne, choisissez la « Supprimer » et redémarrez l'ordinateur.
Au moins deux types d'annonces, notamment les promotions d'applications tierces et les notifications de compte faisant la promotion des services Microsoft, apparaissent actuellement dans le menu Démarrer et vous pouvez les supprimer toutes les deux.
Désactiver les notifications de compte
Pour désactiver les notifications liées au compte à partir du menu Démarrer, procédez comme suit :
Ouvrir Paramètres.
Cliquer sur Personnalisation.
Clique le Commencer page.
Éteins le « Afficher occasionnellement les notifications liées au compte dans Démarrer » interrupteur à bascule.
Une fois les étapes terminées, le menu du gestionnaire de compte dans Démarrer n'affichera plus les notifications concernant la sauvegarde des fichiers sur OneDrive, ce qui implique également l'obtention d'un abonnement Microsoft 365. De plus, il ne vous sera pas rappelé d'ajouter les informations manquantes à votre compte.
Supprimer les promotions d'applications propriétaires et tierces
Pour supprimer les applications promues du menu Démarrer, procédez comme suit :
Ouvrir Commencer.
Cliquez avec le bouton droit sur une application promue dans la section « Épinglé » et choisissez l'option Désinstaller option.
Répétez l'étape précédente pour supprimer d'autres applications.
Le nombre d'applications promues par Microsoft dans cette section varie selon l'installation. Cependant, je vois généralement des applications comme Twitter, Photoshop Express, PicsArt, Instagram, Grammarly, LinkedIn, etc.
Windows 11 inclut de nombreuses autres façons de désinstaller des applications, que vous pouvez utiliser pour libérer de l'espace, accélérer les performances ou simplement supprimer les applications que vous n'utilisez plus.
Désactiver les publicités de la section Recommandé
À partir de la mise à jour de mai 2024 (KB5036980), le menu Démarrer fait désormais la promotion des applications du Microsoft Store dans la section « Recommandé ». Vous pouvez désactiver cette fonctionnalité si vous ne souhaitez pas que le menu Démarrer fasse la promotion des applications.
Pour désactiver les recommandations des applications du menu Démarrer, procédez comme suit :
Ouvrir Paramètres.
Cliquer sur Personnalisation.
Clique le Commencer page.
Éteins le « Afficher des recommandations concernant des conseils, des raccourcis, de nouvelles applications, des publicités et bien plus encore » interrupteur à bascule.
Une fois les étapes terminées, le système cessera de suggérer des applications du Microsoft Store.
Désactiver les publicités dans la recherche Windows
L'interface de recherche Windows comprend des éléments de recherche de Bing, que beaucoup peuvent considérer comme des publicités, car il s'agit d'une passerelle pour vous inciter à utiliser le moteur de recherche lorsque vous souhaitez probablement uniquement trouver un document, une image ou un paramètre. Si vous souhaitez une expérience de recherche sans publicité, vous pouvez désactiver les surlignages de recherche via l'application Paramètres.
Pour désactiver les surlignages de recherche dans la barre des tâches, procédez comme suit :
Ouvrir Paramètres.
Cliquer sur Confidentialité et sécurité.
Clique le « Autorisations de recherche » paramètre dans la section « Autorisations Windows ».
Éteins le « Afficher les points forts de la recherche » basculez le commutateur pour désactiver les suggestions de recherche Bing dans la section « Plus de paramètres ».
Une fois les étapes terminées, les surlignages de la recherche Bing n'apparaîtront plus dans le champ de recherche. La prochaine fois que vous ouvrirez l'interface de recherche Windows, vous aurez une vue différente avec les recherches récentes, des suggestions de recherche rapide et une liste de vos applications les plus fréquemment utilisées.
Le tableau de bord Widgets comprend plus de contenu d'actualité que de widgets utiles. Si cette expérience ne vous convient pas, il est possible de supprimer le fil d'actualité pour accéder uniquement à vos widgets.
Pour désactiver et supprimer le fil d'actualité des widgets, procédez comme suit :
Ouvrir Widgets (Touche Windows + W).
Clique le Paramètres bouton dans le coin supérieur droit.
Clique le « Afficher ou masquer les flux » paramètre.
Éteins le Mon flux interrupteur à bascule pour désactiver les actualités.
Une fois les étapes terminées, le fil d'actualité s'éteindra sur le tableau des widgets et vous aurez accès à l'interface avec les widgets disponibles.
Supprimer les publicités de l'Explorateur de fichiers
L'Explorateur de fichiers est presque une expérience sans publicité s'il n'y avait pas la bannière OneDrive qui essaie parfois de vous inciter à utiliser le service pour sauvegarder vos fichiers sur le cloud, ce qui nécessite un abonnement Microsoft 365 si vous souhaitez télécharger plus de 5 Go de données. Si vous ne souhaitez pas recevoir de notifications du fournisseur de synchronisation, il est possible de désactiver cette fonctionnalité.
Pour empêcher l'Explorateur de fichiers d'afficher des publicités, procédez comme suit :
Ouvrir Explorateur de fichiers.
Cliquez sur le bouton à trois points dans la barre de commandes et cliquez sur Possibilités.
Clique le Voir languette.
Effacer le « Afficher les notifications du fournisseur de synchronisation » option.
Clique le Appliquer bouton.
Clique le D'ACCORD bouton.
Une fois les étapes terminées, l'Explorateur de fichiers cessera de promouvoir OneDrive pour sauvegarder vos fichiers sur le cloud.
Supprimer les publicités de Microsoft Edge
Microsoft Edge est peut-être l'un des navigateurs Web les plus encombrés que j'ai jamais utilisé, et bon nombre de ses fonctionnalités sont considérées comme des publicités.
Pour désactiver les publicités sur Microsoft Edge, procédez comme suit :
Ouvrir Microsoft Bord.
Cliquez sur le bouton à trois points en haut à droite et choisissez le Paramètres option.
Cliquer sur Barre latérale.
Éteins le « Afficher le bouton de la barre latérale » interrupteur à bascule.
Éteins le « Toujours afficher la barre latérale » interrupteur à bascule.
Éteins le « Autoriser les applications de la barre latérale à afficher des notifications » interrupteur à bascule.
Ouvrir un Nouvel onglet page (Ctrl + T).
Clique le Paramètres des pages (engrenage) dans le coin supérieur droit de la page.
Choisir la Désactivé option pour le paramètre « Liens rapides ».
Choisir la Désactivé option pour le paramètre « Contenu ».
Une fois les étapes terminées, le navigateur Web par défaut ne devrait plus afficher de publicités dans le cadre de l'expérience.
Il est important de noter que je concentre ces étapes sur la suppression des publicités, et non sur de nombreuses autres fonctionnalités gênantes.
Désactiver les publicités depuis l'écran de verrouillage
L'écran de verrouillage peut afficher divers éléments qui peuvent être considérés comme des publicités, selon la personne à qui vous le demandez. Il s'agit notamment du widget météo accompagné d'autres widgets, tels que les marchés, le trafic et les sports. De plus, si vous utilisez l'option « Image », l'expérience peut afficher des informations supplémentaires.
Pour désactiver les publicités de l'écran de verrouillage, procédez comme suit :
Ouvrir Paramètres.
Cliquer sur Personnalisation.
Clique le Écran verrouillé page.
Effacer le « Obtenez des faits amusants, des conseils, des astuces et bien plus encore sur votre écran de verrouillage » lorsque vous utilisez l’option « Image ».
Choisir la Aucun option pour le paramètre d'état de l'écran de verrouillage afin de supprimer la météo et les autres widgets de l'expérience.
Éteins le « Afficher l'image d'arrière-plan de l'écran de verrouillage sur l'écran de connexion » interrupteur à bascule (si disponible).
Une fois les étapes terminées, l'écran de verrouillage ne devrait plus afficher de publicités.
Désactiver la personnalisation des annonces sur Windows 11
Pour empêcher Windows 11 de suivre et de personnaliser les publicités, procédez comme suit :
Ouvrir Paramètres.
Cliquer sur Confidentialité et sécurité.
Clique le Général page.
Éteins le « Laisser les applications me montrer des publicités personnalisées à l'aide de mon identifiant publicitaire » interrupteur à bascule.
(Facultatif) Éteignez le « Laisser les sites Web me montrer du contenu pertinent au niveau local en accédant à ma liste de langues » interrupteur à bascule.
(Facultatif) Éteignez le « Laissez Windows améliorer les résultats de démarrage et de recherche en suivant les lancements d'applications » interrupteur à bascule.
(Facultatif) Éteignez le « Montrez-moi le contenu suggéré dans l'application Paramètres » interrupteur à bascule.
Cliquer sur Personnalisation.
Clique le Utilisation de l'appareil page.
Désactivez toutes les options disponibles (le cas échéant).
Une fois les étapes terminées, le système ne devrait plus personnaliser les annonces en fonction de vos activités. Cela s'applique aux applications, aux services Microsoft et aux publicités pour l'expérience de bureau, mais ne s'applique pas aux publicités que vous pouvez voir sur les sites Web.
Désactivez les notifications publicitaires du système et des applications
Le système d'exploitation et les applications peuvent également afficher des publicités via des notifications toast. Vous pouvez toujours désactiver ces fonctionnalités ou désactiver les notifications globalement.
Pour gérer les notifications afin de réduire le nombre de publicités des applications et du système via les notifications Toast, procédez comme suit :
Ouvrir Paramètres.
Cliquer sur Système.
Cliquer sur Notifications.
Cliquer sur Paramètres additionnels.
Effacer le « Afficher l'expérience de bienvenue de Windows après les mises à jour et une fois connecté pour afficher les nouveautés et les suggestions » option.
Effacer le « Suggérer des moyens de tirer le meilleur parti de Windows et terminer la configuration de l'appareil » option.
Effacer le « Obtenez des conseils et des suggestions lors de l'utilisation de Windows » option.
Désactivez les notifications pour des applications spécifiques (le cas échéant).
(Facultatif) Éteignez le Notifications interrupteur à bascule.
Une fois les étapes terminées, vous ne devriez plus recevoir de suggestions sur les fonctionnalités et les meilleures façons d'utiliser le système d'exploitation. Si vous avez également désactivé les notifications pour certaines applications, ces applications n'afficheront plus aucun type de popup.
Quelles autres suggestions recommandez-vous ? Ou avez-vous une question ? Partagez-les dans les commentaires.