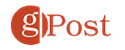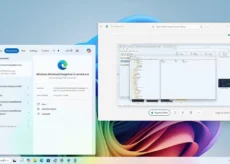Comment supprimer les cases à cocher des icônes Windows (mise à jour)

Windows dispose de cases à cocher dans l'Explorateur de fichiers pour sélectionner plusieurs éléments. Si vous les trouvez ennuyeux, voici comment vous en débarrasser.
L'une des choses les plus ennuyeuses que je trouve lorsque je travaille sur les ordinateurs des gens, ce sont toutes les cases à cocher permettant de sélectionner des icônes et d'autres éléments. Je préfère maintenir la touche Ctrl ou Shift enfoncée et sélectionner plusieurs éléments. Ils sont souvent activés par défaut et vous vous y êtes peut-être habitué.
Cependant, comme je travaille sur ordinateur, les utilisateurs me disent qu'ils ne sont pas non plus fans des cases à cocher. Les cases à cocher sont destinées à vous aider à sélectionner plusieurs fichiers ou dossiers. Vous les trouverez à côté des fichiers, raccourcis, dossiers et autres cibles dans tout le système Windows. Notamment, les cases à cocher à côté des fichiers et des dossiers dans l'Explorateur de fichiers sous Windows 11 (fonctionnant ou non) ou Windows 10 peuvent être fastidieuses.
Par exemple, vous pouvez voir les cases à cocher à côté des dossiers dans la capture d'écran ci-dessous de Windows 11.
Exemple de cases à cocher affichées à côté des éléments dans les éléments de l'Explorateur de fichiers dans Windows 11.
Si vous n'êtes pas fan des boîtes, la bonne nouvelle est qu'il existe plusieurs façons de vous en débarrasser. Vous pouvez également les faire revenir plus tard si vous le souhaitez. Jetons un coup d'œil à vos options.
Désactiver les cases à cocher des éléments dans Windows 11
Suivez les étapes suivantes pour désactiver les cases à cocher en regard des icônes de dossier et de fichier dans l’Explorateur de fichiers sur votre PC Windows 11.
- Clique le Voir plus (trois points) dans la barre d'outils de l'Explorateur de fichiers.
- Cliquez sur Possibilités dans le menu déroulant qui apparaît.
- Lorsque la fenêtre Options des dossiers s'ouvre, cliquez sur le bouton Voir onglet en haut.
- Dans la section Paramètres avancés, décochez la case Utilisez des cases à cocher pour sélectionner des éléments et cliquez Appliquer et D'ACCORD.
- Alternativement, vous pouvez appuyer sur la touche Clé Windowstaper options de fichieret sélectionnez Options de l'explorateur de fichiers.
- Clique le Onglet Afficher et décochez la case Utilisez des cases à cocher pour sélectionner des éléments dans la section Paramètres avancés.
Une fois que vous avez suivi les étapes, une case à cocher n'apparaîtra plus à côté des dossiers, fichiers et autres éléments que vous ciblez dans l'expérience utilisateur de Windows 11.
Comment puis-je me débarrasser des cases à cocher dans l’Explorateur de fichiers Windows 10 ?
La bonne nouvelle est que vous pouvez supprimer la case à cocher qui apparaît à côté des éléments dans Windows 10 et que les étapes sont assez similaires à celles de Windows 11.
- Ouvrir Explorateur de fichiersclique le Onglet Afficheret décochez la case Cases à cocher des éléments dans la section Afficher/Masquer du ruban.
- Vous pouvez également ouvrir le Panneau de configuration et sélectionner Options de l'explorateur de fichiers. À ne pas confondre avec les options de l'Explorateur de fichiers, cela vous offre la possibilité de modifier son apparence et ses fonctionnalités.
- Lorsque l'écran Options de l'explorateur de fichiers apparaît, décochez la case Utilisez des cases à cocher pour sélectionner des éléments option et cliquez sur Appliquer et D'ACCORD.
Suppression des cases à cocher de Windows
Si vous êtes ennuyé par les cases à cocher affichées dans Windows à côté d'éléments tels que des fichiers, des dossiers et des raccourcis, vous pouvez facilement les supprimer en suivant les étapes ci-dessus.
Si vous souhaitez réactiver les cases ultérieurement, vous pouvez revenir dans les options de l'Explorateur de fichiers et revérifier l'option ou la réactiver à partir de l'Explorateur de fichiers lui-même.
Article initialement publié le 18 avril 2016. Entièrement réécrit pour refléter les dernières mises à jour du 10 mai 2024 pour Windows 10 et 11.