Comment télécharger Adobe Reader sur Chromebook

En matière de PDF, Adobe Reader est la première option qui vient à l’esprit de tout le monde. Adobe Reader ou Adobe Acrobat Reader DC est un logiciel basé sur le cloud pour afficher et annoter des documents PDF sur des appareils Windows, Mac, Android et iOS. Qu’en est-il du Chromebook ? Est-il possible d’accéder à Adobe Reader sur Chromebook ? Oui. Adobe Reader est disponible pour Chromebook. Adobe Reader est l’un des meilleurs éditeurs PDF pour Chromebook auquel vous pouvez accéder en 2022. Même si le lecteur Adobe est gratuit, vous pouvez déverrouiller la version premium pour les fonctionnalités
- Modification des fichiers PDF
- Créer un nouveau fichier PDF
- Convertissez un fichier PDF en d’autres formats tels que PNG, JPG, Docs, etc.
- Compresser la taille des fichiers PDF
- Protégez votre fichier PDF avec un mot de passe
- Combinez deux fichiers PDF
Fonctionnalités d’Adobe Reader
Avant de savoir comment accéder à Adobe Reader sur Chromebook, regardons ses fonctionnalités.
- Comprend un système de gestion de documents standard mondial gratuit.
- L’annotation comprend l’ajout de commentaires, de notes autocollantes, de textes de balisage, de surlignages, etc.
- Affichez, révisez, signez et envoyez les documents partagés.
- Suivez les actions en attente des documents qui sont partagés avec vous.
- Vous pouvez facilement ajouter une signature au document PDF.
- Travaillez avec des documents numérisés, remplissez et signez des formulaires.
- Te laisse télécharger et signer des documents.
- Vous pouvez comparer deux fichiers PDF pour les mises à jour et les modifications.
- Il prend en charge l’accès aux fichiers PDF et autres à partir de services de stockage en nuage tels que Google Drive, One Drive, DropBox et quelques autres.
Comment utiliser Adobe Reader sur Chromebook
On peut accéder à Adobe Reader sur Chromebook de trois manières différentes. La solution la meilleure et la plus simple serait d’utiliser la version Web. Si votre Chromebook prend en charge Google Play Store, vous pouvez installer la version Android d’Adobe Reader. En dehors de cela, Adobe Reader est également disponible en mode natif sur le Chrome Web Store. Par conséquent, vous pouvez l’ajouter facilement sur le Chromebook.
Utilisation de la version Web
#1. Lancez le navigateur Chrome sur Chromebook.
#2. Visite www.adobe.com/acrobat/online.html.
#3. Connectez-vous à votre compte Adobe ou créez-en un nouveau si vous ne vous êtes pas déjà inscrit. Vous pouvez également vous connecter avec votre compte Google, Facebook ou Apple.
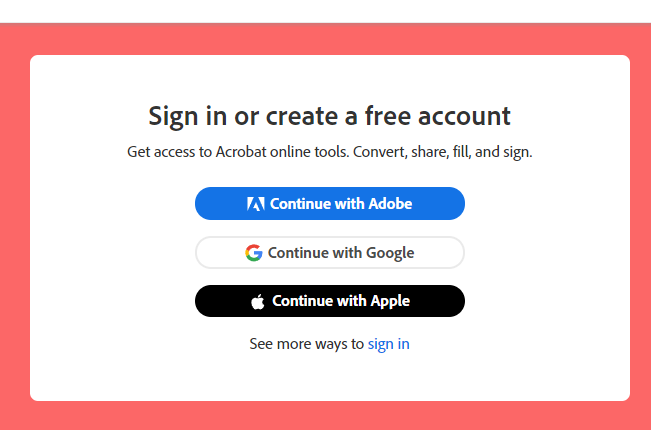
#4. Une fois connecté, la page d’accueil de la version Web d’Adobe Reader apparaît à l’écran.
#5. Clique le Télécharger un fichier si vous souhaitez ouvrir le fichier PDF stocké localement sur le Chromebook.
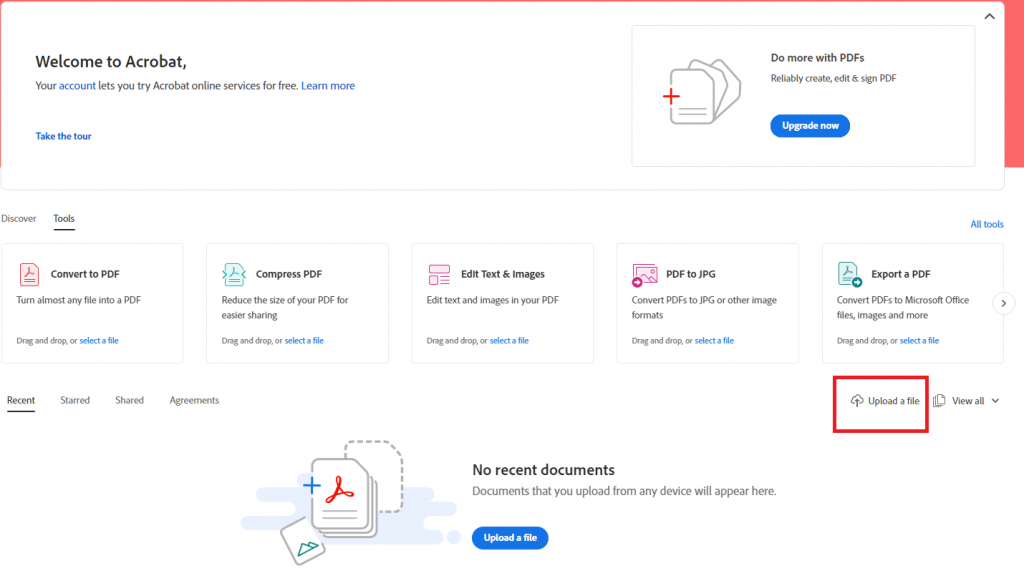
#6. L’écran d’accueil propose également des options telles que
- Convertir en PDF
- Compresser PDF
- Modifier le texte et les images
- PDF à JPG
- Exporter un PDF
Utiliser le Play Store
Si votre version de Chromebook OS est 53 ou supérieure, vous pouvez installer l’application Adobe Reader depuis Play Store.
Pour activer Play Store sur Chromebook :
- Clique sur le Compte icône pour sélectionner le Réglages icône.
- Sélectionner Activez Google Play Store sur votre Chromebook option.
- Cliquer sur Commencer.
- Succès Je suis d’accord accepter les termes et conditions.
- Sélectionner S’identifier.
- Cliquez sur Accepter.
(1). Lancez le Google Play Store application depuis le lanceur.
(2). Cliquez à l’intérieur du barre de recherche et tapez Adobe Reader. Appuyez sur la touche Entrée.
(3). Sélectionner Adobe Acrobat Reader à partir du résultat de la recherche.
(4). Clique sur le Installer bouton pour le télécharger.
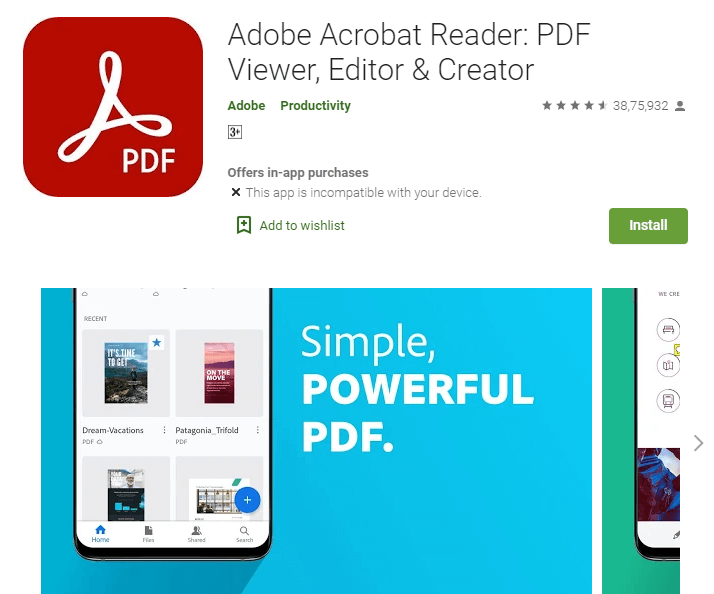
(5). Après l’installation, cliquez sur le Ouvert bouton.
(6). Vous pouvez maintenant commencer à utiliser Adobe Reader sur Chromebook.
En tant qu’extension Chrome
Ceux qui ont des modèles de Chromebook plus anciens peuvent obtenir Adobe Acrobat sur le Chrome Web Store. Pour l’obtenir,
(1). Ouvrez le Navigateur Chrome sur votre Chromebook.
(2). Dans la barre d’adresse, tapez Lecteur de résidence et appuyez sur la touche Entrée.
(3). Ouvrez le lien officiel du Chrome Web Store d’Adobe Acrobat.
(4). Survolez pour sélectionner Ajouter à Chrome bouton.
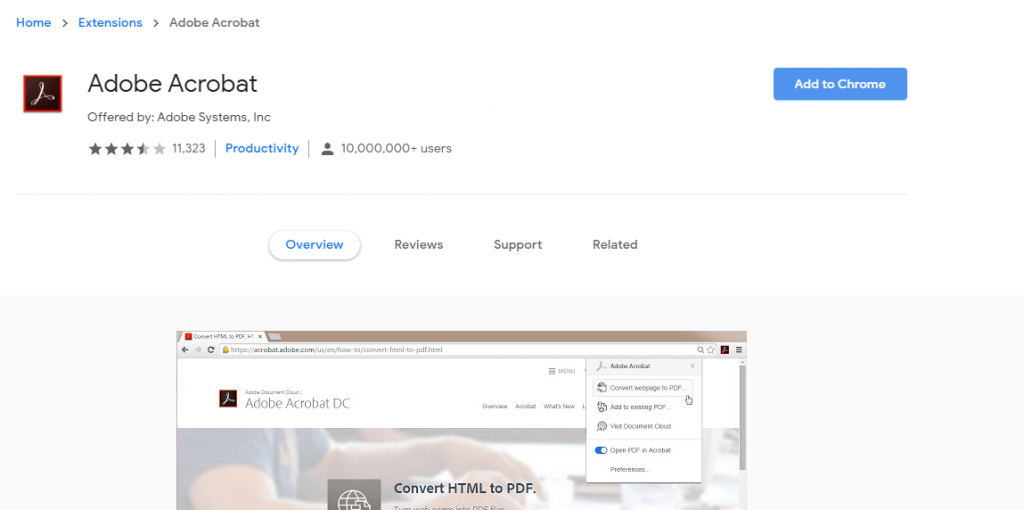
(5). Dans la fenêtre contextuelle, cliquez sur le Ajouter une extension bouton.
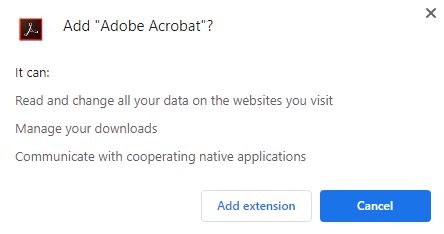
(6). Une fois installé, vous pouvez utiliser l’extension pour afficher et lire tous les fichiers PDF sur votre Chromebook.
Alternatives à Adobe Reader pour Chrome OS
Voici les quelques services que vous pouvez utiliser comme alternative à Adobe Reader pour Chromebook
L’accès aux fichiers PDF ne serait pas meilleur sans Adobe Reader. En fonction de votre modèle de Chromebook, choisissez la méthode souhaitée et ouvrez facilement les fichiers PDF sur le Chromebook.
LIRE SUIVANT



