Comment télécharger et installer le navigateur Firefox sur Windows 11
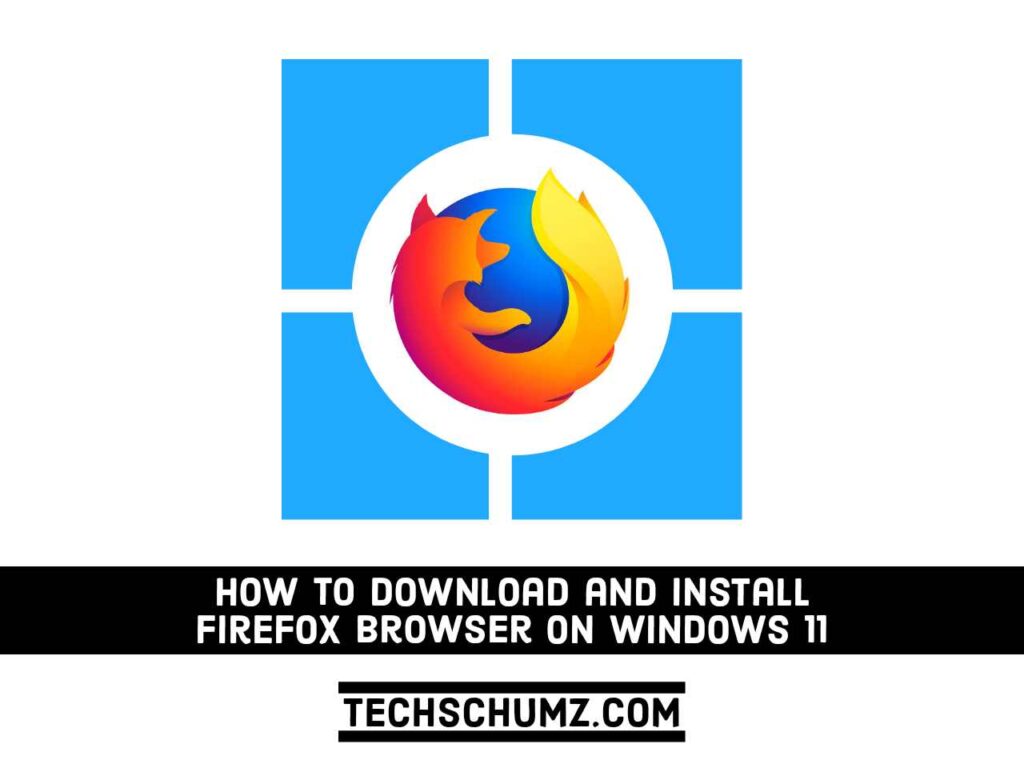
Firefox est maintenant devenu l’un des navigateurs les plus anciens et les plus populaires pour les ordinateurs portables et les PC. Il s’agit d’un navigateur Web axé sur la confidentialité, et la plupart des utilisateurs de Windows préfèrent l’utiliser. Si vous en faites partie, ce guide est fait pour vous. Cet article Techschumz vous montrera trois façons simples de télécharger et d’installer le navigateur Firefox sur un PC ou un ordinateur portable Windows 11.
Qu’est-ce que Fireforx ?
Firefox est un navigateur Web open source qui a fait ses débuts en 2004 dans le cadre de la suite d’applications Mozilla. Firefox incluait presque toutes les fonctionnalités présentes dans d’autres navigateurs à l’époque, ainsi que quelques-unes qui étaient uniques, telles qu’une barre d’outils de signets et une navigation par onglets. Mozilla Firefox est devenu une alternative populaire à Microsoft Internet Explorer 6.0 lorsque les utilisateurs ont souhaité un navigateur qui pourrait mieux les protéger contre les virus et les sites Web malveillants. C’était le quatrième navigateur le plus populaire en 2017, après Google Chrome, Apple Safari et UC Browser.
Firefox est compatible avec de nombreux systèmes d’exploitation, par exemple, Android, iOS, macOS et Windows. Firefox dispose également d’une pléthore d’options et de fonctionnalités personnalisables, telles que :
- Bloqueur pop-up
- Navigation privée
- Intégration antivirus
- Navigation sensible à la localisation
- Navigation par onglets
- Fonction Ne pas suivre
- Un système de recherche intégré
- Recherche incrémentale
- Controle parental
- Gestionnaire de mots de passe
- Aide au remplissage de formulaire
- Création de favoris en direct à l’aide du bouton de création de favoris
- Gestionnaire de téléchargement
Trois façons d’obtenir le navigateur Mozilla Firefox sur Windows 11 PC
Vous pouvez télécharger et installer le navigateur Mozilla Firefox officiel à partir du Microsoft Store, du site Web officiel de Mozilla et de sites Web tiers. Vous trouverez ci-dessous des instructions détaillées pour installer Firefox sur Windows 11 en utilisant les trois méthodes.
Méthode 1. Téléchargez et installez le navigateur Firefox sur Windows 11 à partir de son site Web officiel
Le navigateur Firefox pour Windows peut être téléchargé et installé via le site officiel de Mozilla. Suivez les instructions ci-dessous pour savoir comment procéder :
- Pour commencer, ouvrez n’importe quel navigateur et accédez à mozilla.org/firefox/new/.
- Maintenant, cliquez sur le « Télécharger Firefox“ bouton afin de télécharger Firefox pour votre PC Windows 11.
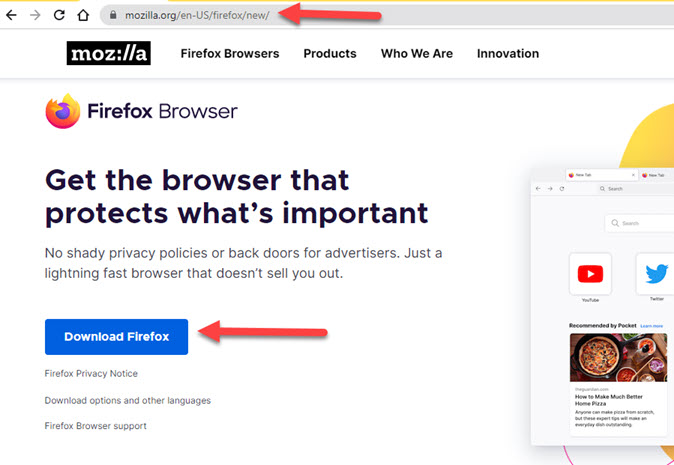
- Une fois le téléchargement terminé, exécutez le « Programme d’installation de Firefox » fichier.
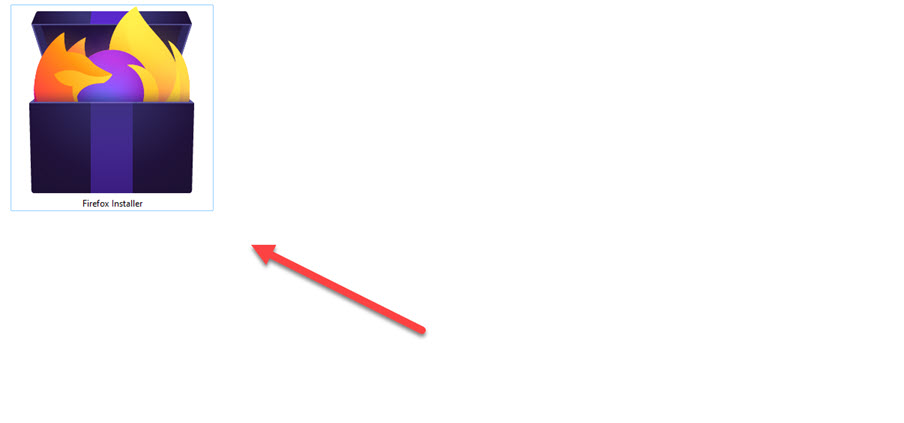
- Attendez que l’installation soit terminée. Une fois terminé, vous arriverez sur une page d’accueil.
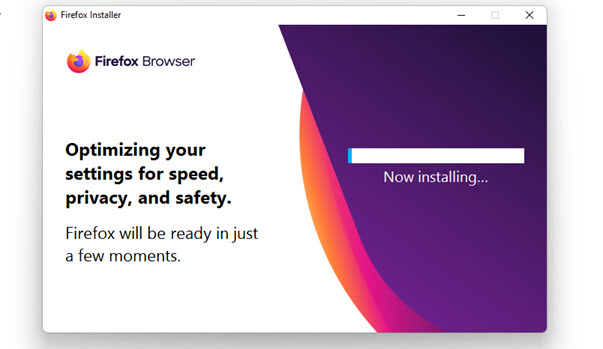
Méthode 2. Téléchargez Firefox depuis le Microsoft Store sur Windows 11
Vous pouvez également télécharger et installer le Navigateur Mozilla Firefox pour PC en utilisant le Microsoft Store. Suivez ces étapes pour savoir comment l’obtenir sur votre ordinateur Windows 11 :
- Pour commencer, allez dans le menu Démarrer et recherchez « boutique», puis sélectionnez «Boutique Microsoft” dans les résultats de recherche.
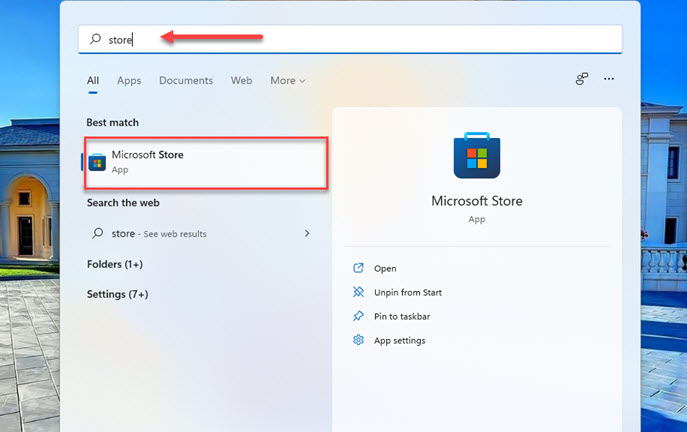
- Maintenant, dans le Microsoft Store, recherchez « Firefox” et choisissez le Navigateur Mozilla Firefox à partir des résultats.
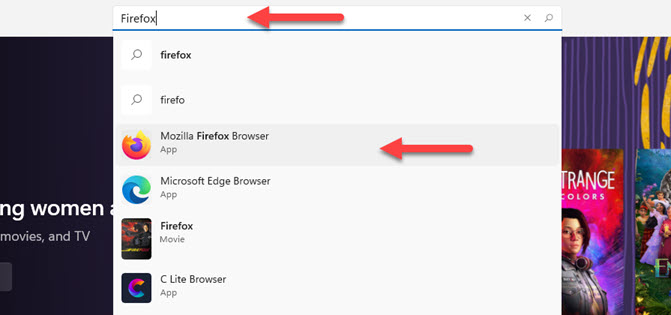
- Ensuite, cliquez sur le « Avoir” pour télécharger et installer Firefox sur votre ordinateur Windows 11.
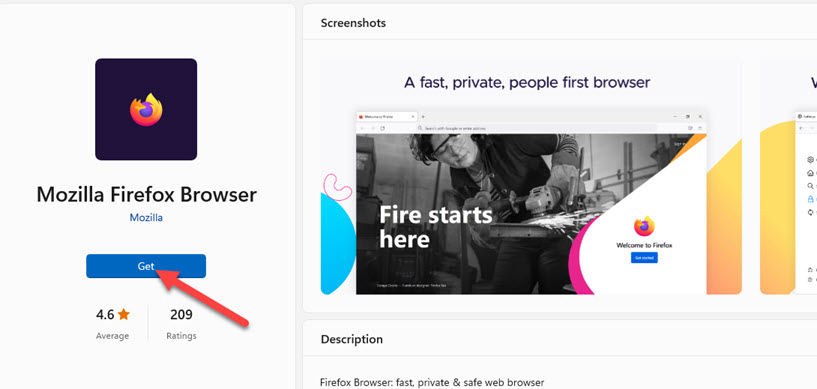
- Enfin, une fois installé sur votre PC, cliquez sur «Ouvrir“, et vous devriez pouvoir l’utiliser tout de suite.
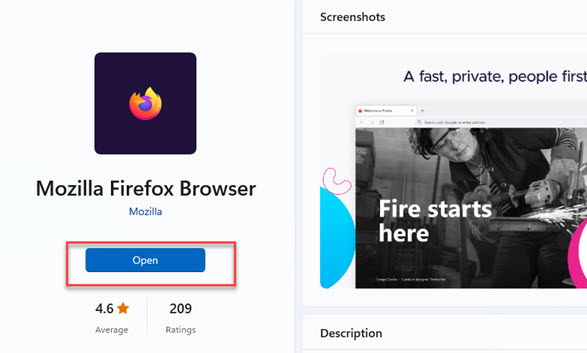
Méthode 3. Obtenir Firefox à partir de sites Web tiers
Outre le Microsoft Store et le site Web officiel de Mozilla, vous pouvez également installer Firefox à l’aide d’un site Web de téléchargement tiers. Pour cela, vous pouvez soit le rechercher directement sur Google pour Firefox, soit cliquer sur le bouton ci-dessous.
Cela vous amènera à une autre page Web. À partir de là, recherchez et cliquez simplement sur « Télécharger” pour lancer le téléchargement de l’application. Ensuite, exécutez le fichier d’installation pour l’installer sur votre PC.
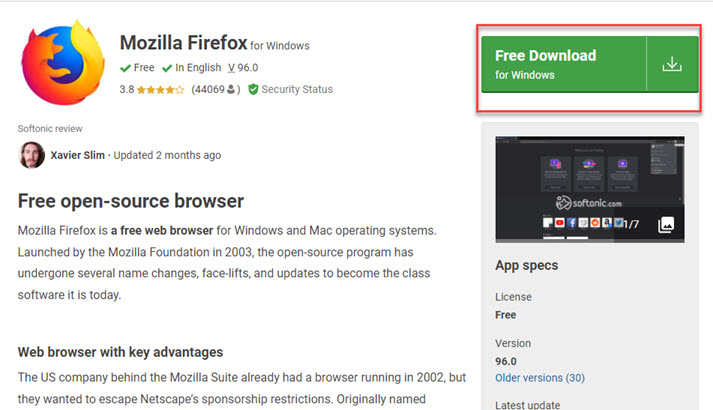
Comment configurer et utiliser Firefox sur Windows 11
- Pour épingler Firefox à votre barre des tâches pour un accès facile, cliquez sur « Épingle à la barre des tâches“. Si vous ne le souhaitez pas, vous pouvez simplement sélectionner « Pas maintenant.”
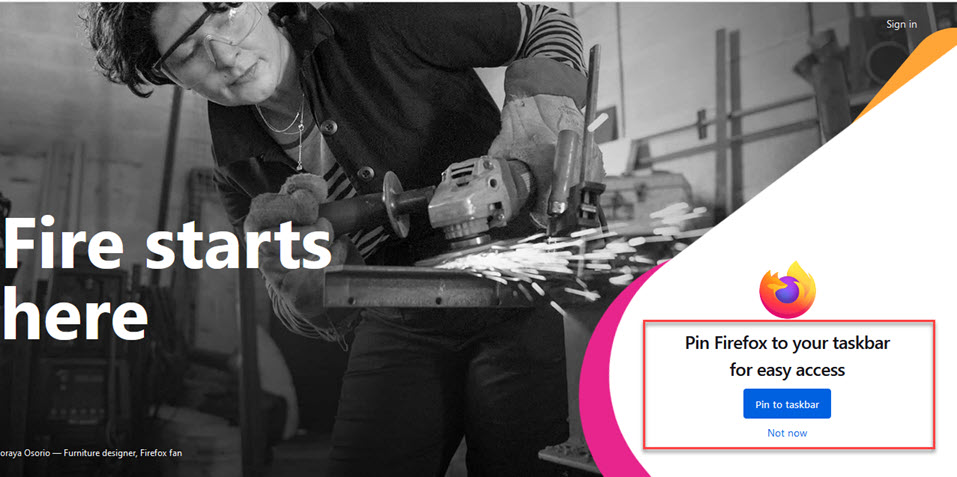
- Ensuite, Firefox vous demandera si vous souhaitez faire du navigateur Firefox votre navigateur par défaut. Cliquez sur « Définir le navigateur par défaut” si vous souhaitez définir Mozilla Firefox comme navigateur par défaut sur votre ordinateur Windows 11.
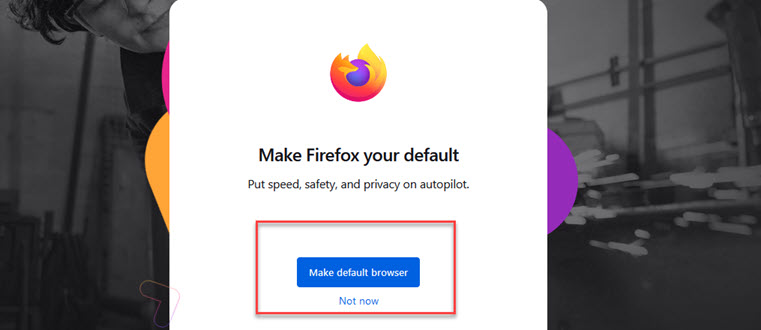
- Ensuite, pour importer vos données, votre historique, vos mots de passe, vos signets, etc. de Google Chrome vers Firefox, cliquez sur « Importer depuis Google Chrome.«
- Maintenant, assurez-vous que le « Chrome» est sélectionnée et cliquez sur «Suivant“.
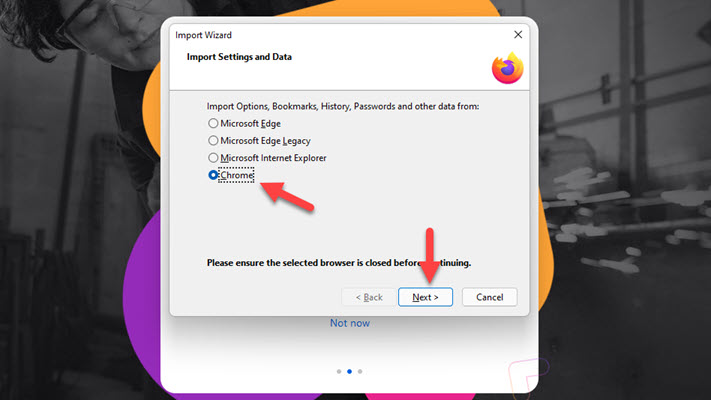
- L’assistant d’importation vous demande maintenant de sélectionner un profil. Sélectionnez le profil à partir duquel vous souhaitez importer les paramètres et les données de votre Chrome, puis appuyez sur « Suivant.”
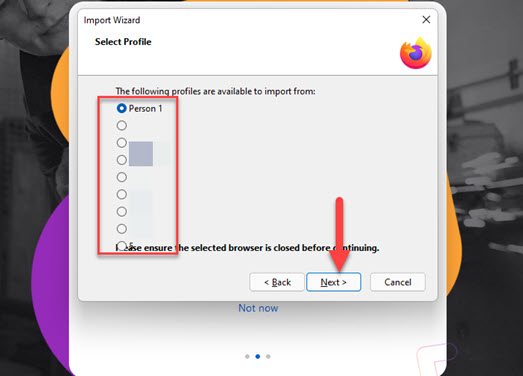
- Ensuite, sélectionnez les éléments que vous souhaitez importer depuis Google Chrome et cliquez sur « Suivant.”
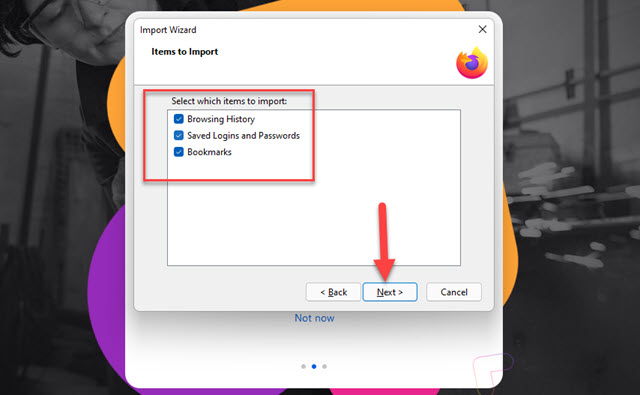
- Les éléments que vous avez sélectionnés seront importés de Google Chrome vers Firefox. Cliquez sur « Finir » continuer.
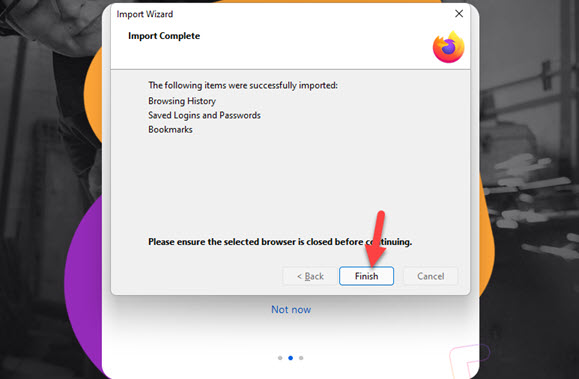
- Enfin, Firfox vous permet de personnaliser Firefox avec un thème. Vous verrez quatre thèmes par défaut : Thème système, Clair, Sombre et Alpenglow. Sélectionnez l’un d’entre eux et cliquez sur « Enregistrer le thème“.
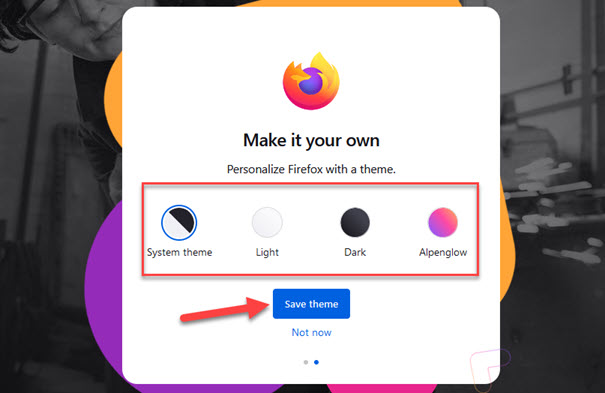
C’est ça! Vous avez maintenant configuré votre navigateur Firefox avec succès et il est prêt à être utilisé. Ouvrez votre site Web préféré et profitez de l’exploration.
Comment mettre à jour Firefox sur Windows 11
Le navigateur Mozilla Firefox peut facilement être mis à jour via le Microsoft Store et le navigateur Firefox lui-même. Nous vous recommandons de toujours utiliser la version la plus récente de Firefox sur votre bureau. Les versions les plus récentes ont les fonctionnalités et les corrections de bogues les plus récentes.
Pour mettre à jour le navigateur Firefox à l’aide du Microsoft Storeouvrez le Microsoft Store et sélectionnez « Bibliothèque” dans le coin inférieur gauche. Ensuite, pour mettre à jour votre navigateur Firefox, choisissez «Obtenir les mises à jour » et alors « Mettre à jour.”
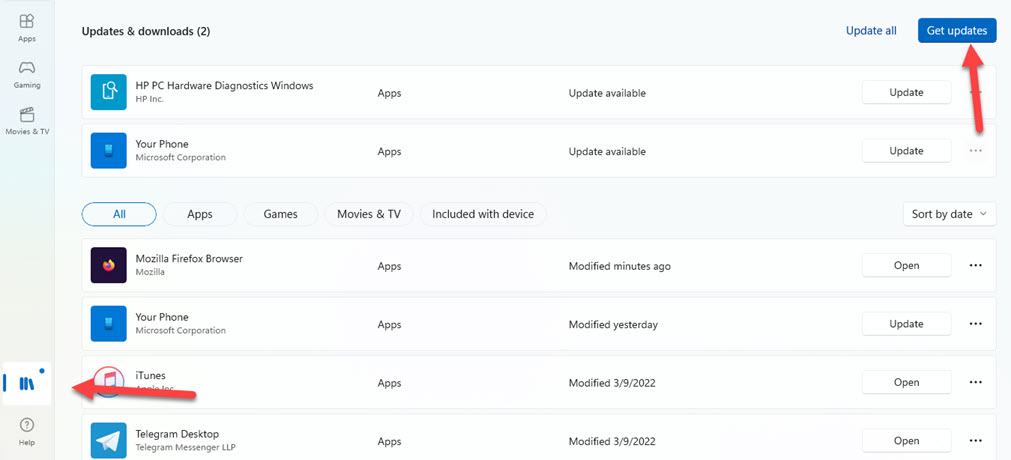
Pour mettre à jour le navigateur Firefox depuis le menu de l’application; cliquez sur le bouton de menu sur le côté droit de la barre d’outils de Firefox, puis accédez à Aide > À propos de Firefox, et une nouvelle fenêtre apparaîtra. Firefox recherchera les mises à jour et, le cas échéant, les téléchargera automatiquement.
Comment désinstaller le navigateur Firefox sur Windows 11
Si vous ne souhaitez plus utiliser Firefox pour une raison quelconque, supprimez-le simplement de votre PC. Voici comment procéder.
- Ouvrez l’application Paramètres en la recherchant dans le menu Démarrer.
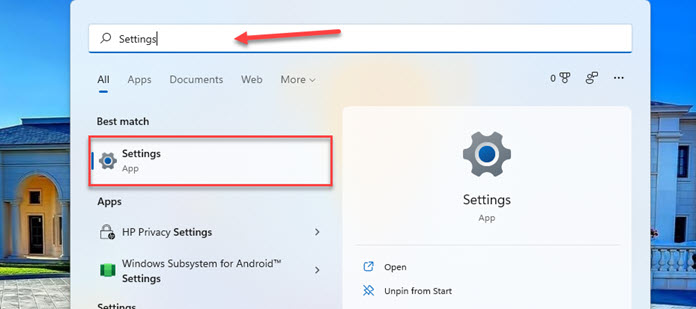
- Aller vers « Applications > Applications et fonctionnalités.”
Alternativement, vous pouvez désinstaller ou supprimer Firefox depuis le menu Démarrer. Pour ce faire, allez dans le menu Démarrer et recherchez « Firefox », puis cliquez dessus avec le bouton droit de la souris et sélectionnez « Désinstaller.”
Conclusion
C’est ça! Vous devriez maintenant pouvoir télécharger et installer le navigateur Firefox sur Windows 11 en utilisant l’une de ces trois méthodes. Cependant, comme les trois méthodes sont faciles à suivre, nous vous suggérons de l’obtenir via le Microsoft Store ou son site Web officiel. Enfin, veuillez partager toutes les questions que vous pourriez avoir dans la zone de commentaires ci-dessous. Meilleurs vœux!
Lire aussi :



